新しくサービスを利用するたびに増えていくパスワード。
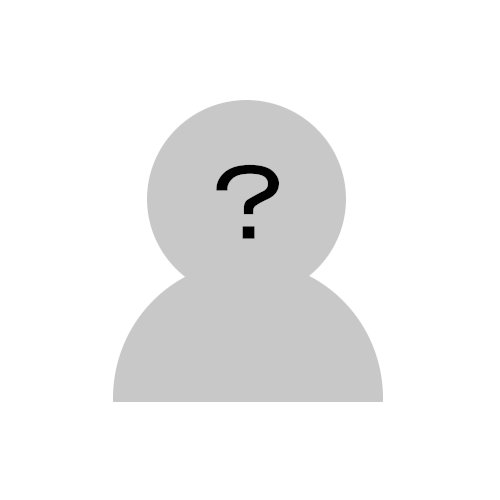
パスワードってどうやって管理している?

「KeePass」を使っている。
「KeePass」は無料で使えるパスワード管理ソフト。
覚える必要があるパスワードは、ファイルを開くためのマスターパスワード一つだけ。
さらにパソコン(Windows、Mac、Linux)やスマホ(Android、iOS)とマルチデバイスに展開されていますので、どんな端末でも使うことができます。
しかし数年前からある悩みがありました。

Xperiaシリーズでは、なぜかマスターパスワードの入力が指紋認証でできない・・・
原因がわからないまま月日が経ち、たまたま使用するアプリを変更してみました。
「Keepass2Android」ではXperiaの指紋認証でもマスターパスワードの入力が可能でした
( ̄▽ ̄;)
指紋認証に悩まされた「KeePass」
まず「KeePass」による自分のパスワード管理方法を簡単に紹介します。
以降内容は、このパスワード管理方法を前提条件としています。
自分の場合、「KeePass」の親ファイル(拡張子:kdbx)を、いつも使っているWindowsパソコンで必ず編集しています。
その親ファイルを、メイン使用のスマホ(Xperia)やその他の端末にコピーしています。
パソコン版「KeePass」のダウンロードはこちら。
図にすると下のようになります。
一般的にマルチデバイスで「KeePass」を使用する場合、DropBoxなどのクラウドストレージに親ファイルをアップロードして、それを参照することが多いと思われます。
どんな端末でも編集・参照できるので便利です。
しかし「パスワード」という厳重に管理しなければならない物をクラウドストレージにアップロードすることは、昔から抵抗があるため、自分はしたくありませんでした。
コピーする手間がいる・各端末で微妙に内容の差が出ることがあるなど、管理効率が悪くなってしまいますが、今でもこの方法で管理しています。
6年以上使っていた「KeePassDroid」
Android端末でも「KeePass」を使うことができます。
GooglePlayストアには「KeePass」が使えるアプリがいくつかあります。
自分はその中で「KeePassDroid」を6年以上も使ってきました。
いくつかある「KeePass」アプリの中で「KeePassDroid」を選んだ理由は、当時のアプリのUIやアイコンがパソコン版に近かったためです
( ̄▽ ̄;)
ところが次第に普及してきた指紋認証により、「KeePassDroid」は少し不便に感じてきました。
マスターパスワードは通常のパスワードのように自分で文字を入力する必要があります。
指紋認証を使うことで自分でマスターパスワードの文字を入力する必要がなくなるようになってきました。
指紋認証でファイルを開く方が当然簡単なので、自分も当時使っていたメインスマホである「Xperia XZ1」に設定しようとしました。
しかし「Xperia XZ1」では指紋認証でマスターパスワードの入力ができませんでした。
全く反応しません。
これは現在のメインスマホ「Xperia 1」でも同じです。
すべてのAndroid端末で使えないのかというとそうではなく、「ZenFone5Z」や「ZenFone6」では指紋認証によるマスターパスワードの入力ができます。
つまりなぜかXperiaシリーズでは「KeePassDroid」のマスターパスワードの入力が指紋認証でできませんでした。
指紋認証が使える「Keepass2Android」
Xperiaシリーズでは「KeePassDroid」のマスターパスワードの入力ができませんでしたので、少し不便ですが以前と変わらずマスターパスワードを自分で入力していました。
しかし、たまたま「KeePassDroid」以外のアプリを使ってみました。
その名も「Keepass2Android Password Safe」。
「KeePassDroid」と並んで高評価のAndroid用の「KeePass」アプリです。
しかしこれが大正解。
「Keepass2Android Password Safe」はXperiaの指紋認証でもマスターパスワードが入力可能でした!
「Keepass2Android Password Safe」でマスターパスワードの入力を指紋認証で行うには「データベース設定」を変更する必要があります。
※アプリ内のスクリーンショット規制により画像はありません m(_ _)m
1.開くファイルを選択
2.マスターパスワードの文字を自分で入力
3.ファイルを開くと下に「指紋認証を有効にしますか?」などと表示されるので「はい」を選択
4.「指紋認証によるデータベースのロック解除を有効にする」を選択
これで指紋認証でパスワードファイルを開くことができるようになります。
実際にサービスのログインなど、パスワードを入力する使い方も「KeePassDroid」と同じです。
「Keepass2Android Password Safe」で詳細項目を開くと、通知領域で指定のパスワードをコピーできるようになります。
ブラウザなどに画面を切り替えても、通知領域からパスワードをコピーできますので、パスワードを簡単に入力できます。
ただ一つだけ気になることが・・・
パスワードは通知領域からコピーできるようになりますが、「Keepass2Android Password Safe」の画面上では当然その他の項目もコピー可能です。
例えばメモ欄など。
しかしメモ欄は「まとめて」クリップボードにコピーされてしまいます。
自分の場合ログインIDなどをメモ欄に記載していることが多く、ログインID以外の関連する内容もメモ欄に記載しています。
つまりログインIDだけをコピーすることができない状態。
文字一つずつコピーできれば完璧な「KeePass」の管理ソフトでした・・・
ちなみに「Keepass2Android」は、「Password Safe」以外に「Offline」も存在します。
同じ「Keepass2Android」なので、基本的な機能に違いはありません。
異なる点は以下の通り。
・「Password Safe」
Android端末内だけでなくクラウド
ストレージなどに保存してある
ファイルも参照可能
・「Offline」
Android端末内に保存してあるファイル
のみ参照可能
アプリのダウンロード数は「Password Safe」の方が圧倒的に多いですので、特にこだわりがなければ「Password Safe」でよいのではないでしょうか。
追記:2021/06/14
いつの間にか、メモ欄のコピーを文字一つずつできるようになっていました!
つまりログインIDだけをコピーすることができるように!
コピー方法は、普段のコピー方法(コピーしたい文字をロングタップ)と同じですね。
これで「Keepass2Android Password Safe」が完璧な「KeePass」の管理ソフトになりました!
指紋認証が使えるAndroid用のKeePass
「Keepass2Android」ではXperiaの指紋認証でもマスターパスワードが入力可能でした。
「KeePassDroid」にこだわらず、もっと早くに気づけばよかった・・・

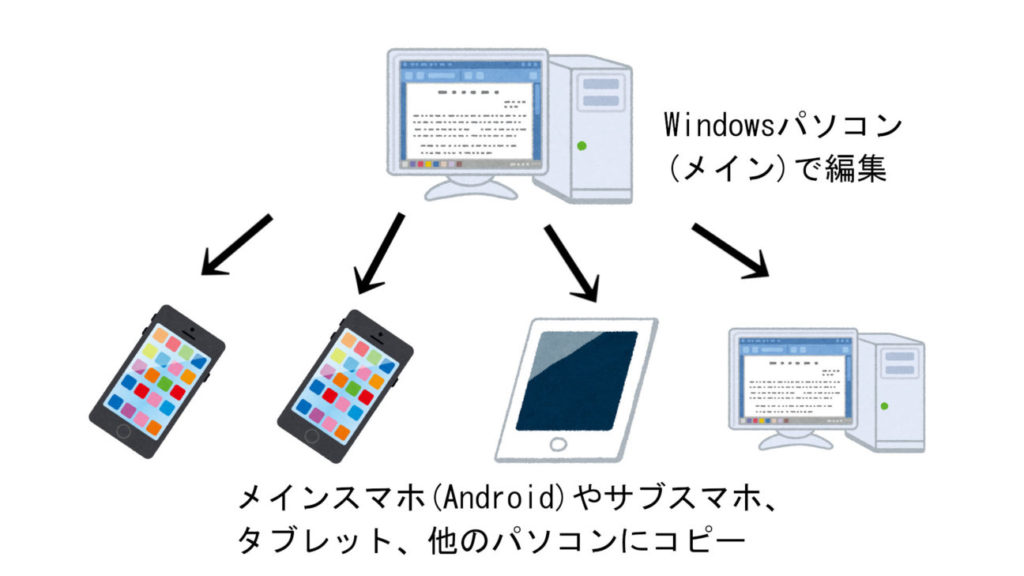

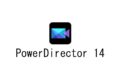

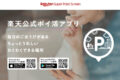

コメント