自分が使っているWi-Fiを相手も使いたい場合、どうしますか?
例えば友人が自宅に遊びに来た時。
多くの人は次のようにするでしょう。
1.Wi-Fiのパスワードを伝える。
2.友人が自分のiPhoneにパスワードを入力
しかしiPhone同士なら、そんな面倒なWi-Fiパスワードの共有も簡単!
今回はその方法を紹介します。

相手はパスワード入力時に放置して待つ。自分は共有を許可!
Wi-Fiパスワード共有の3つの条件
まず大前提としてWi-Fiパスワード共有の条件を紹介します。
・両方ともiOS11以降になっていること
・両方ともWi-FiとBluetoothをオン
・自分のApple ID(メールアドレス)が相手の連絡先に登録されている、また相手のApple ID(メールアドレス)が自分の連絡先に登録されていること
以上の3つですね。
このWi-Fiパスワード共有機能は、実はiOS11での新機能。
なので結構前から利用できていました。
ちなみに同じApple IDでログインしていても利用可能。
連絡先登録の代用になるようです。
iPhone・iPadとのWi-Fiパスワード共有もできますね。
なので例えば新たに購入したWi-Fiルーターのパスワードを入力するとき、iPhoneはパスワードを入力、iPadは共有でパスワード入力を省くことができます。
パスワード入力時に放置→相手が許可
ここからはiPhone同士のパスワード共有方法を紹介しますね。
といっても方法は簡単です。
実際に、「iPhone 12 mini」(以下【自分】)に登録されているWi-Fiパスワードを「iPhone 7」(以下【相手】)に共有してみますね。
(同一Apple IDでログイン中。なので連絡先登録なしでも可能と判明しました。)
※個人情報があるため一部モザイクにしています。
1.【相手】対象のWi-Fiを選択してパスワード入力画面を開き、放置。
2.【自分】しばらくすると「Wi-Fiパスワード」画面が開くので、「パスワードを共有」。
3.【相手】対象のWi-Fiが利用可能に。
簡単ですね。
Wi-Fiパスワード共有・まとめ
今回はiPhone同士のWi-Fiパスワード共有方法を紹介しました。
Wi-Fiのパスワードを相手に伝えて、相手はiPhoneにパスワードを入力。
結構面倒ですね。
共有機能を使えば、相手はWi-Fiパスワード入力画面を開いて、自分は共有を許可するだけ。
面倒な入力いらずで、簡単に対象のWi-Fiを使えてしまう便利な機能ですね。

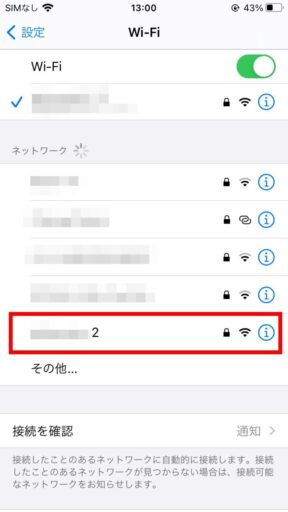
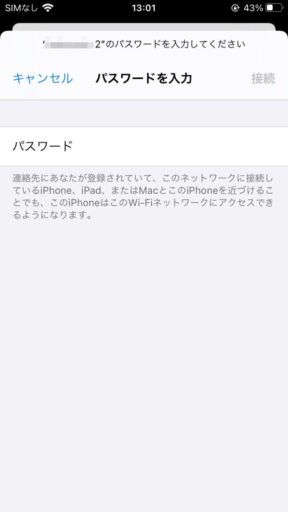
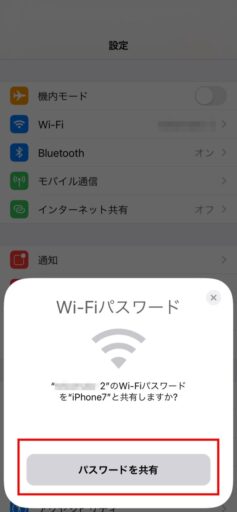
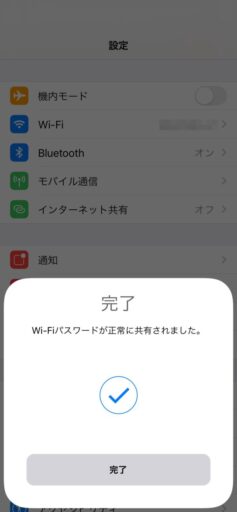



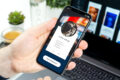

コメント