iPhoneはパスコードを間違え続けると次のようになってしまいます。
iPhoneは使用できません
解決は可能です。
ですが少し前まではパソコンが必要であったりと結構面倒だったりしました。
今回は、こうなってしまったときの最新解決方法を紹介しますね。

初期化してiCloudから復元!
目次
「iPhoneは使用できません」状態
まず、そもそもの状態について。
iPhoneは「Face ID」(顔認証)や「Touch ID」(指紋認証)でロック解除できますが、それとは別にパスコードでもロック解除できますね。
このパスコードは連続10回間違えると、iPhoneに完全ロックがかかり「iPhoneは使用できません」となってしまいます。
何の操作も受け付けません。
このロックは具体的には次の通り(「」は追加で表示される文言)。
6回目:「1分後にやり直してください」
7回目:「5分後にやり直してください」
8回目:「15分後にやり直してください」
9回目:「1時間後にやり直してください」
10回目:「1時間後にやり直してください」
11回目 :完全ロック(使用不可)
この他、iOSのバージョンによっては文言が「セキュリティロックアウト」になっていたりしますね。
今回がそうでした(以降で紹介)。
古めのiOSでは、最終的に「iTunesに接続」とも表示されるでしょう。
以前「iPhone 5」(iOS 10.3.4)で試したときがそうでした。
そのため「iTunes」(パソコン)を使って、使えるようにしたこともありました。
パソコンを使う方法の詳細は以下の記事で紹介しています。
解決方法の流れ
「iPhoneは使用できません」となってしまったらどうすればいいのか。
2.復元
このようにするしかありません。
記事見出しでも冒頭でも、既に紹介してしまいましたね。
「初期化したくない!」とも思うかもしれませんが、こうなってしまったからにはどうしようもありません。
もしiPhoneを落として紛失してしまったとき、第三者に使われないようにするためのセキュリティ対策ですからね。
しかし「iCloud」にバックアップがあるならほぼ元の状態に復元可能。
なので今までと変わらず使えるようになるでしょう。
「iCloud.com」バックアップ状況確認可
「iCloud」にiPhoneのバックアップがあるかわからない場合は、Webサイト「iCloud.com」から状況を調べることができます。
利用できる他の端末のブラウザから「iCloud.com」にアクセス。
このとき同じApple IDでサインインしている他のApple製品(iPhone・iPad・Mac)を使った方がいいですね。
古いiPhoneがあるならそれでもいいでしょう。
理由は「2ファクタ認証」(2段階認証)のため。
サインインするときに他の端末に確認コードが送られ、それを認証しないと「iCloud.com」にサインインできません。
これもセキュリティ対策の一つですね。
他にも電話番号を使ってSMS経由で受け取る方法もあります。
もし同一Apple IDでサインインしている端末がなければこちらになりますね。
・・・と言っても、そのSMSを受け取るためのiPhoneが「使用できません」となっているかもしれません。
もし家族などでiPhoneを使っている人がいるならば「SIMカード」を入れ替えることで、とりあえずは確認コードのSMSを受け取れるでしょう。
何はともあれ、「iCloud」にサインイン。
右上のユーザー名から「アカウント設定」を選択すると、「iCloud」の使用状況が見れますね。
「バックアップ」があれば、iCloudにiPhoneのバックアップデータがあるでしょう。
なお「iCloudへのバックアップ」は、iPhoneの初期状態ではオンになっています。
オフにした覚えがないなら、バックアップが存在するでしょう。
ちなみにパソコンブラウザからでしたら、いつ時点のバックアップかも詳しく見ることができます。
iOS 15.2前後で異なる初期化
さてここからは、実際に初期化&復元をしてみますね。
まずは初期化から。
実は「iOS 15.2」以降と以前で初期化方法は大きく変わります。
ちなみに今回初期化するものは「iPhone SE(第1世代) ![]() 」(iOS 15.7)。
」(iOS 15.7)。
約半年前に中古スマホショップ「イオシス」さんで購入したものです。
中古Cランク品。
価格は5,980円(税込)でしたね。
iOS 15.2~ なら「iPhoneを消去」
「iPhone SE(第1世代)」の最新OSは「iOS 15.7」。
2022年9月配信の「iOS 16」はついにサポート対象外になってしまいましたね。
実は2021年12月頃に配信された「iOS 15.2」で、かなり便利な機能が追加されました。
右下に注目。
「iPhoneを消去」と表示されています。
そうです。
「iPhoneは使用できません」になっても、iPhone本体から簡単に初期化できます。
「15分後にやり直してください」(8回目入力失敗時)と表示されたときに初めて消去ボタンが表示されますね。
なので「iOS 15.2」以降のiPhoneは、あえてパスコードを間違え続ければ簡単に初期化できるようになっています。
「iPhoneを消去」選択後は、「すべてのコンテンツと設定を消去」と表示されますので、再び「iPhoneを消去」を選択。
その後Apple IDからサインアウトすれば初期化できますね。
しかし今回自分は次で紹介する方法で「iPhone SE(第1世代)」を初期化しました。
~iOS15.1 なら遠隔消去
「iPhone 6」以前など「iOS 15.1」以前のiPhoneは、先で紹介した「本体からの初期化」ができません。
最後には「iTunesに接続」と表示されて、全く何もできなくなっているでしょう。
しかしiTunes(パソコン)がなくても、初期化可能です。
もちろん今回の「iPhone SE(第1世代)」のように、「iOS 15.2」以降のiPhoneでも可能。
結構昔から存在するiPhone初期化方法の一つです。
それは「遠隔での消去(初期化)」。
ただし前提条件が2つあります。
これらが揃っていない場合は、パソコン(iTunes)を使って初期化するしかありませんね。
iTunesから初期化する方法はこちら。
2つの前提条件
遠隔での初期化条件は次の2つ。
・「iPhoneを探す」オン
1つ目は、対象のiPhoneの「iPhoneを探す」がオンになっていること。
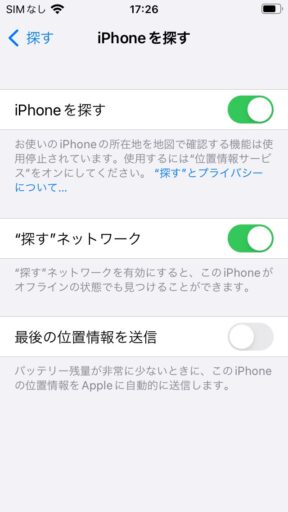
※「設定」→「ユーザー名」(一番上)→「探す」→「iPhoneを探す」。
iPhoneの初期状態ではオンになっている機能です。
自らオフにした覚えがなければ、有効になっているはずです。
他端末で「iPhoneを探す」がオンになっているかを確認することもできます(方法は後ほど紹介)。
・携帯回線を使用
2つ目は、携帯回線が使用できる状態であること。
「遠隔での初期化」なのでインターネットにつながっている必要があります。
なので携帯回線が必要ですね。
インターネットなので「Wi-Fiでもいいのでは?」と思うかもしれませんが、「iPhoneは使用できません」となってしまった直後ならWi-Fi接続でもOK。
しかし1回でも本体の電源をオフにすると、携帯回線は接続できるもののWi-Fiは接続されません(ロック解除後に接続可能になるため)。
なので必ず携帯回線が必要ですね。
SIMカードなしのWi-Fi接続状態で使っていたiPhoneがこのようになってしまった場合は、挿入するだけで自動接続になるSIMカードを使えばできますね。
ドコモ・au・ソフトバンク(いずれも本家)のSIMカード。
その他のSIMカードではiOSバージョンの関係で、自動接続にならない可能性があります(プロファイルやAPN設定が必要のため)。
ちなみにこれは自分の経験則。
実は今回本記事を作成するために、わざと「iPhone SE(第1世代) ![]() 」を「iPhoneは使用できません」状態にしています。
」を「iPhoneは使用できません」状態にしています。
はじめは「SIMカードなしのWi-Fi接続」で試していましたが、たまたま電源をオフにしたらネットワーク接続不可に。
・・・一度パソコン(iTunes)から初期化して、有効なSIMカードを入れ直して、再挑戦した経緯があります。
(後から、自動接続できるUQモバイルや楽天モバイルのSIMカード使えばよかった、と若干後悔 ( ̄▽ ̄;))
・・・ネットワークには注意してくださいね。
初期化方法
遠隔での初期化方法を紹介しますね。
①他端末から「iPhoneを探す」
はじめに行うことは、他端末から「iPhoneは使用できません」になってしまったiPhoneを探します。
方法は主に2つ。
・「iCloud.com」(Webサイト)から「iPhoneを探す」を選択
他のApple製品(iPhone・iPad・Mac)を使っていて同一Apple IDでサインインしているなら、「探す」アプリから初期化可能です。
「デバイスを探す」から対象のiPhoneを選択。
「このデバイスを消去」を選択すれば初期化できますね。
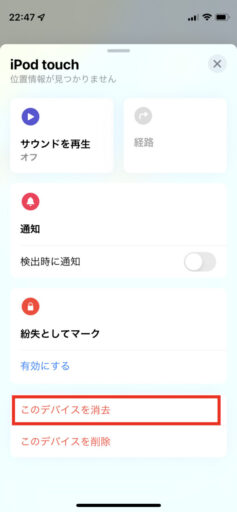
デバイス名が「iPod touch」となっていますが気にしないで下さい m(_ _)m
しかしそれ以外の場合は、先程紹介した「iCloud.com」(Webサイト)から行うことになります。
今回はこちらで初期化しています。
サインインは先程紹介した方法と同様で、Apple IDを入力してサインイン。
確認コードを受け取る必要がありますが、同一Apple IDでサインインしている他のApple製品がなければ、電話番号を使ったSMSで受け取ることになりますね。
先程と同様に、もし家族などでiPhoneを使っている人がいるならばSIMカードを入れ替えることで、確認コードのSMSを受け取れるでしょう。
ただし今回は、対象のiPhoneにも有効な携帯回線が必要。
先程紹介した、ドコモ・au・ソフトバンク(いずれも本家)のSIMカードなら問題ないはずです。
それ以外のSIMカードは設定が必要で使えない可能性がありますからね。
以降何度か確認コードを受け取りますので、復元されるまではSIMカードを入れ替えたままにしておいた方がよいでしょう。
ちなみにSMSも使えない場合、Appleのサポートに問い合わせる方法もあります。
が、これは最終手段ですね。
本人確認等により電話番号の更新に数日以上かかることがあるようです。
何にせよ「iCloud.com」にサインインしたら、「iPhoneを探す」を選択します。
②対象を選んで初期化
続いて対象の端末を選択します。
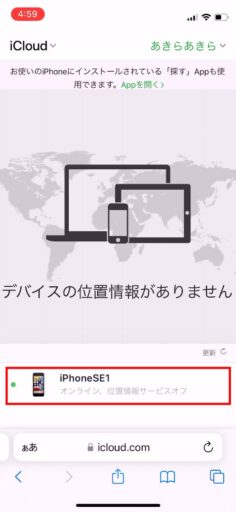
対象iPhoneの位置情報(GPS)がオンならば、現在地が表示される。
(自分の場合、GPSをオフにしてあるから地図はなし)
このとき「iPhoneを探す」がオフの端末は、一覧に表示されません。
対象端末の「iPhoneを探す」設定が有効かどうかはこれで確認できますね。
またインターネットにつながっていない場合は「オフライン」の表示になります。
初期化は選択できますが、実際の初期化はインターネットにつながって初めて行われますね。
なので必ず「オンライン」の状態で初期化する必要があります。
ちなみにオンライン状態への更新は少し時間がかかることがありますね。
端末右上の「更新」状態が動いている間は気長に待つべきでしょう。
端末を選択したら、「iPhoneを消去」を選択。
これは場合によるかもしれませんが、再びiCloudへのサインイン。
そして電話番号を入力とのこと。
自分は入力しましたが、これはオプションなので、入力しなくても「次へ」いけると思われます。
電話番号は「iPhoneを拾った人宛て」に見せる番号ですね。
この初期化は、元々「iPhoneを探す」機能。
iPhoneを落として紛失したときなどに使う機能ですからね。
本来の用途は違います。
ステップ2の文言を見れば、その本来の使い方がわかるでしょう。
まあ今回は全く関係ありませんので、特に触れずに「完了」。
するとiPhoneの初期化が開始されますね。

左が初期化対象の「iPhone SE(第1世代) ![]() 」。
」。
他の端末は「iPhone 12 mini」を使用。
これで初期化完了です。
初期化は割とすぐに終わり、約2分でしたね。
iCloudのバックアップから復元
初期化後は、新たに再設定。
主に次の内容ですね。
2.クイックスタート(iOS11以降)
※他端末からの移行設定
※今回は関係ないので「手動で設定」
3.Wi-Fiネットワーク設定
4.アクティベーションロック解除
※Apple ID・パスワードの入力
5.Touch ID/Face ID/パスコード設定
ここからが重要ですね。
「Appとデータ」を「iCloudバックアップから復元」。
iCloudにサインインするために「次へ」を選択し、サインイン。
利用規約を確認し、「同意する」。
存在するバックアップが複数ある場合は、対象のバックアップを選択。
移行されるデータを確認して「続ける」。
これでiCloudからのバックアップ復元設定が完了。
あとは残りの初期設定。
・iCloudキーチェーン
・Siri
などですね。
その後はiCloudから復元されます。
データ量によって時間が変動しますね。
再起動も行われ、自分の場合は約1分40秒でした。
まあ今回試すためにテスト的に作ったバックアップなので、データ量が少ないですからね。
とりあえず、テスト的に入れていたデータは全て復元されていました。
・連絡先
・Safariで開いているページ
・Twitterのログイン状態
・本体設定
それ以外は確認していないため不明ですが、全てのものが復元されていると思われます。
(確証はありません m(_ _)m)
まとめ
今回は「iPhoneは使用できません」となってしまったときの、パソコンなしの場合の最新解決方法をまとめました。
基本的な流れは、初期化してiCloudから復元。
初期化方法は、「iOS 15.2~」ならiPhone本体の「iPhoneを消去」から簡単に初期化。
かなりラクな方法です。
「~iOS15.1」の場合は、遠隔で消去。
「iPhoneを探す」を使います。
ただしこの場合、事前準備(iPhoneを探すがオン&携帯回線が使える)が必要ですね。
もし揃っていない場合は、パソコン(iTunes)からしか初期化できません(方法はこちらから)。
初期化後は対象iPhoneを初期設定しつつ、iCloudに存在するバックアップから復元。
これで全て元通りです。
方法を動画で紹介【YouTube】
今回の流れはYouTubeにも動画としてアップしてあります。

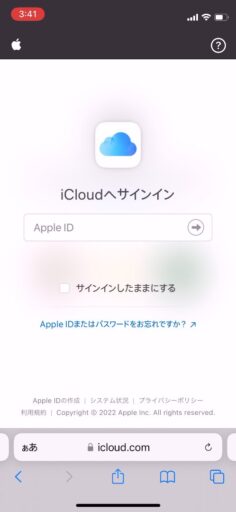
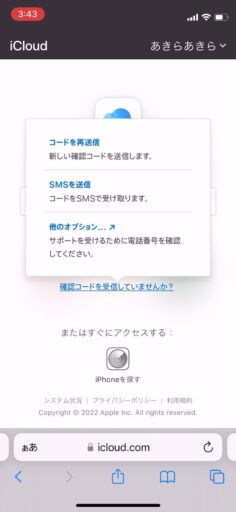
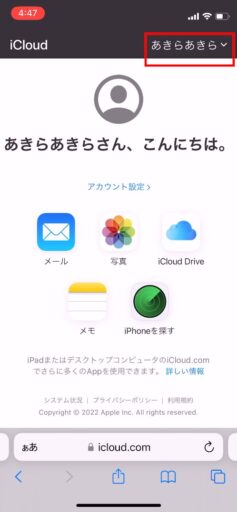
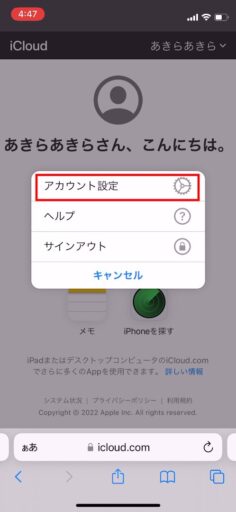
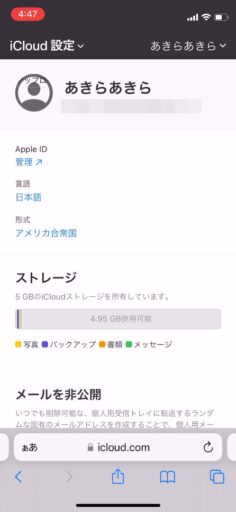
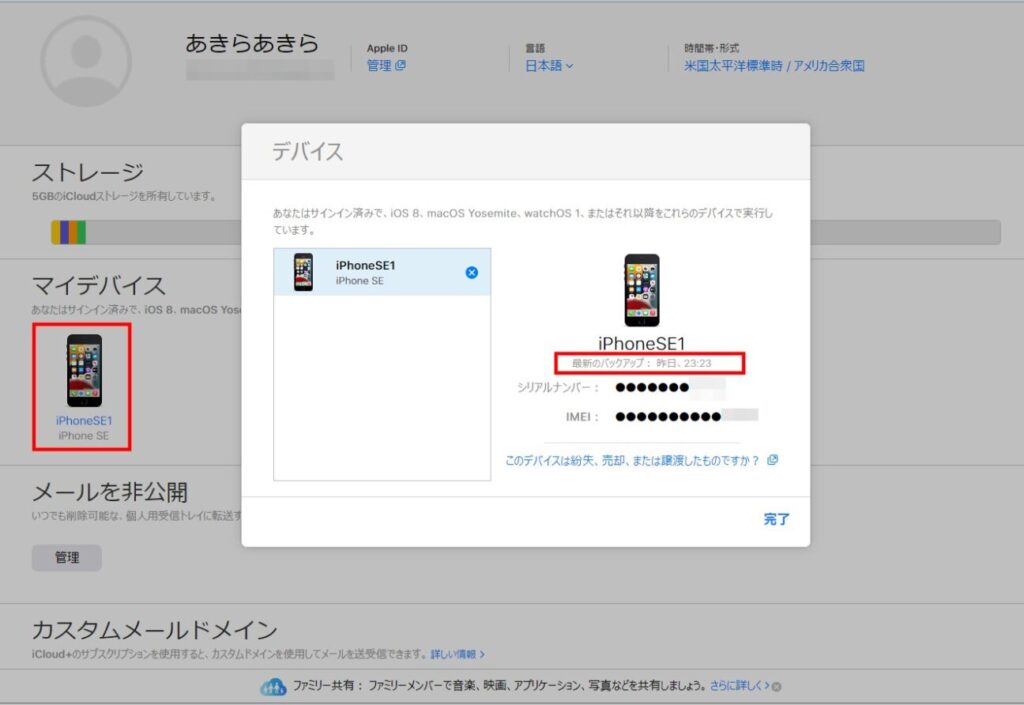

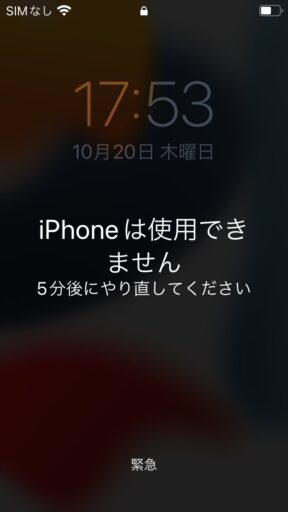
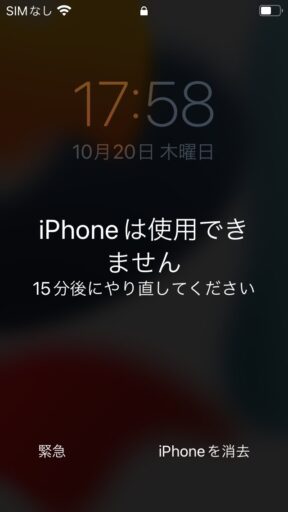
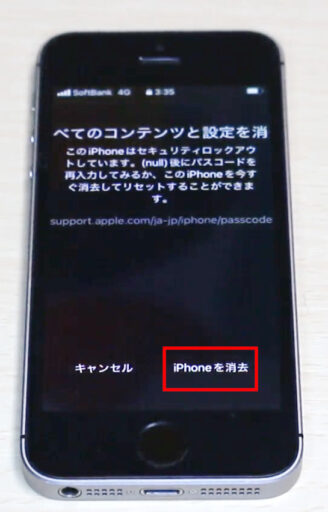
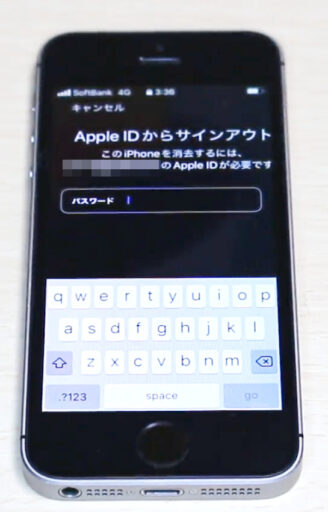
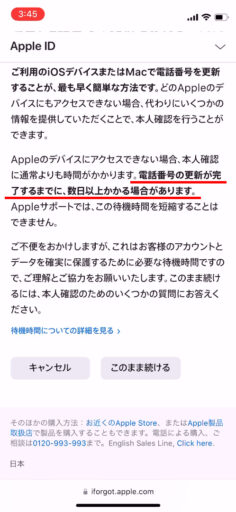
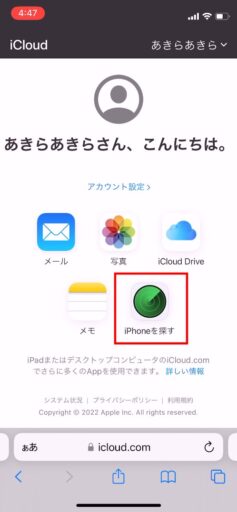
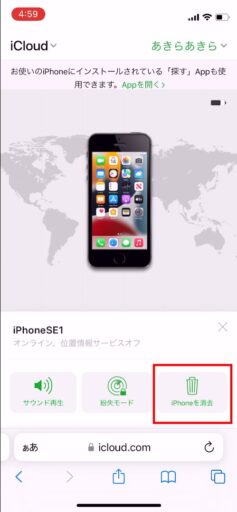
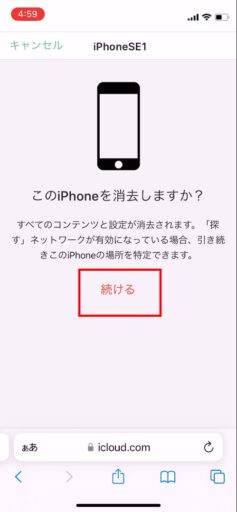
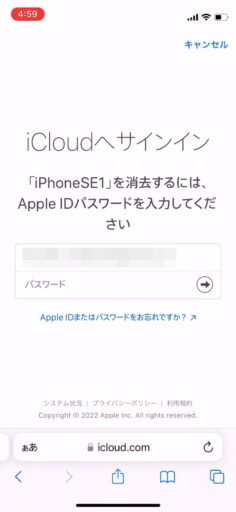
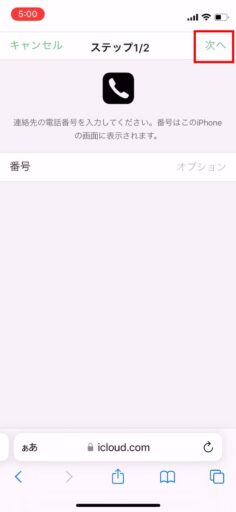
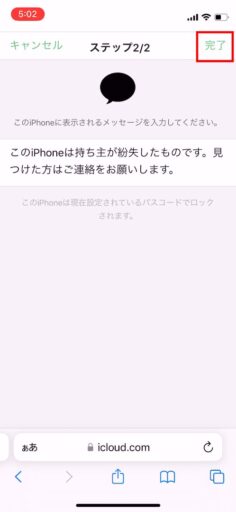
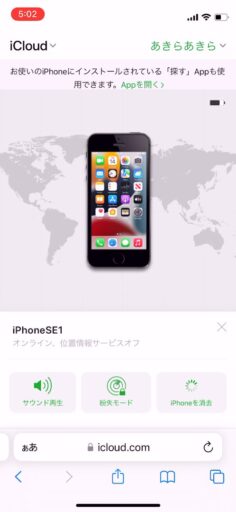
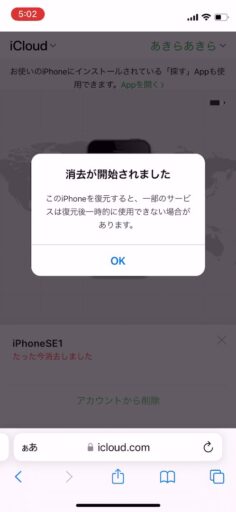
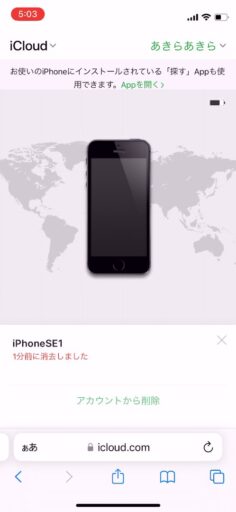
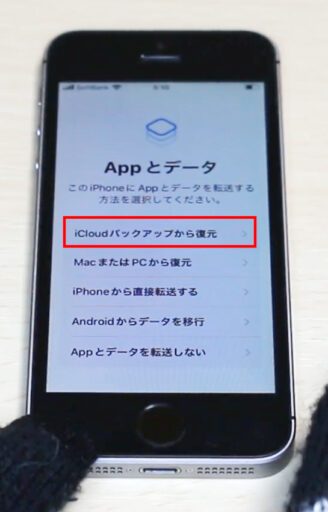
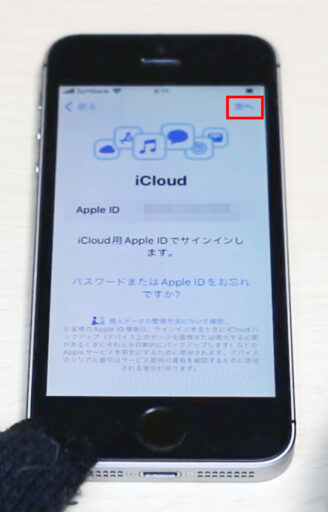
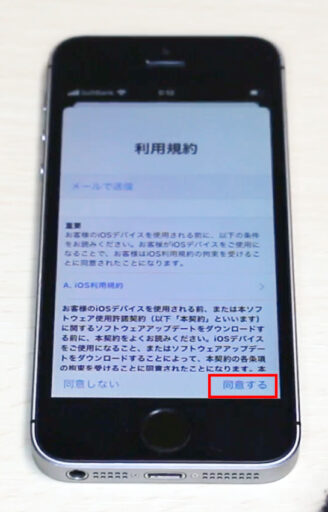
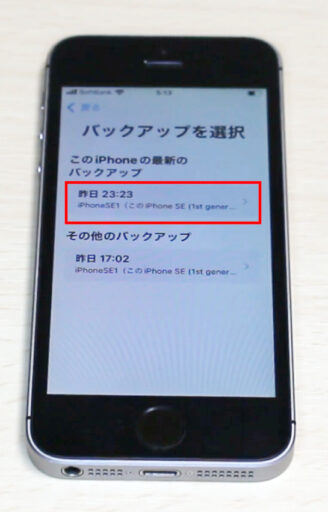
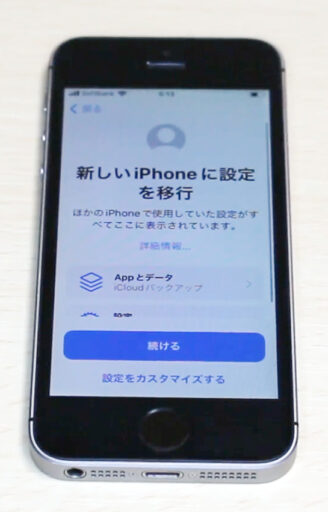
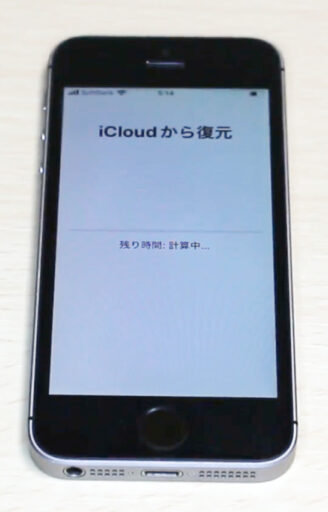
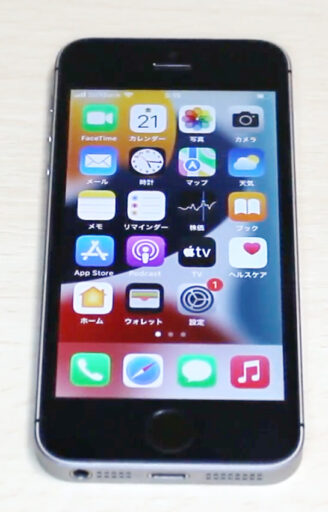



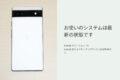

コメント