「マウス」は、ある程度の大きさがあるので、持ち運ぶ際は邪魔になってしまいますね。
なのでノートパソコンには、マウスの代わりになるタッチ操作ができる「トラックパッド」が搭載されています。
しかし手になじみやすい「マウス」の方が「トラックパッド」より使いやすかったりします(少なくとも自分は)。
今回はレシーバーも必要ない小型のBluetoothワイヤレスマウスを買いましたので紹介します。

持ち運びに最適!
目次
レシーバーなし小型マウス「M-FBL3BBS」
今回買ったマウスはエレコム製の「M-FBL3BBS」。
カラーはブラック。
Amazonで1,499円(税込)でした。
マウスは左・右・ホイールとシンプルな3ボタン式構成。
クリック音は静音タイプなので静かな場所でも使用しやすいですね。
実際に押してみても、クリック音は静かと感じました。
接地面(読取方式)はBlueLEDが使われていますので読み取り精度が高く、カーペットなど凹凸がある場所でも動作しますね。
ワイヤレスマウスといえばUSB端子のレシーバー付属が多いですが、「M-FBL3BBS」はBluetoothでパソコンと直接接続する方式。
Bluetoothバージョンは3.0。
接続方法は後で紹介しますね。
レシーバーいらずなので持ち運ぶための荷物が少なくなります。
他のマウスよりも小さいボディ
「M-FBL3BBS」がさらに持ち運びに最適な理由は、一目見ればわかるほどコンパクトな本体サイズでしょう。
サイズは次の通り。
73.6mm × 52.4mm × 33.6mm(奥行×幅×高さ)
電池を抜いた重さは43gです。
・・・数値を言われてもわかりにくいですね。
一般的なサイズのマウスであるBUFFALOの「BSMBW325」と大きさを比べるとこのようになります。
左が「M-FBL3BBS」、右が「BSMBW325
」です。
いかにサイズが小さいかわかるでしょう。
「M-FBL3BBS」の上に手を置くとこのようになりますね。
下の画像は「BSMBW325」の場合。
関連記事:2年以上使用のBUFFALOワイヤレスマウス「BSMBW325」はまだまだ壊れない!

単4形乾電池2本/最大約468日
「M-FBL3BBS」を動かすために必要なものは単4形乾電池2本。
購入時は三菱電機製のアルカリ乾電池が付属していますね。
マンガン乾電池やニッケル水素電池でも動作します。
マウス本体がコンパクトな割に単4乾電池を2本も使うので、使用可能時間は長めですね。
連続動作時間は約137時間。
連続待機時間に至ってはなんと約468日です。
待機しているだけなら1年以上も電池を交換する必要がありません。
ちなみに電池残量が少なくなったら本体中央にあるランプが赤く点灯するようですね。
接続はデバイスを追加するだけ
先程紹介したように、「M-FBL3BBS」はBluetoothでパソコンと直接接続する方式。
なのでパソコンとマウスを接続(ペアリング)する設定が必要ですね。
といっても、接続自体は簡単です。
例えばWindows10パソコンの場合は次の通り。
1.「設定」→「デバイス」→「Bluetoothとその他デバイス」から「Bluetoothまたはその他のデバイスを追加する」を選択。
Bluetoothがオフの場合は、当然接続できませんのでオンにしてくださいね。
2.「Bluetooth」を選択。
するとデバイスの検索が始まります。
「M-FBL3BBS」では、ペアリングボタンを押します。
3.「ELECOM BlueLED Mouse」を選択。
これで接続完了です。
2回目以降は、マウスの電源をオンにするだけで接続できます。
このように「M-FBL3BBS」はBluetoothでデバイスと接続しているため、パソコンだけでなくiPadなどのタブレット、iPhoneやAndroid搭載のスマートフォンでも接続できますね。
基本的な接続方法はここで紹介したWindows10パソコンと同じです。
もちろんmacOSでも使えますね。
Chromebookのために購入・使用可能
今回「M-FBL3BBS」を買った理由は、実はWindowsパソコンで使うためではありません。
2ヶ月程前に買った「Chromebook Detachable CM3」で使うためです。
ChromeOSの初体験と、勢いで買ってしまったパソコンですw
関連記事:【パソコンにもなるAndroidタブレット】「Chromebook Detachable CM3」開封レビュー&Chrome OS初体験

「Chromebook Detachable CM3」を外出時に使用したいと考えたため、持ち運びに最適な小型マウスが必要になりました。
「Chromebook Detachable CM3」でも「M-FBL3BBS
」は利用できましたね。
接続方法はWindows10のときと同じでした。
エレコムマウス「M-FBL3BBS」・まとめ
今回はエレコム製のマウス「M-FBL3BBS」を紹介しました。
Bluetooth接続なのでレシーバー入らず。
本体サイズは小型で電池も長持ち。
持ち運びに最適なマウスとなっていますね。







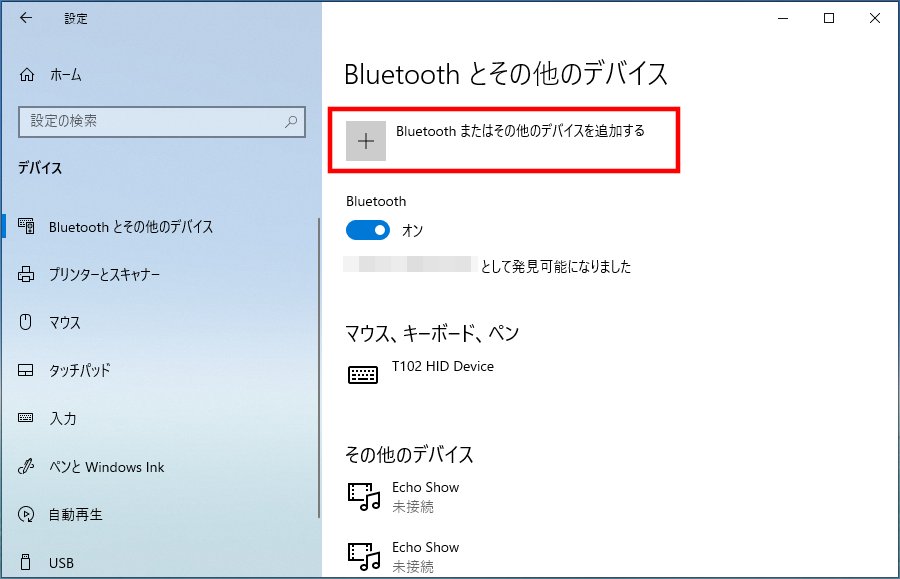
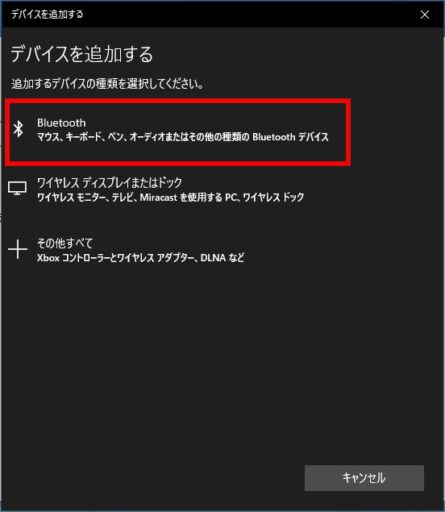


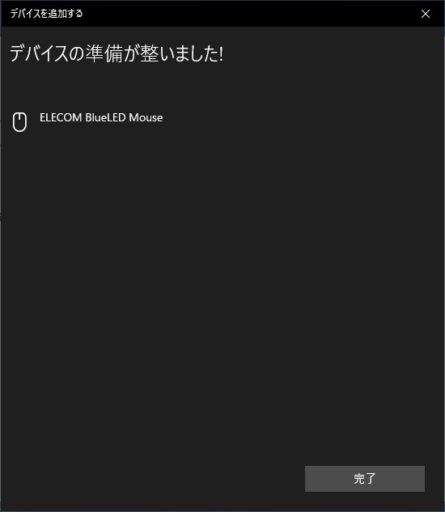
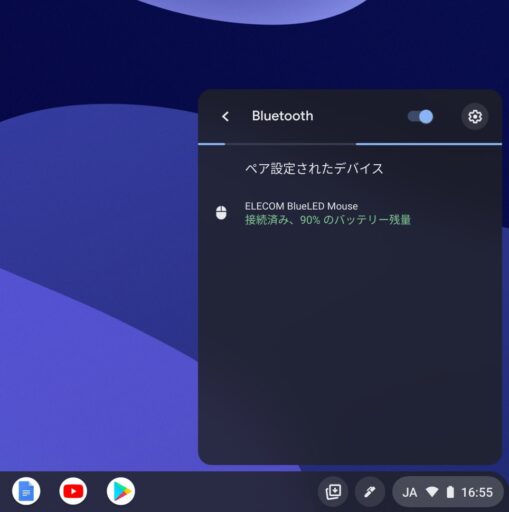

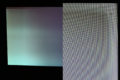



コメント