パソコンは仕事から遊びまでいろいろなことに使えますね。
その内容を録画して保存しておきたいと思うことも多いでしょう。
世の中にはパソコンの画面を録画できるソフトも数多くあります。
中には「Webカメラで自分の顔を映しながらパソコンの画面を録画できる」という便利なソフトもありますね。
今回はパソコンの画面録画ができる「EaseUS RecExperts」を紹介します!

パソコン画面とWebカメラの同時録画もできる!
目次
画面録画ソフト「EaseUS RecExperts」
PC画面録画ソフトの「EaseUS RecExperts」。
開発元は家電量販店でデータ復旧用ソフトなども販売している中国四川省のメーカー・「EaseUS」(イーザス)さんですね。
「EaseUS RecExperts」は下のgif画像のように画面の録画を簡単にできるソフトになっています。
※出力形式をgifにして録画。「EaseUS RecExperts」以外は何も使わず、編集もしていません。
対応形式が多いWindows版
「EaseUS RecExperts」にはWindows版とMac版があります。
それぞれのシステム要件は次の通り。
Windows
| 対応OS | Windows 7/Windows 8.1/Windows 10 |
| 対応の動画/音声の形式 | 動画 – mp4, wmv, avi, FLV, mpeg, vobなど 音声 – wav, mp3, aacなど |
| 対応の写真形式 | bmp, jpg, png, gif, tiffなど |
Mac
| 対応OS | macOS 10.10及びそれ以降のバージョン |
| プロセッサー | 64-bit Intel プロセッサー |
| ディスプレイ | 1280 × 768解像度以上, 32-bit カラー |
| RAM | 2 GB |
| 必要なディスク容量 | インストール:200 MB以上 実行:2 GB以上 |
| 対応形式 | 動画: MP4, GIF 音声: M4A |
| 対応言語 | 英語、繫体中国語、日本語、イタリア語、 スペイン語、ドイツ語、フランス語、ポルトガル語 |
Windows版はMac版に比べて、対応している形式が多いですね。
一見するとMac版のシステム要件は厳しめに感じますが、OS10.10(Yosemite:2014年)以降なので2021年現在のほとんどのMacなら問題なく使えるでしょう。
なお本記事ではWindows版で紹介しています。
ダウンロード&インストール
まずは公式ページから「EaseUS RecExperts」の無料体験をクリックし、ダウンロード。
※無料版と有料版の違いは後で紹介します。
画面に沿ってインストールします。
録画を始めるには「REC」を押す or 「F7」
インストール後、「EaseUS RecExperts」を起動するとこのようになっています。
使い方は簡単で、画面録画をするなら「REC」を押すだけ。
すると3秒のカウントが始まり、画面の録画を開始します。
録画を止めるには停止ボタンを押すだけですね。
このメニューは録画を始めてからしばらくすると消えますので、そのときは隠れているインジケーターを表示して停止させます。
停止後は、このように作成された動画ファイルが表示されますね。
ダブルクリックすれば既定の動画再生ソフトで再生されます。
パソコン内の音も一緒に録画でき、外部マイクが接続されている場合は外の音も一緒に録画できます。
ちなみに実際の保存場所はドキュメントの「EaseUS」フォルダー。
出力フォルダの変更は設定からできます。
拡張子はMP4がデフォルトですね。
また録画の開始・終了はショートカットキーにも対応しています。
デフォルトでは「F7」キーを押すことで、録画の開始と終了ができますね。
指定範囲録画もできる
「EaseUS RecExperts」は指定範囲の画面録画もできるようになっています。
ディスプレイアイコン(フルスクリーン)をクリックすると範囲指定ができ、四隅の赤枠で、サイズを変更できますね。
ちなみにマルチディスプレイにしている場合、マルチディスプレイサイズの録画も可能。
自分は普段トリプルディスプレイで使っていますので、解像度5,760×1,080の録画ができましたね。
もちろん画面1枚ずつの録画もできます。
画面とWebカメラを同時に録画
「EaseUS RecExperts」にはメニューに「ウェブカメラ」があります。
PCでWebカメラが使える状態の場合のみ選択できます。
「ウェブカメラ」を有効にするとこのようになりますね。
右下に注目。
Webカメラの映像が、テレビ番組のワイプのように表示されます。
なんと「EaseUS RecExperts」は、画面を録画しながらWebカメラの映像も同時に録画できます!
※Webカメラはスマホで動画を再生しています。
Webカメラ映像のサイズや位置は自在に変更でき、丸枠から四角枠に変えることもできます。
PC画面録画ソフトは数多くありますが、画面とWebカメラの映像を同時に録画できるものは、あまりないですね。

ゲーム実況も簡単にできる!
他にもPC画面作業の解説動画作成などにも使えそうです。
他にもある3つの録る機能
「EaseUS RecExperts」はPC画面の録画(画面録画モード)がメイン機能ですが、他にも3つの録る機能(録音・ウェブカメラ録画・ゲーム録画)があります。
「録音」
「EaseUS RecExperts」は、パソコン内の音・外部マイクの音だけを録ること(録音)もできます。
「ウェブカメラ録画」
先程紹介したように「EaseUS RecExperts」は、PC画面とWebカメラを同時に録画することができます。
実はWebカメラの映像だけを録画すること(ウェブカメラ録画)することもできますね。
「ゲーム録画」モードは・・・
「EaseUS RecExperts」には、「ゲーム録画」モードもあります。
基本的には普通の「画面録画」モードと同じです。
違いはフレームレートを選択できることですね。
ただ自分の環境下では「ゲーム録画」モードは上手く使えませんでした。
マイブームの「Cities:Skylines」や他にも「Minecraft」で録画しようとしましたが、すぐに録画が終わってしまう・ゲーム側がエラーで動かなくなくなってしまうなど、全く使えませんでした。
普通の「画面録画」モードでもゲームの録画はできますので、「ゲーム録画」モードを使わなくても問題ありませんね。
ちなみにWindows10には「ゲームバー」と呼ばれるPC画面録画機能が標準搭載されています。
「Windows」キー+「G」キーで起動しますね。
詳しい使い方は「Windows10で画面録画をする5つの方法」で紹介されています。
また、ゲームに特化した録画ソフトもありますね。
参考:無料・有料 (2020年)|PCゲーム録画ソフトベスト15【Windows用、Mac用】
無料録画は2分まで/1ヶ月2,629円~
ここまで紹介した「EaseUS RecExperts」の機能は、すべて無料で使えます。
ただし1回に録画できる時間は少なく、最大2分までしか録画できません。
また本記事のgif画像のように、録画ファイルの中央上部分には「EaseUS RecExperts」の透かしが入りますね。
録画時間を無制限に、透かしをなしにするには、「EaseUS RecExperts」を購入する必要があります。
価格は次の通り(すべて税込)。
・5,269円/1年間ライセンス
・9,229円/永久ライセンス
「EaseUS RecExperts」は買い切り版も販売していますが、1万円近くします。
無料版を使ってみて有料版もどんな感じか試したい場合は、1ヶ月間ライセンスを買えば安めに完全版の「EaseUS RecExperts」を使えますね。
ちなみに無料版は録画するときに次のウィンドウが表示されます。
右上の「×」、または「試用する」を押せば録画できますが、毎回録画するたびに表示されますので少し厄介ですね。
有料版は編集やスケジュール録画も
録画時間を無制限にする・透かしをなしにする以外にも、有料版には新たに使える機能があります。
一つは簡単な編集機能。
録画した内容をそのまま編集できますね。
動画の長さや速度の変更、テキストや画像の挿入などができます。
無料版でも編集可能ですが、エクスポートは有料版でしか使えませんので実質有料版の機能です。
さらに編集したい場合は「高度な編集」を選ぶこともできます。
ただ「高度な編集」は動画編集ソフト「EaseUS Video Editor」を使うことになりますね。
「EaseUS Video Editor」も無料で体験することができます。(有料版は3,949円(税込)~)
もう一つはスケジュール録画。
「EaseUS RecExperts」には、「タスクスケジューラ」機能があります。
タスクを作成することで、指定した時間になったら自動で録画開始・終了ができるようになりますね。
画面録画「EaseUS RecExperts」・まとめ
今回はPCの画面を録画できる「EaseUS RecExperts」を紹介しました。
録画の開始・終了は見ただけで操作がわかるほど簡単。
さらにPC画面とWebカメラを同時に録画できる便利な機能もあります。
録画機能自体は無料ですが、1回の録画時間は2分まで。
さらに録画内には透かしが入ります。
無制限&透かしなしで使うには、有料版(1ヶ月2,629円(税込)~)にする必要がありますね。

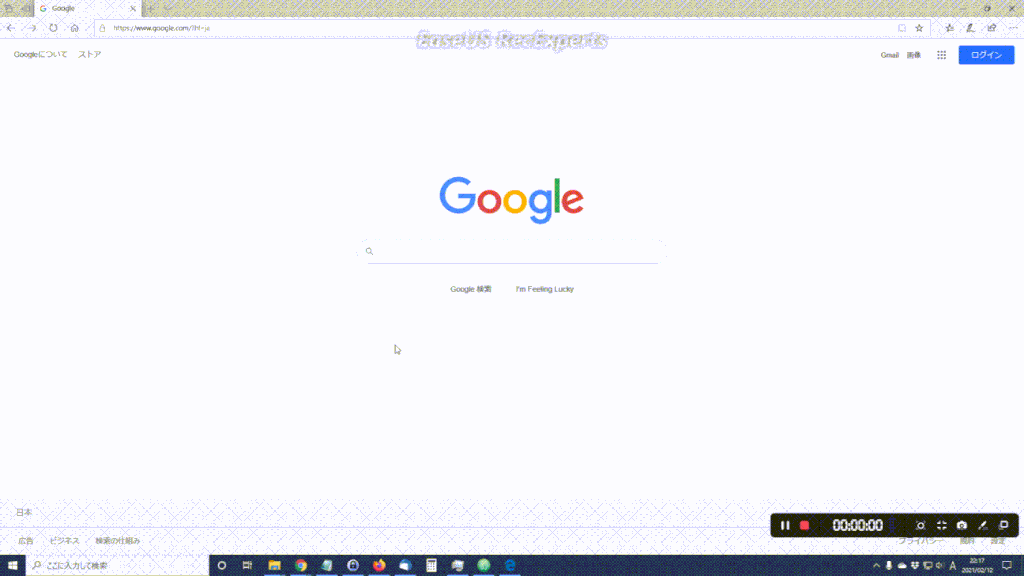
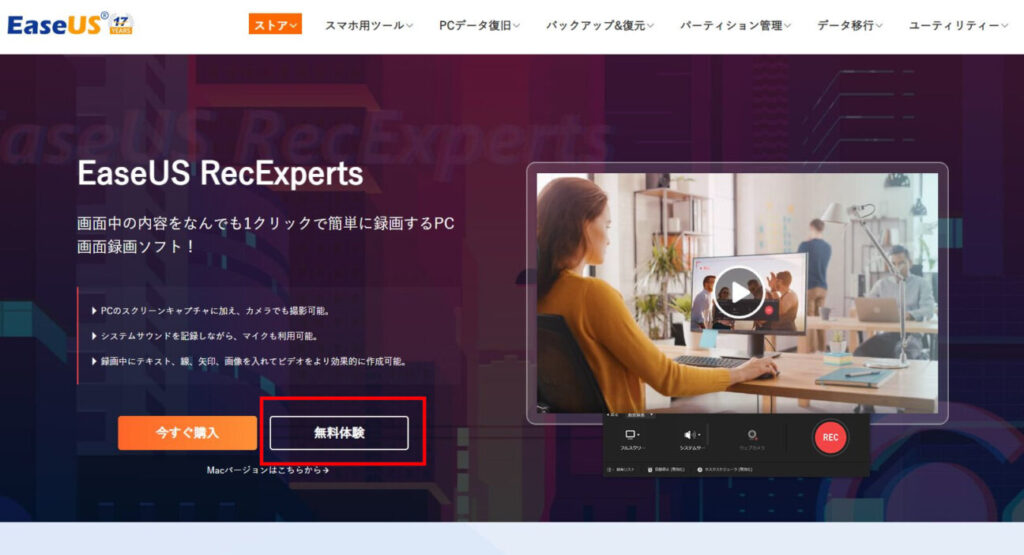
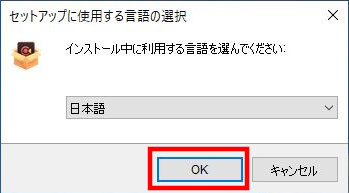
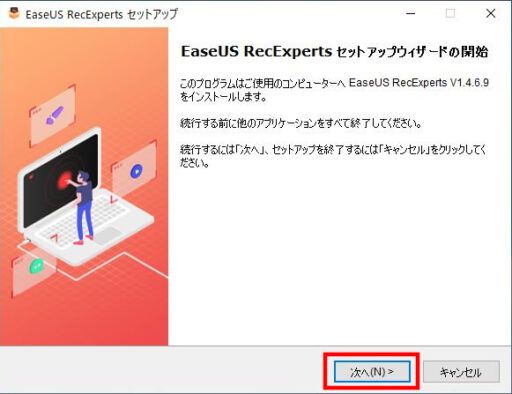
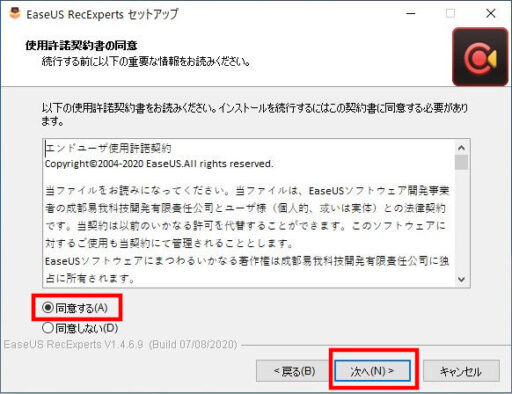
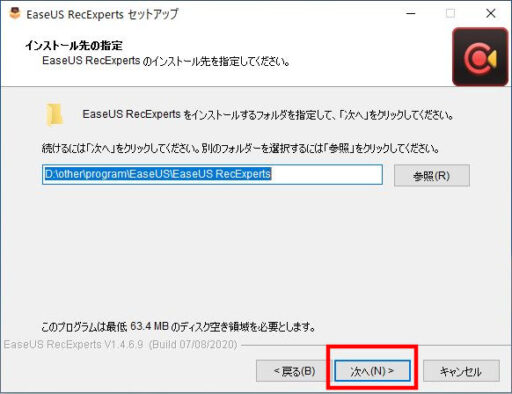
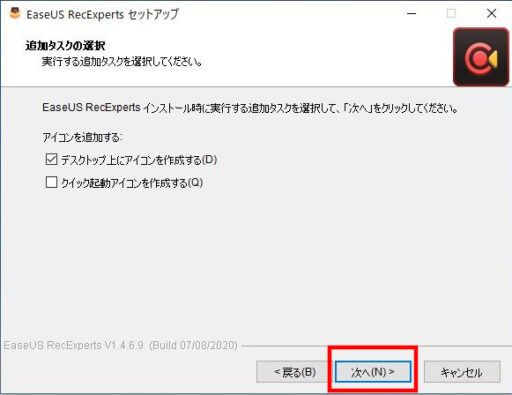
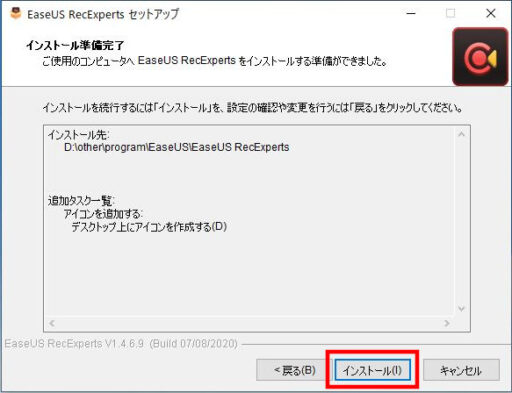
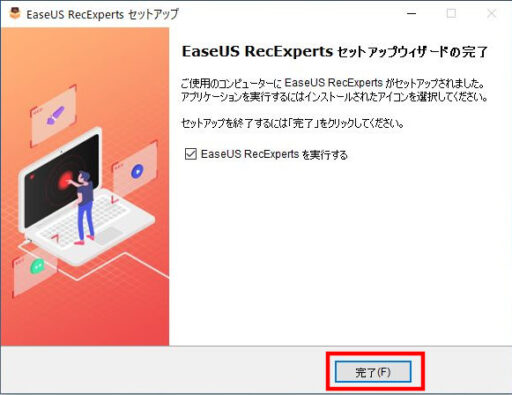
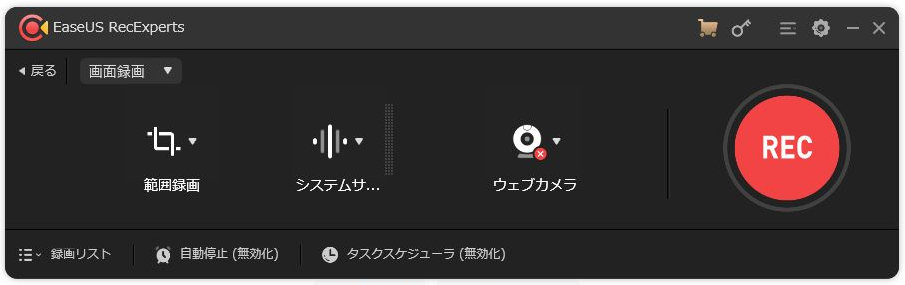
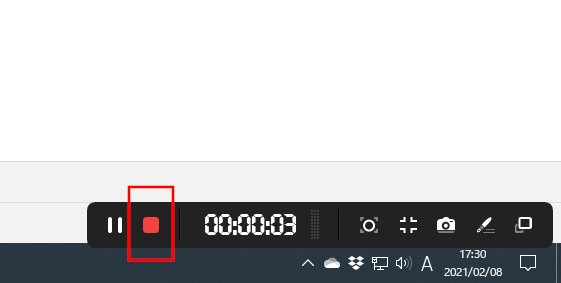
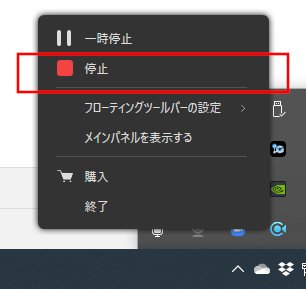
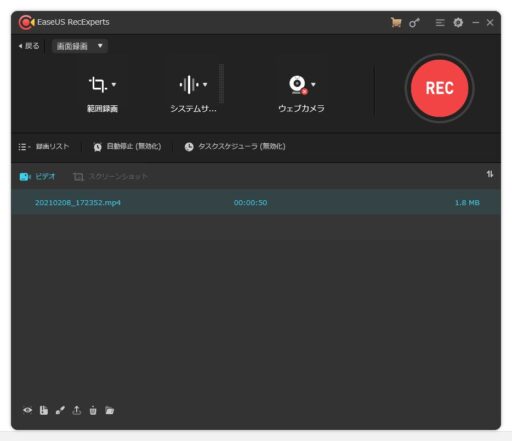
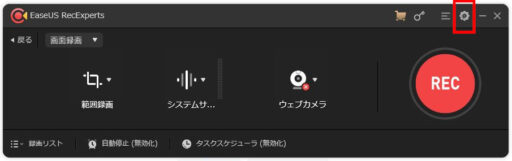
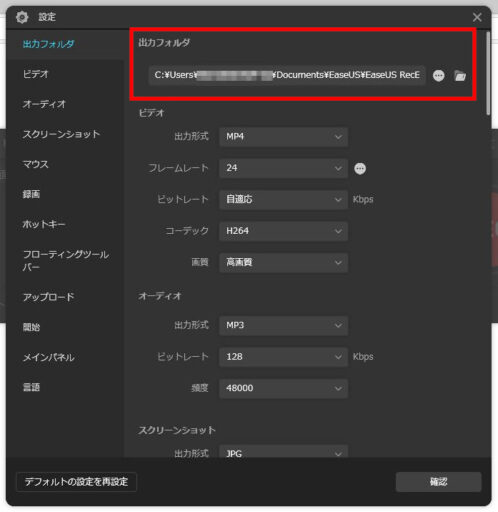
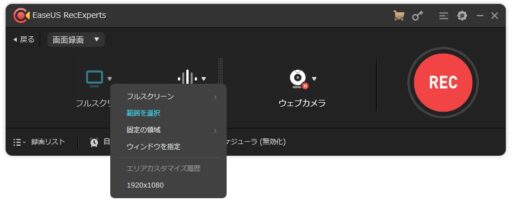
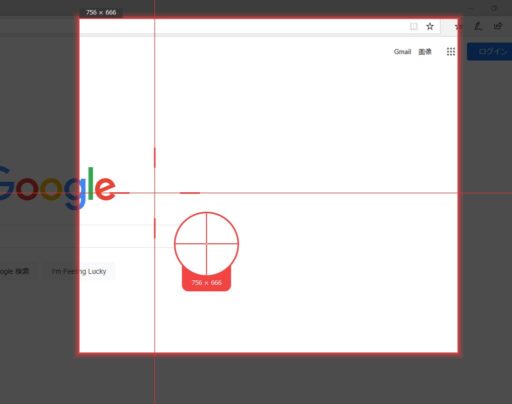
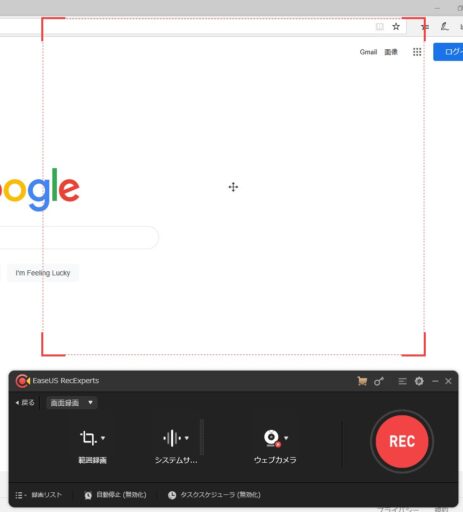
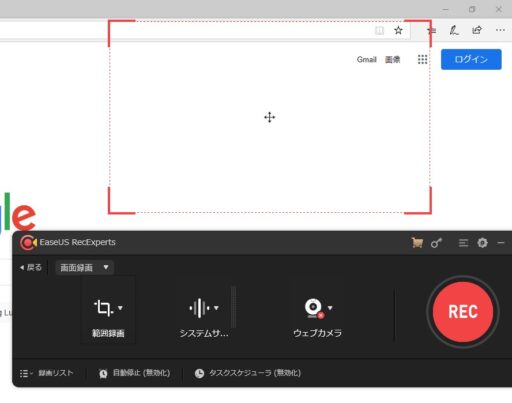
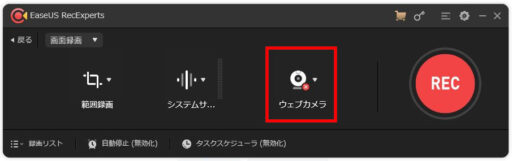
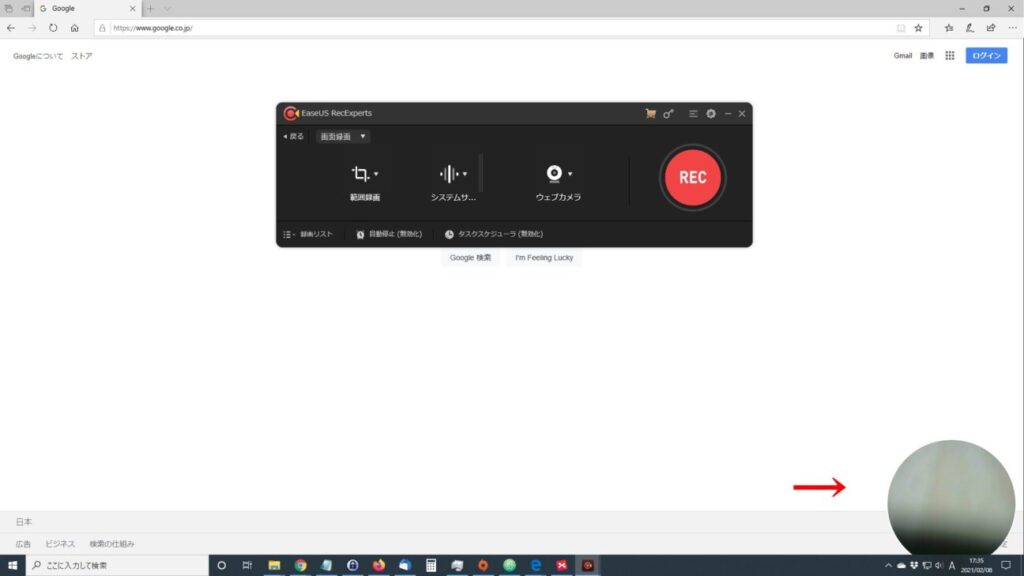
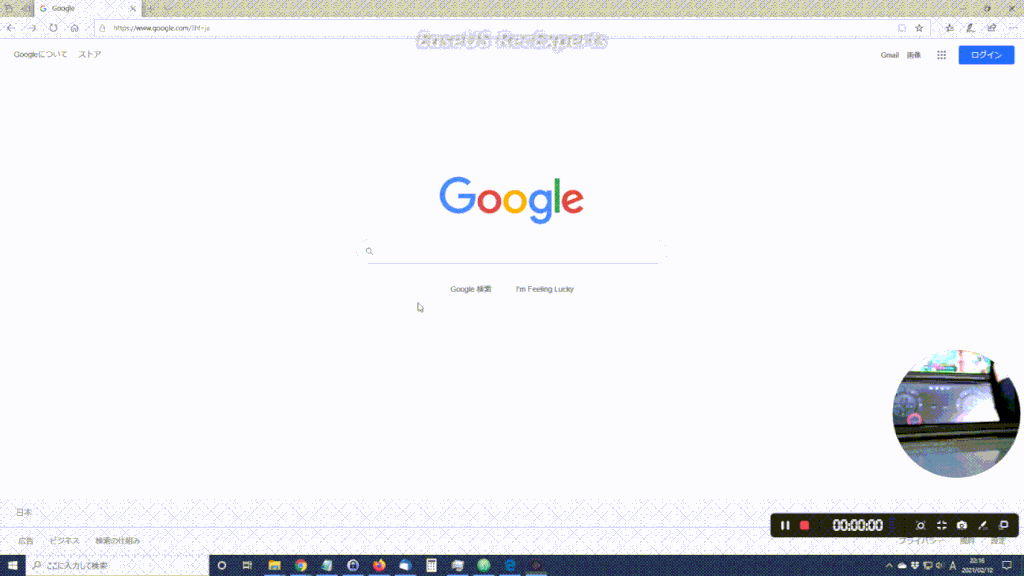
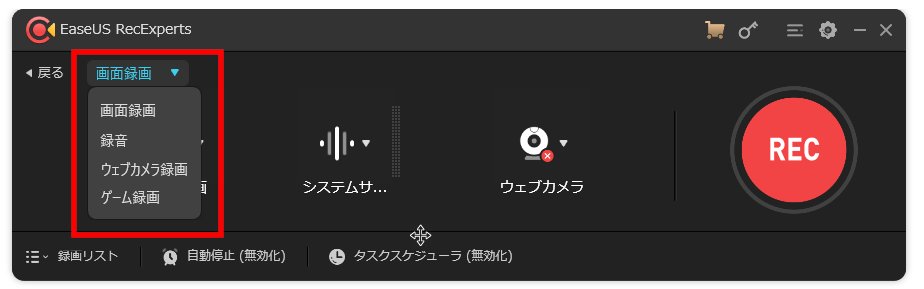
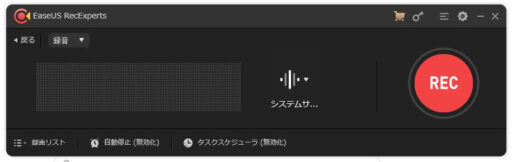
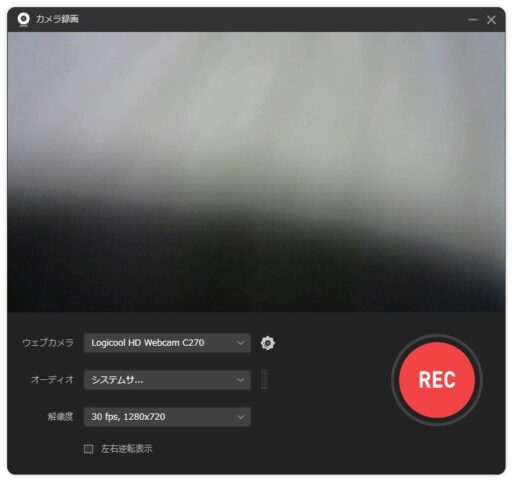
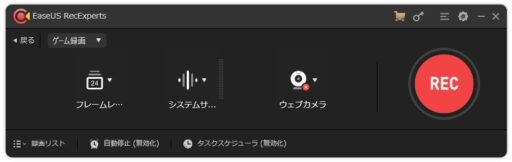
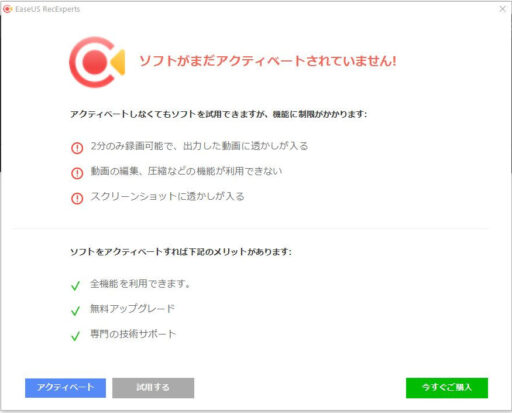
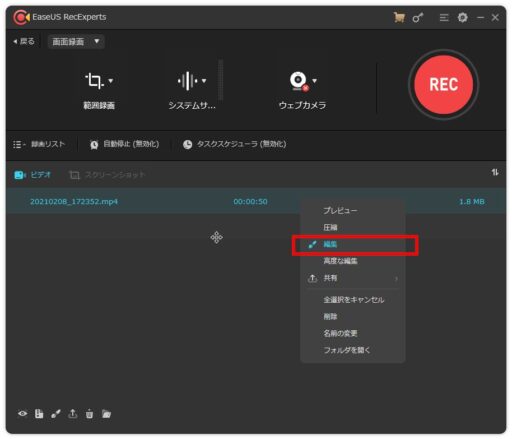
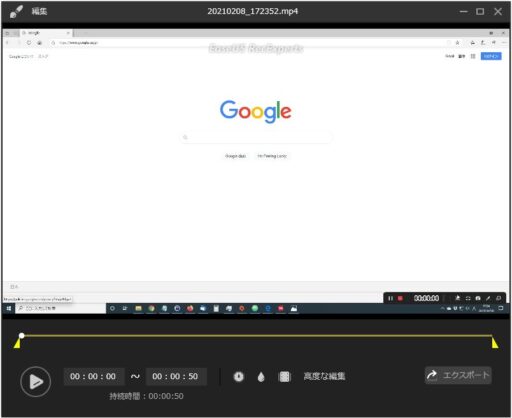
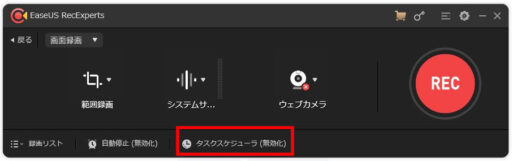
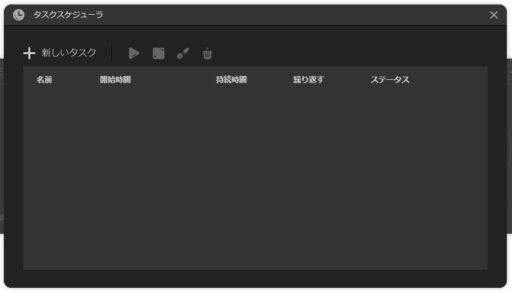
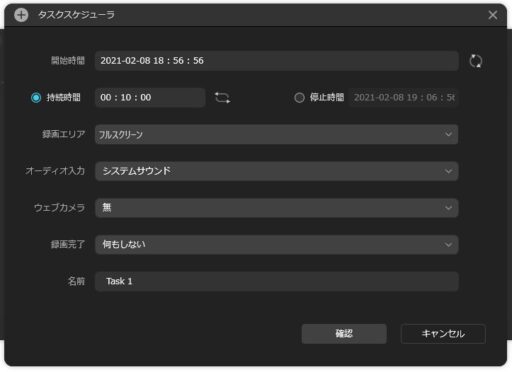
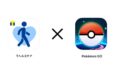
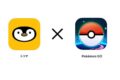
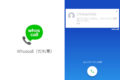
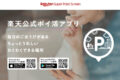

コメント