先日普段使用しているWindows10パソコンのWindows Updateをしました。
その後あることに気づきました。

Cドライブの空き容量が少なくなってきた。
Windowsパソコンは「Windows Update」をする毎に、Cドライブの空き容量を占有・圧迫してしまいますね。
と同時に、必要がなくなったら「不要ファイル」として「ゴミ」が溜まっていきます。
その「不要ファイル」の削除方法が、いつの間にかシンプルになっていましたので、備忘録としてまとめておきます。

「設定」から削除可能。
実際の内容は以前と同じ。
「設定」の「一時ファイル」から削除可能
2023年6月現在の最新バージョン「Windows 10」(Ver.22H2)では、以下のようにして不要ファイルの削除が可能になっています。
1.「設定」→「システム」→「ストレージ」→「一時ファイル」
このときWindows内のさまざまなファイルが検索されますので、容量等の確定に少し時間がかかりますね。
2.削除したい一時ファイルを選択
ここでもWindows内のファイルが検索されますので、容量等の確定に少し時間がかかります。
デフォルトで削除に問題なさそうなファイルは全部チェックが付いていますね。
3.「ファイルの削除」
削除にはそれなりの時間がかかりますが、これで「一時ファイル」の削除が完了。
Windows Updateのゴミファイルをはじめとした、不要ファイルを削除できました。
以前(後述)と比べて、不要ファイルの削除方法が簡単・わかりやすくなっていますね。
自分が知らない間に、いつの間にかこのような仕組みが登場していたようです。
ちなみに不要ファイルを削除して、Cドライブの空き容量は約10GB増えましたね。
元々の空き容量が29.1GBで、不要ファイル削除後の空き容量は40.0GB。
「元々から十分じゃない?」と思われる人もいるかもしれませんが、割と余裕を持って使っていたはずなのに、空き容量が約1割しか残っていなかったのは、自分にとって結構衝撃的でした。
「Windows 10」も「Windows 11」も同じ
上記は「Windows 10」の例でしたが、「Windows 11」でも同じ。
「設定」→「システム」→「ストレージ」→「一時ファイル」です。
ここでの「Windows 11」のバージョンも「22H2」です。
以前はプロパティから:内容は同じ
以前のWindowsは、不要ファイルを削除するときはドライブの「プロパティ」→「ディスクのクリーンアップ」からでしたね。
「Windows 10」も初めの頃はこちらの方法しかありませんでした。
「Windows 11」と共通のことを考えると、「Windows 11」登場時(2021年10月頃)に搭載された機能と思われますね。
もちろん今でも「ディスクのクリーンアップ」から不要ファイルの削除が可能です。
ただ「Windows 11」の場合は完全に廃止されていますね。
内容を見る限り、全く同じもの。
しかしこの「プロパティ」からによる以前までの方法に比べて、「設定」からの「一時ファイル」の削除は今風&シンプルになったように感じます。
まとめ
今回は「Windows 10/11」の「不要ファイル」の削除方法をまとめました。
「設定」→「システム」→「ストレージ」→「一時ファイル」から削除可能。
以前までは、「プロパティ」→「ディスクのクリーンアップ」でしていた内容で、全く同じもの。
以前に比べて今風&シンプルになりました。
いつの間にか簡単・わかりやすくなっていましたね。
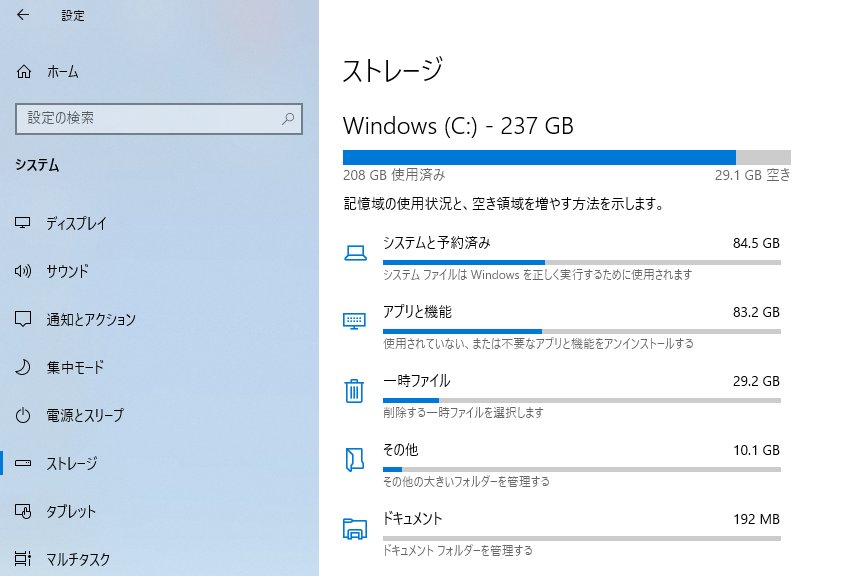
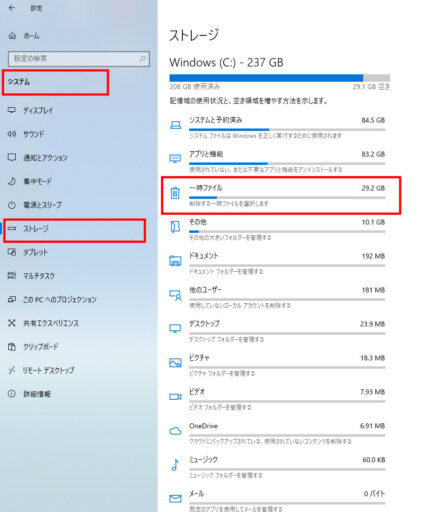
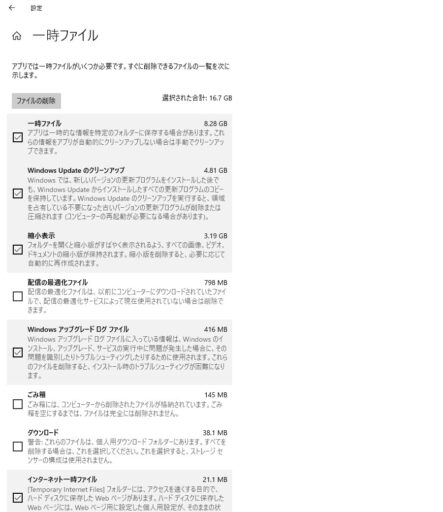
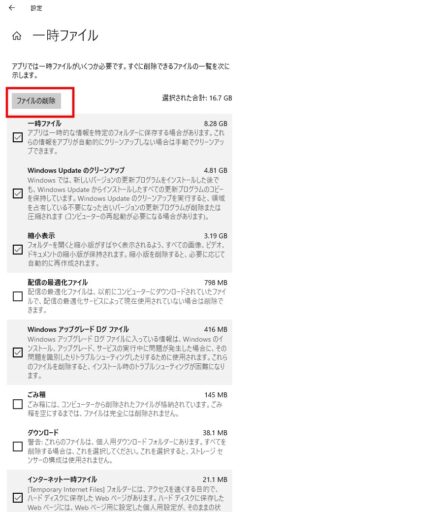
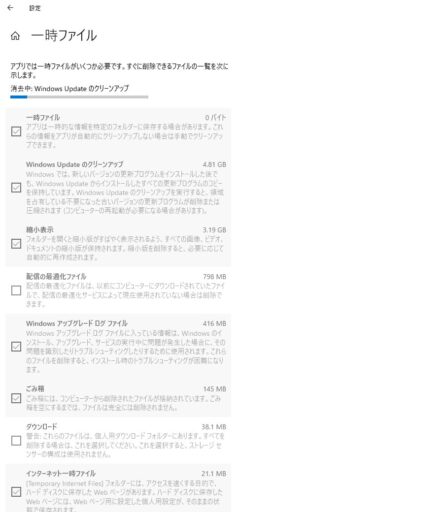
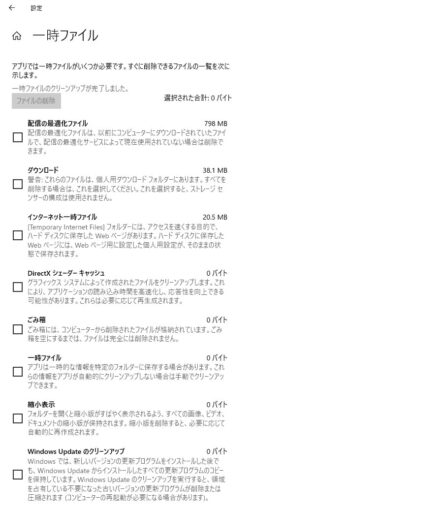
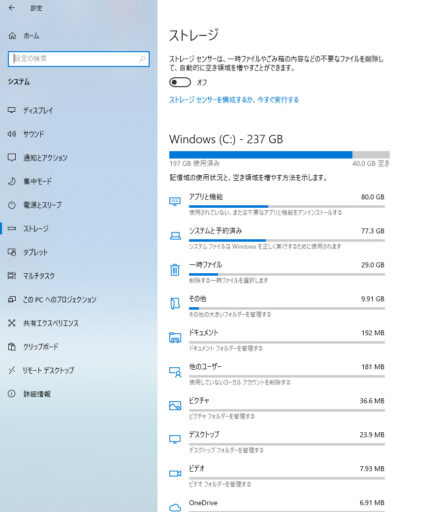
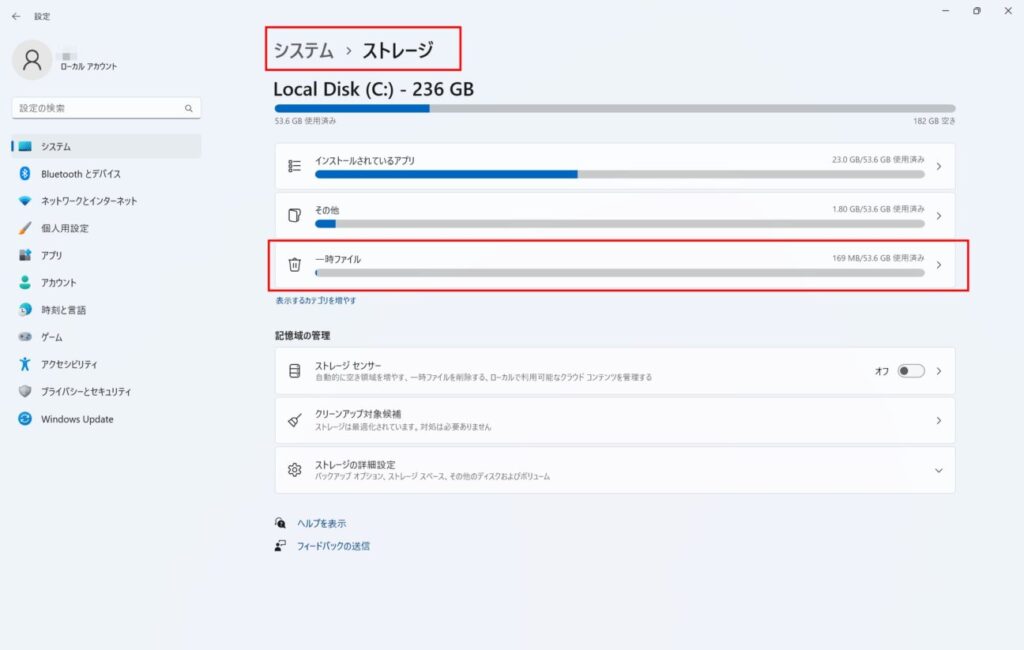
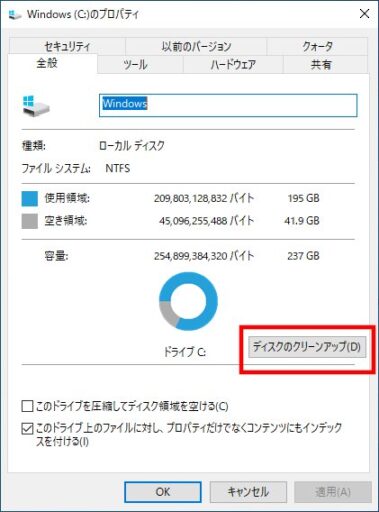
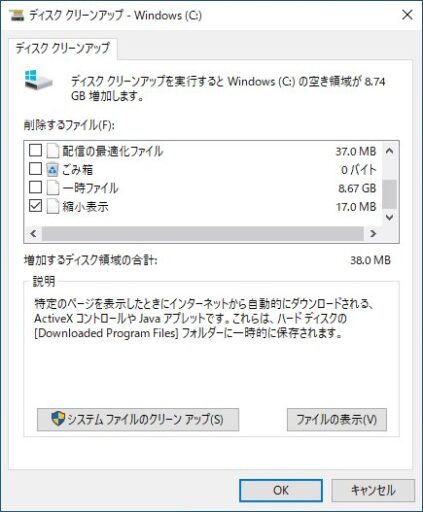





コメント