紙を電子化するのに必要なものが「スキャナー」。
性能がいいスキャナーを選ぼうとすると、スキャンする紙のサイズに比例するなど、どうしてもスキャナーのサイズが大きくなってしまいます。
自分が使っているスキャナー「ScanSnap S1300i」は本体サイズが小さくなかなか高性能。
今回は「ScanSnap S1300i」を紹介します!

コンパクトながら両面&連続スキャンもできる!
関連記事:【紙の電子化】3つの方法(値段安めor大量読取or簡単無料)

目次
「ScanSnap S1300i」
「ScanSnap S1300i」は富士通製のドキュメントスキャナー。
紙書類の電子化のために5年以上前に買いました。
使用頻度は多くないのでまだまだ壊れもしませんね。
当時の値段ははっきり覚えていませんが、2万円後半だったと思います。
2021年3月3日現在のAmazonでの値段は23,100円(税込)。
後で紹介する性能などを考えると、比較的リーズナブルなスキャナーですね。
コンパクトな本体サイズ
「ScanSnap S1300i」は結構コンパクト。
使っていないときはこのような状態。
使うときは折りたたみ式になっている上部分をフタのように開けます。
キーボードと比較/広さは2分の1
「ScanSnap S1300i」を見ただけでは、どのくらいコンパクトかわかりませんね。
ロジクールのワイヤレスキーボード「K275」と比較するとこのようになります。
高さは「ScanSnap S1300i」が高いですが、縦横サイズは「K275」より狭いですね。
「ScanSnap S1300i」の広さは「K275」の2分の1といったところでしょうか。
ちなみに重さは1.4kg(公称)ですね。

「ScanSnap S1300i」はコンパクトなので場所を選ばず置いておくことができる!
関連記事:ロジクールのキーボード「K275」と旧モデル「K270」の違い (外観&操作性&値段)

1度に両面のスキャンができる
実際にスキャンして「ScanSnap S1300i」の性能面を見ていきましょう。
まず電源について。
「ScanSnap S1300i」は専用ACアダプタがありますが、パソコンにUSB接続するだけでも使用可能。
コンセントがなくてもパソコンだけあればスキャンできますね。
ただし電気供給量が少なくなるため、スキャン速度が遅くなるようです。
自分は常にACアダプタから給電しているため、どのくらい遅くなるか不明です
m(_ _)m
電源を接続して、「ScanSnap S1300i」とパソコンをUSBケーブルでつないでスキャン開始!
といきたいところですが、まだスキャンできません。
初めて使う場合は「ScanSnap S1300i」用のドライバをパソコンにインストールする必要があります。
以下のサイトからドライバをダウンロードできますね。
「ScanSnap Manager」と呼ばれるソフトが「ScanSnap S1300i」用のドライバです。
Windows用だけでなくMac用もありますね。
「ScanSnap Manager」のインストールは画面メッセージに沿って行うだけなので、説明を省きます。
「Scan」ボタンで簡単スキャン
さて実際にスキャンをしてみます。
スキャンするのはこちらの表裏がある楽天モバイルの広告用紙。(たまたまそこにあったw)
はじめに印刷したい面を裏向きにして「ScanSnap S1300i」にセット。
「スキャン」を始めるには、本体の「Scan」ボタンを押すだけです。
すると「ScanSnap S1300i」内部のローラが回り、用紙を吸い込みながらスキャンします。
スキャンしているときはパソコンの画面右下に読み取り中のサインが出ますね。
スキャンが終わったらどのように保存するか選択できます。
パソコン内以外にもGoogleドライブなどのオンラインストレージにも保存できますね。
今回はパソコン内に保存(「指定したフォルダに保存」)しています。
実際にスキャンしたデータがこちら。
※ブログ上に載せるために画像サイズを小さくしています。
そのため実際の画像と異なる場合があります。

1度に表裏のスキャンができる!
「ScanSnap S1300i」は最大A4サイズの用紙まで対応していますね。
ちなみにスキャン設定(画質など)を変えることもできます。
Windows10ならタスクバーの右「隠れているインジケーターを表示します」から「ScanSnap Manager」を右クリック。
「Scanボタンの設定」でスキャン設定を変えることができますね。
カスタマイズにすれば自分の好きな設定にすることができます。
今回の画質は「スーパーファイン」(カラー:300dpi)になっていますが、さらに上位の「エクセレント」ではカラー600dpiでスキャンすることができます。
他にも白黒や片面スキャンなどが選択でき、データは画像(jpg)以外にもPDFで保存することもできますね。
連続スキャンもできる(1回10枚程度)
先程紹介したように、「ScanSnap S1300i」はスキャンするときに内部のローラが用紙を吸い込む仕組み。
これは「自動給紙(ADF)方式」と呼ばれています。
自動給紙方式を採用しているスキャナーは「シートフィードスキャナー」とも呼ばれていますね。
自動給紙方式の特徴の一つが、「セットした用紙はなくなるまでスキャンする」こと。
つまり連続スキャンが可能です。
出典:S1300iの特長
連続スキャンができるので、例えば紙書籍の電子化(=自炊)も簡単にできますね。
実際自分も過去に何冊か本の自炊をしていました。
ただし画像の説明にも書かれているように、1度に連続スキャンできる枚数は10枚程度まで。
「ScanSnap S1300i」は本体サイズが小さいので、連続スキャンできる枚数が少ないですね。
もしさらに多くの枚数を連続スキャンしたい場合は「ScanSnap iX1500」など、大型のスキャナーにするしかありません。
「ScanSnap S1300i」の残念点
ここからは「ScanSnap S1300i」の残念なことを2つ紹介します。
たまに給紙しにくいことがある
1つ目はたまに給紙しにくいことがあること。
「Scan」ボタンを押しても内部ローラが空回りして給紙されないことがあります。
その場合は何回か用紙を入れ直せば給紙されますね。
本体サイズ優先で「ScanSnap S1300i」はローラ機能が弱いのかもしれません。
ローラ・パッドは消耗品
2つ目は「ScanSnap S1300i」内部にあるローラやパッドは消耗品であること。
これは「ScanSnap S1300i」が特別ではなく、自動給紙方式のスキャナすべてに当てはまります。
家庭用プリンタなどに付属している手差し用のスキャナーは消耗するものがありませんので、マイナスポイントですね。
・・・仕方ありませんが。
目安は、ローラは10万回、パッドは1万回のスキャンで寿命になるようです。
「ScanSnap S1300i」の現在のスキャン回数は「ScanSnap Manager」から確認できますね。
「消耗品の管理」を選択します。
自分の場合、現在5,694回。
まだ大丈夫そうです。
「ScanSnap S1300i」・まとめ
今回はコンパクトなスキャナー「ScanSnap S1300i」を紹介しました。
コンパクトながら両面&連続スキャンができるので紙の電子化が捗ります。
ただサイズ優先のためか、ローラの機能が良くなくてたまに給紙しにくいことがありますね。
関連記事:【紙の電子化】3つの方法(値段安めor大量読取or簡単無料)

関連記事:【2,400dpi】フラットベッドスキャナーで高解像度電子化!(EPSON GT-S640)









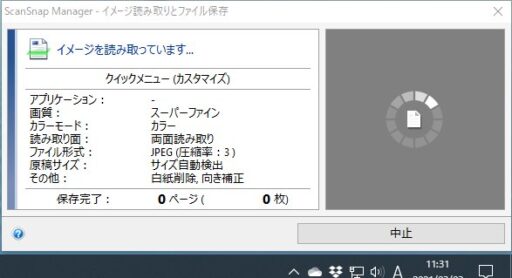
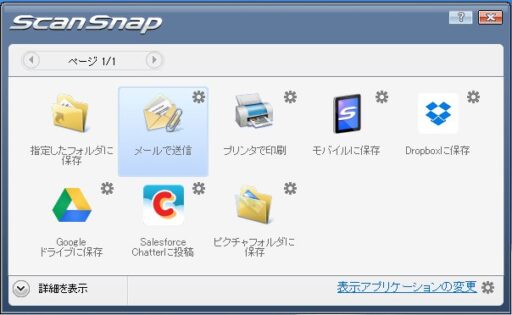
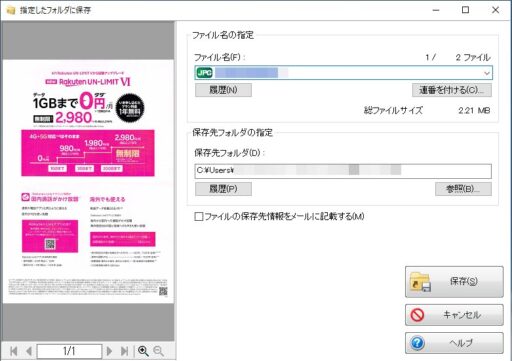

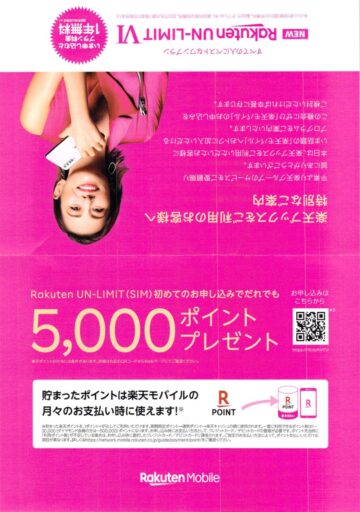
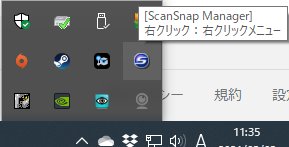
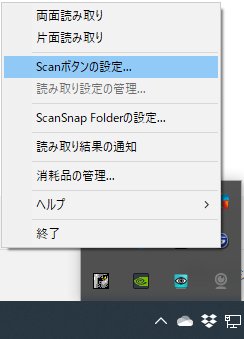
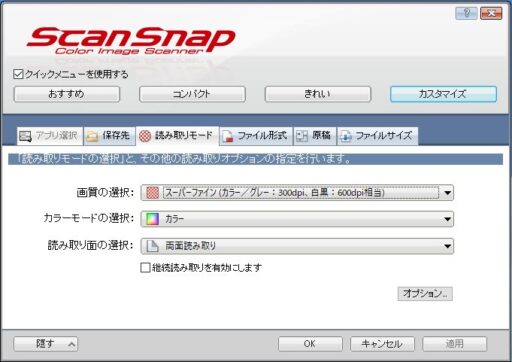

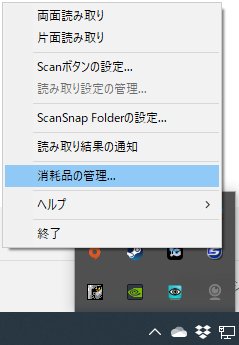
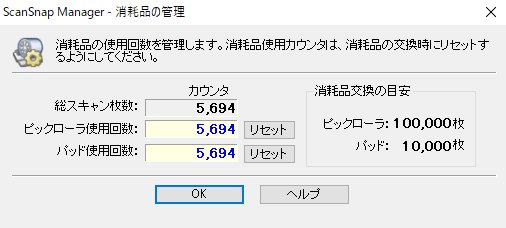





コメント