スマホの普及とともに増えてきたものの一つが「QRコード」。
QRコードにカメラを向けると、サイトURLなどの情報を簡単に得ることができますね。
スマホのカメラを使うことが一番簡単ですが、訳あってスマホがない場合もあるかもしれません。
実はパソコンでも「QRコード」を読み取ることができます。
今回はWindowsパソコンでQRコードを読み取る方法を紹介します。

Chrome拡張機能・Storeアプリ・Webサイトの3つ。もちろん全部無料。
目次
カメラがある場合
パソコンはスマホと違って、写真を撮る目的のカメラが基本的にはありませんね。
しかしノートパソコンやタブレットパソコンを中心に、画面側にカメラが搭載されています。
近頃は「Zoom」などビデオ通話で大活躍するカメラですね。
この画面側にあるカメラを利用すれば、パソコンでもQRコードを読み取ることができます。
Chrome拡張機能「ScanQR」
1つ目の方法は、ブラウザ「Chrome」の拡張機能「ScanQR」を使う方法。
「Chrome」を使うので、Windowsパソコンだけでなく、MacやChromebook(Chrome OS)でも使いますね。
まずはChromeに「ScanQR」を追加。
カメラへのアクセス許可をする必要がありますね。
するとChromeに追加したアプリの一覧が表示されますので、「ScanQR」を選択。
ちなみにこのアプリの一覧は、「chrome://apps」をアドレスバーに入力すれば次からも表示できます。
カメラが起動しますので、対象のQRコードをカメラに向けると、QRコードを読み取ることができますね。
画像の場合は「Go to URL」を選択すれば、デフォルトブラウザでQRコード内のURLに遷移します。
アプリ「QR Code for Windows10」
2つ目は、Windows10用アプリ「QR Code for Windows10」を使う方法。
Microsoft Storeアプリからダウンロードできますね。
Windows10用アプリなので、MacやChromebook(Chrome OS)では使えません。
まずはMicrosoft Storeアプリで「QR Code for Windows10」を検索。
「入手」からダウンロードします。
インストールが完了したら「起動」。
「QRコードをスキャン」を選択します。
初回のみカメラへのアクセス許可が入りますね。
「はい」を選択するとカメラが起動します。
あとは対象のQRコードをカメラに向けると、読み取ることができますね。
URLの場合、自動で遷移します。
冒頭で紹介したように、「QR Code for Windows10」も無料で使えますが、広告が多い印象ですね。
注意:外付けWebカメラは読取不可?
パソコンで使うカメラと言えば、外付けのWebカメラもあります。
カメラが搭載されていないデスクトップパソコンでは活躍しますね。
しかし、外付けWebカメラではQRコードが読取不可かもしれません。
すべての外付けWebカメラで同じになるかわかりませんが、少なくとも自分が使っているロジクール製Webカメラ「C270n」ではQRコードを読み取ることができませんでした。
「ScanQR」・「QR Code for Windows10」のどちらともです。
「ScanQR」も「QR Code for Windows10」でも、レビュー内に「読み取れなかった」と書いている人がいますしね。

外付けWebカメラを使っている人はQRコードを読み取れないかもしれないので注意。
カメラがない場合
デスクトップパソコンではカメラがない場合が多いでしょう。
外付けWebカメラも使っていない場合、または外付けWebカメラを使っていても、QRコードを読み取れない場合、QRコードを読み取る手段がないように感じますね。
ですが1つだけ方法があります。
Webサイトを利用
世の中には便利なものを開発している人がいますね。
なんとWebサイトからQRコードを読み取ることができます。
Webサイトなので、Windowsパソコンだけでなく、MacやChromebook(Chrome OS)でも使いますね。
このサイトでは、QRコードが載っている画像ファイルをアップロードすることで、QRコードを読み取ることができます。
なので一度、QRコードが載っている画像ファイルを作る必要がありますね。
パソコン上にQRコードが表示されている場合、一番簡単な方法はスクリーンショットでしょう。
「Windows」キー + 「PrintScreen」キーで、画面全体のスクショができます。
撮ったスクショは「ピクチャ」フォルダーの「スクリーンショット」フォルダーに保存されますね。
「ファイルを選択」してQRコードを含んだ画像をアップロード。
「QRコードを読み取る」で読取完了です。
画像はQRコード以外の情報があっても正常に読み込まれますね。
PCのQRコード読み取り方法・まとめ
今回はWindowsパソコンでQRコードを読み取る3つの方法を紹介しました。
カメラがある場合は次の2つの方法。
・アプリ「QR Code for Windows10」
カメラがない場合は次の方法ですね。
どれも無料で使えます。
ただ外付けWebカメラでは、「ScanQR」・「QR Code for Windows10」を使ってもQRコードを読み取ることができないかもしれません。
その場合はWebサイトを使うしかありませんね。
各種QRコード読取方法 関連記事
・【標準不可】iPhoneで読み取った、QRコード履歴を残す方法
・【QRコードの読み取り方】AndroidスマホはGoogleレンズで!でも履歴は残らない
・ChromebookのQRコード読み取り方法は「カメラ」/履歴は他製アプリ使用で残せる
※QRコードはデンソーウェーブの登録商標です。

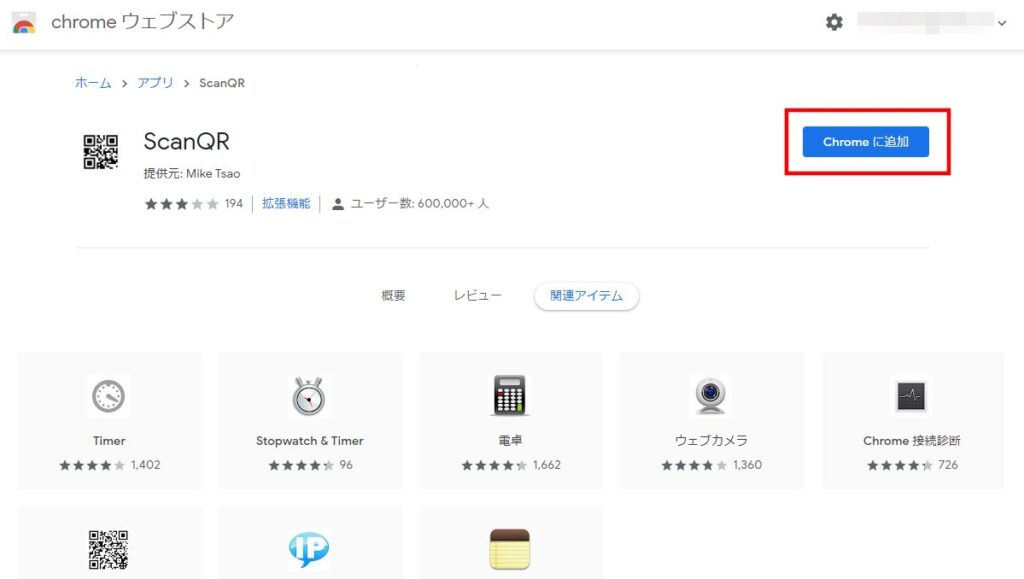
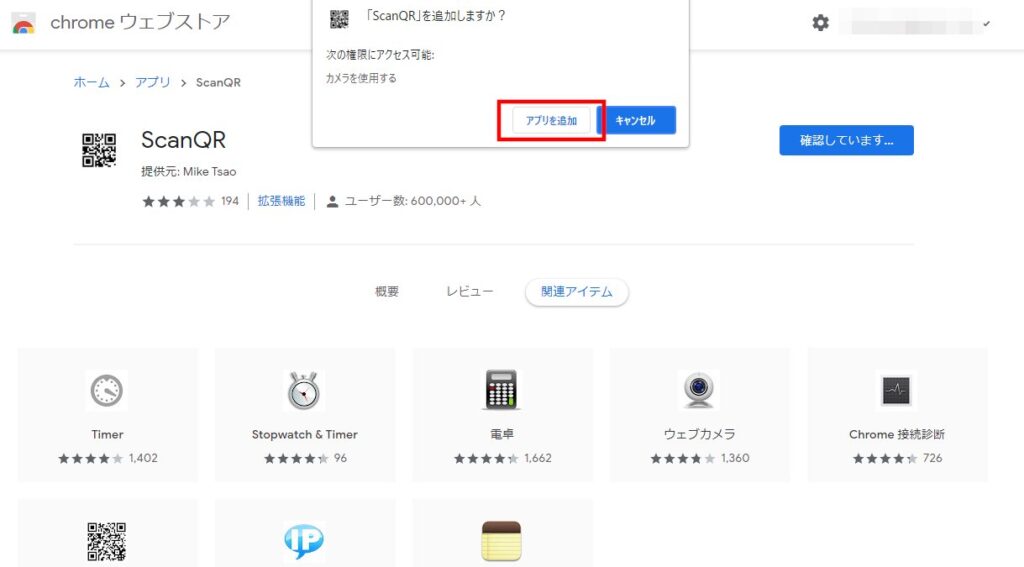
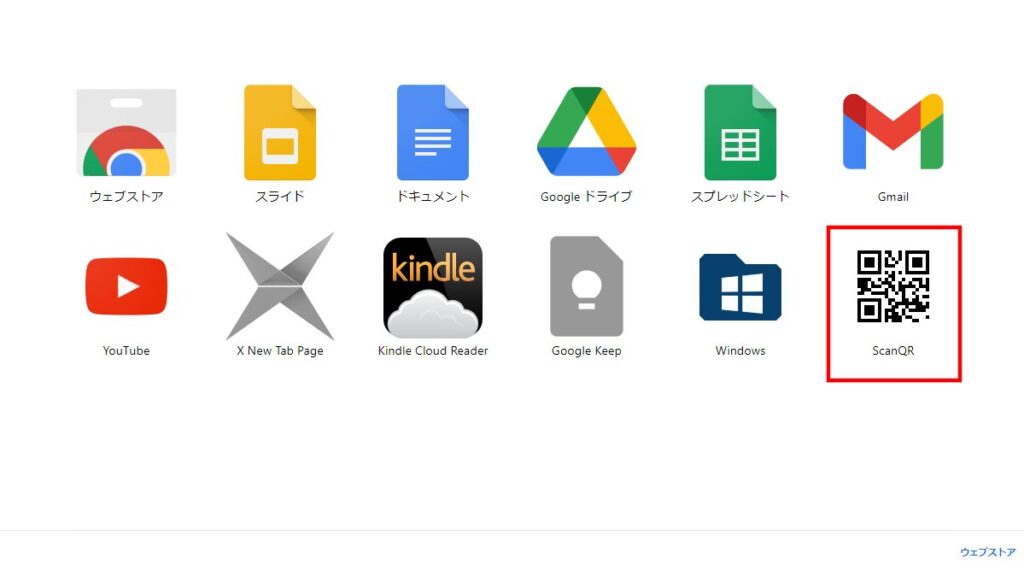
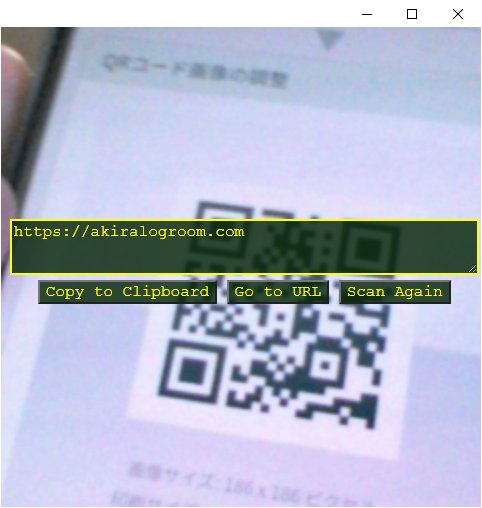
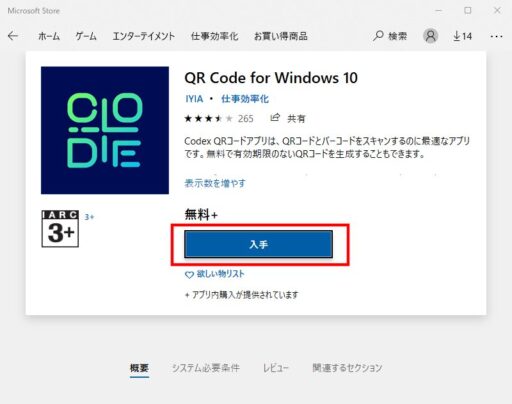
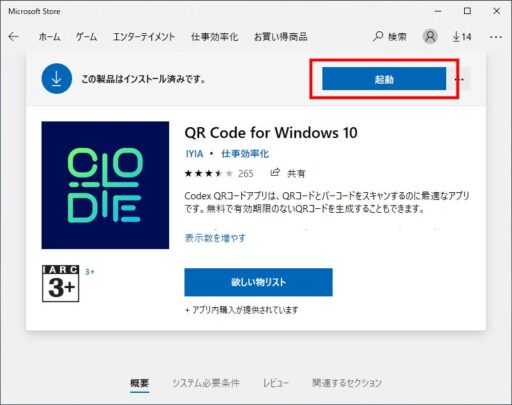
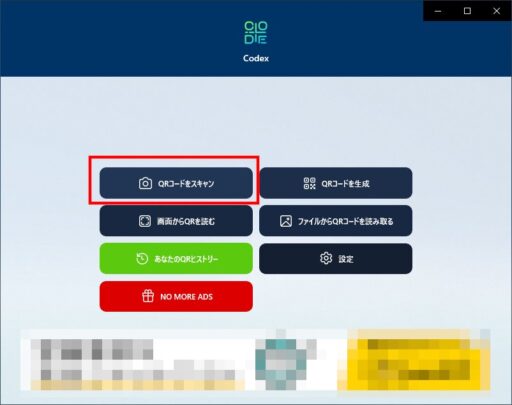
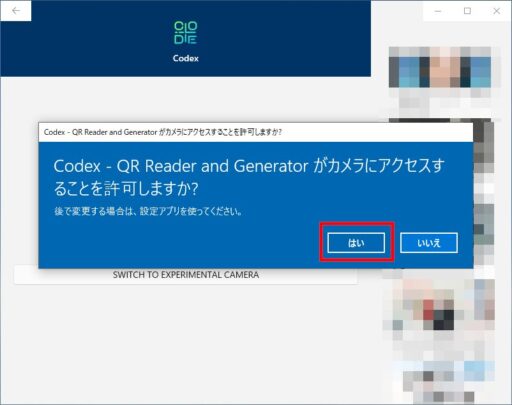
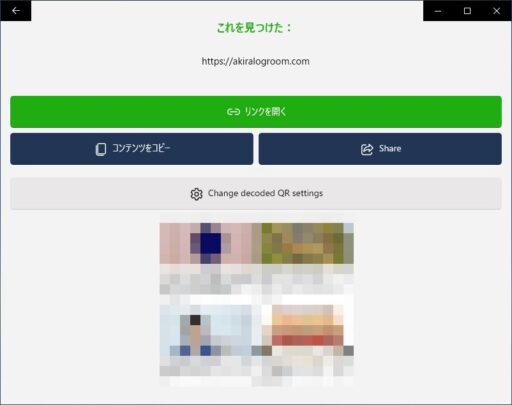
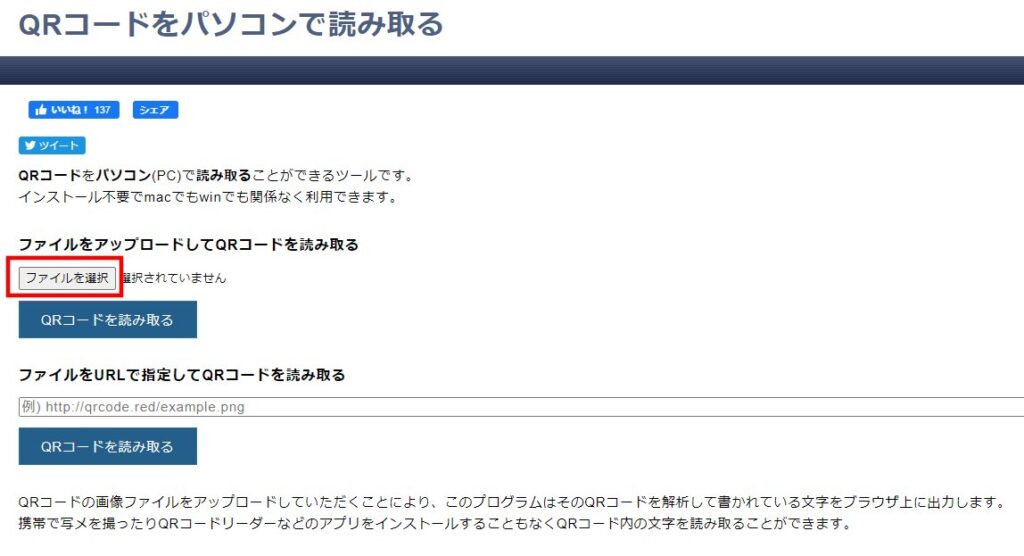

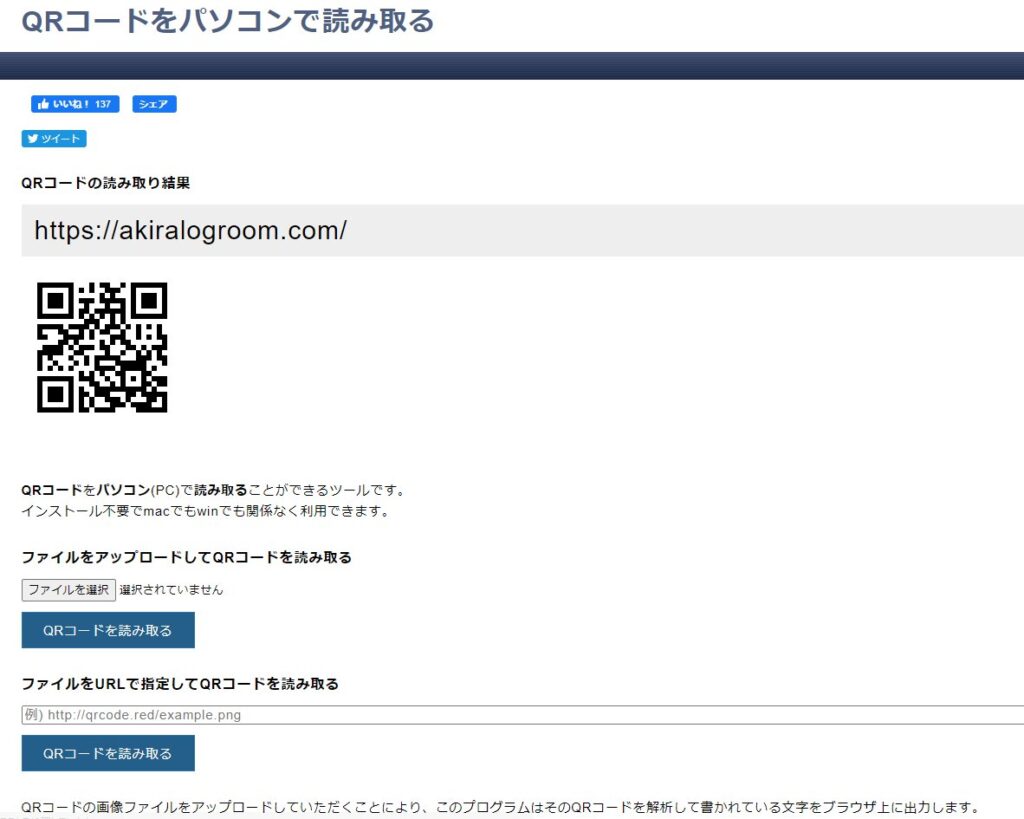
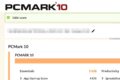



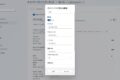
コメント