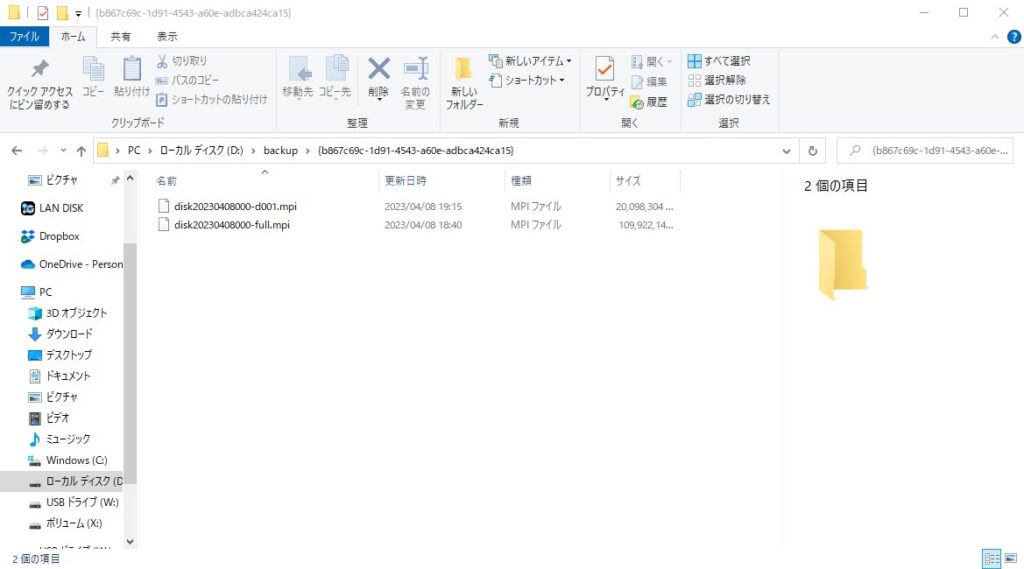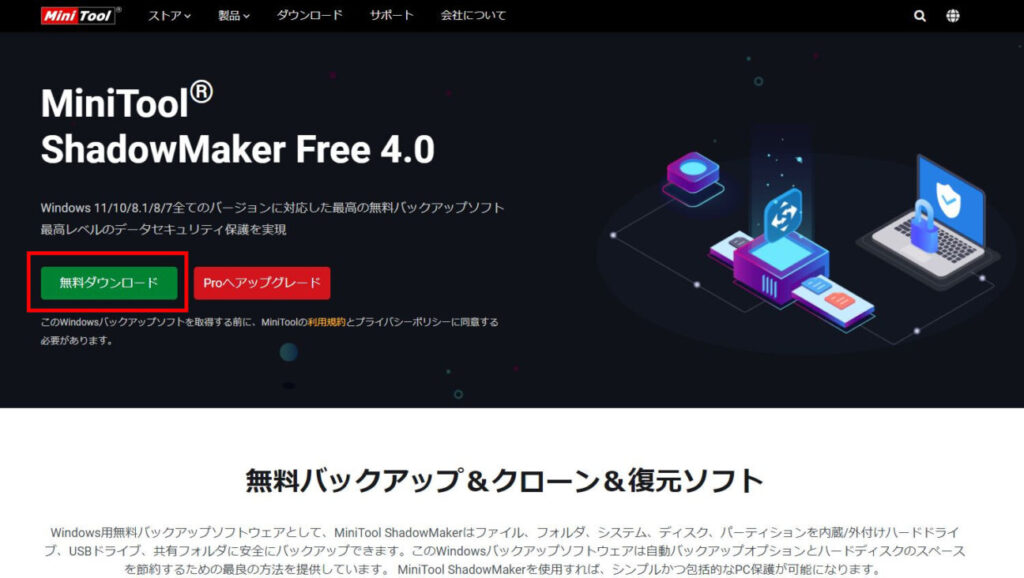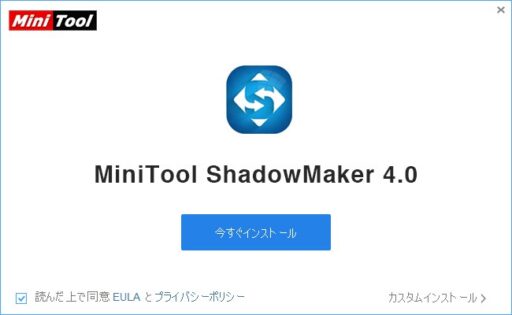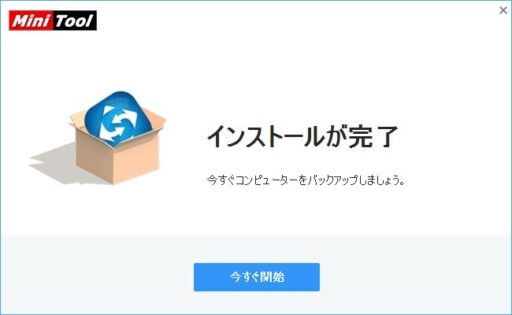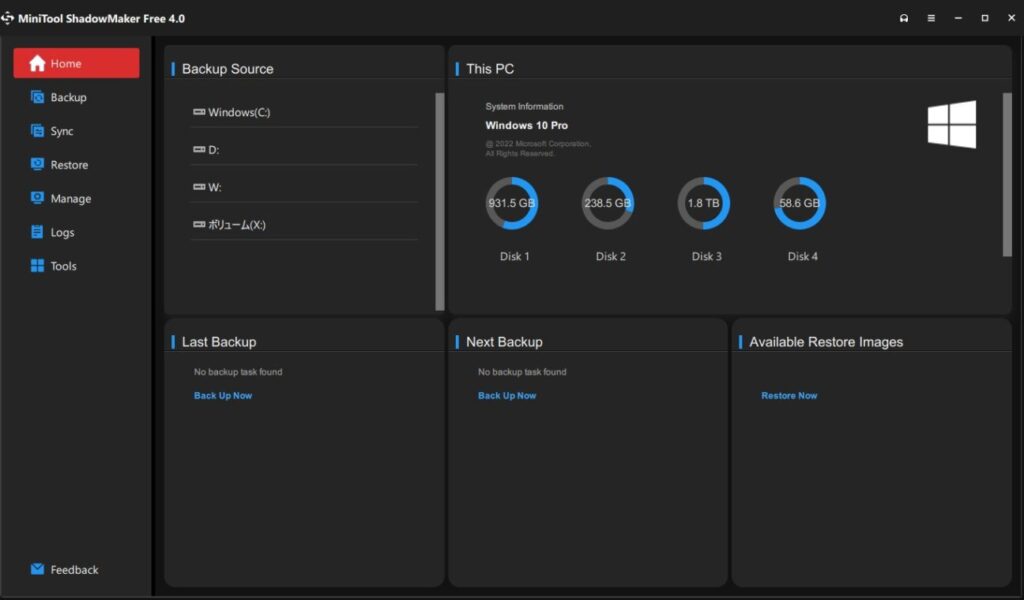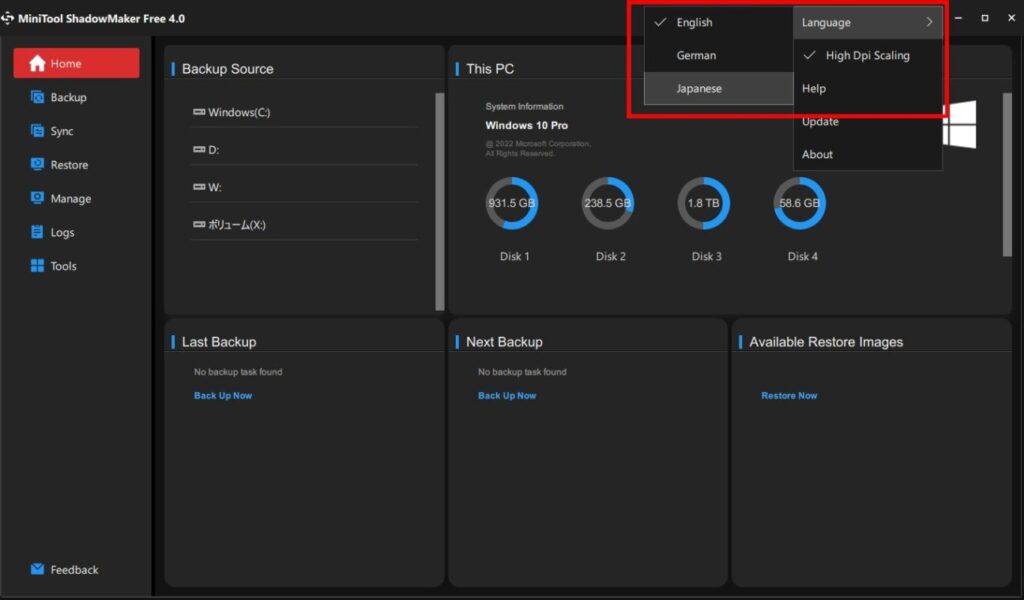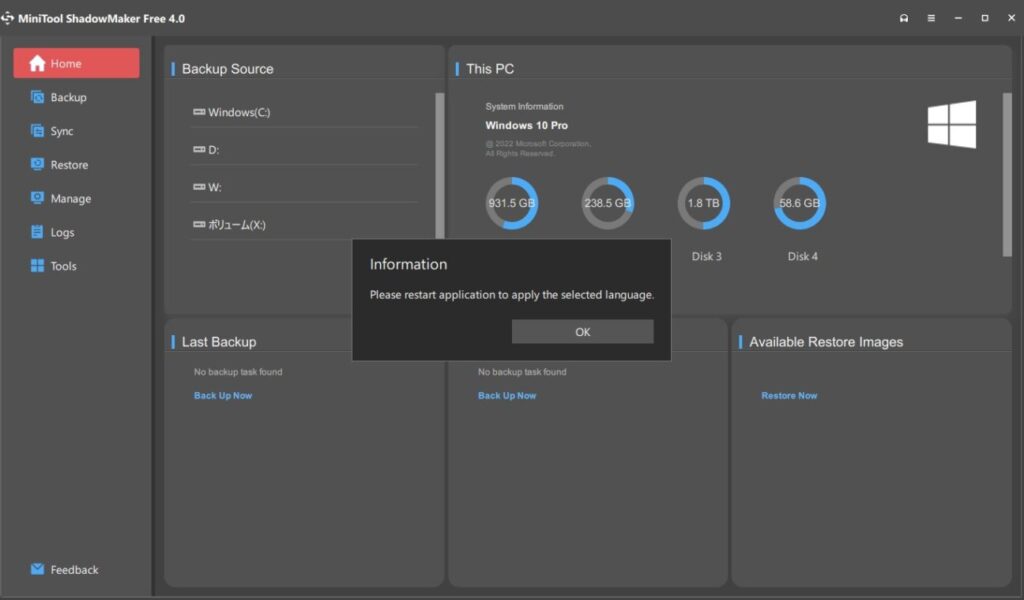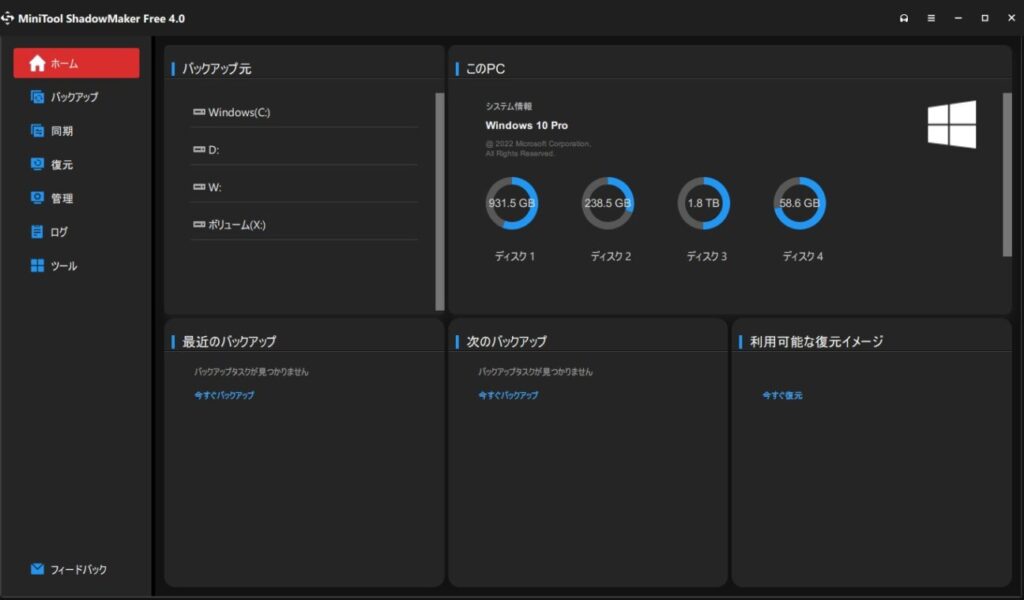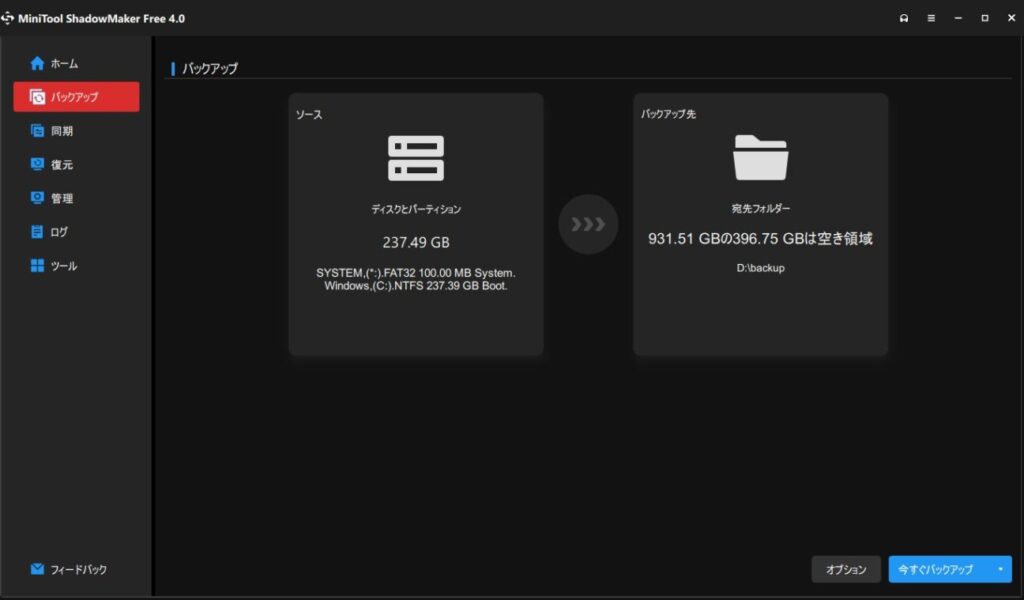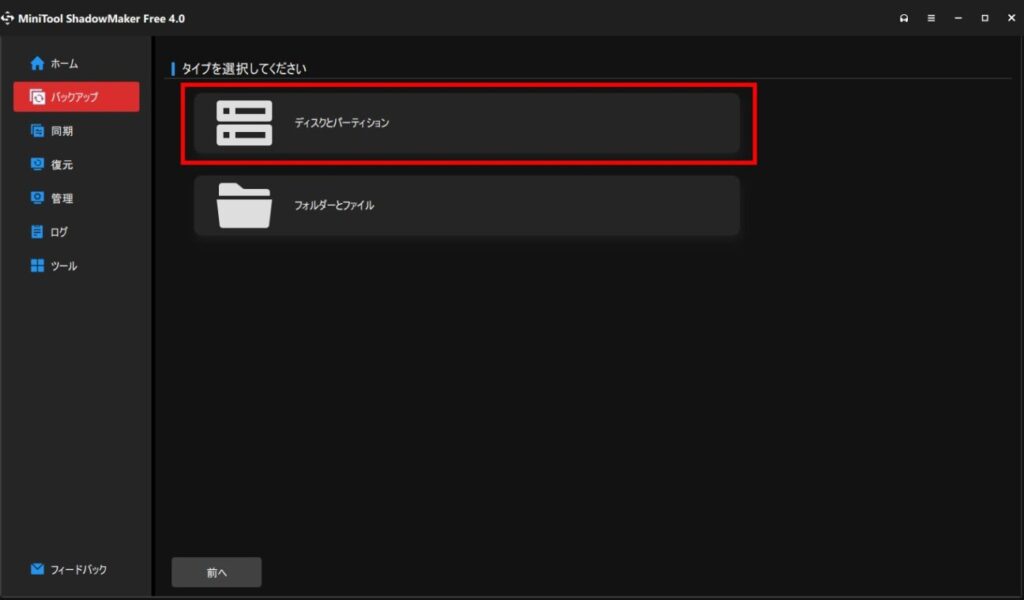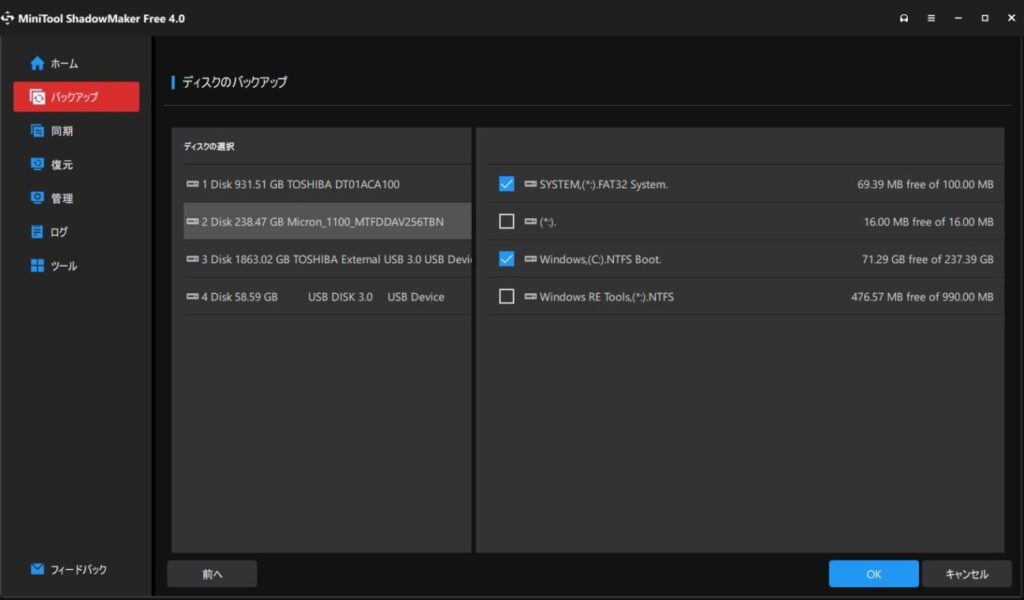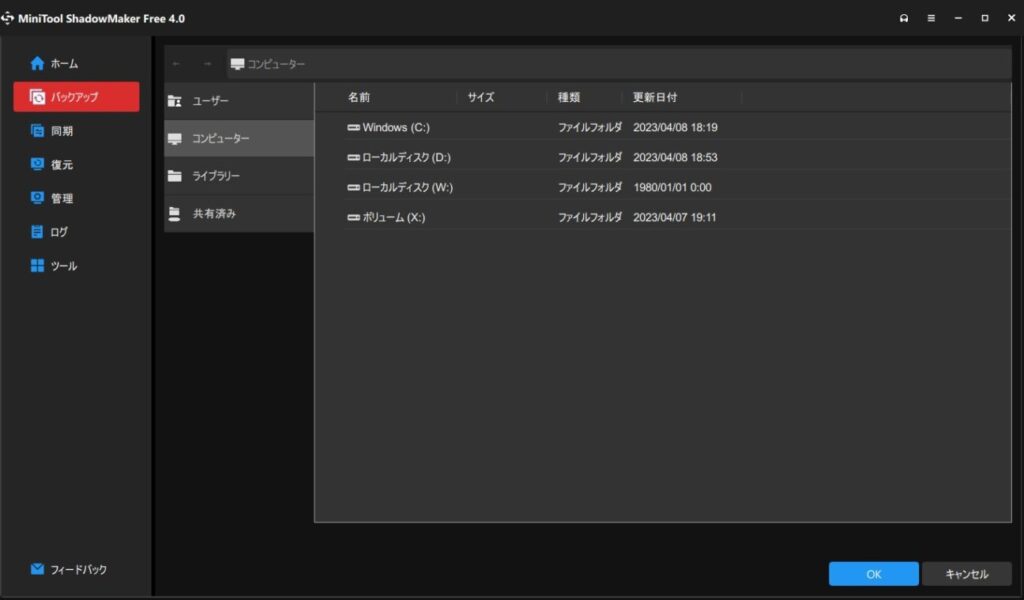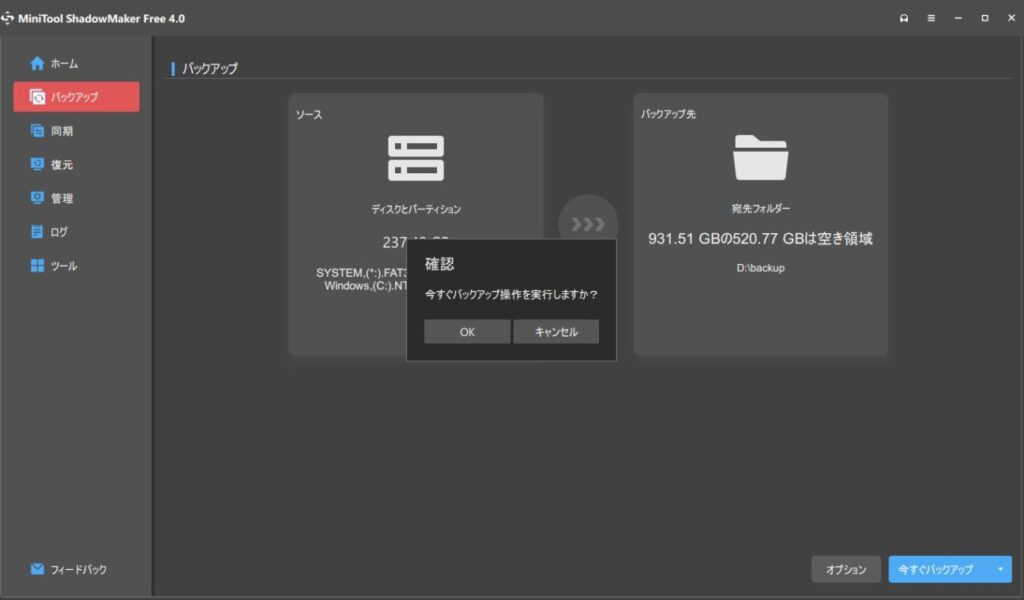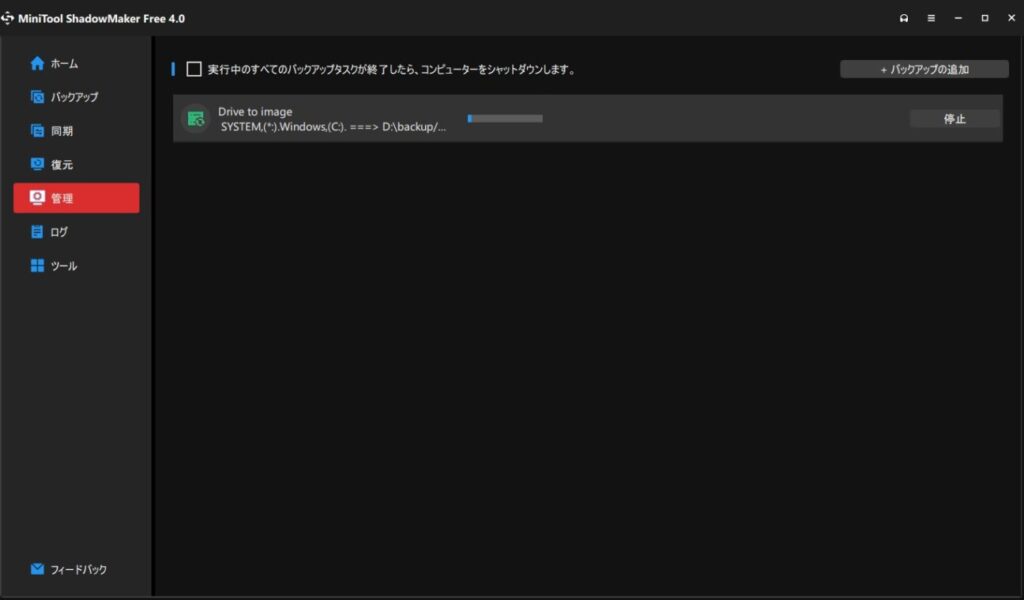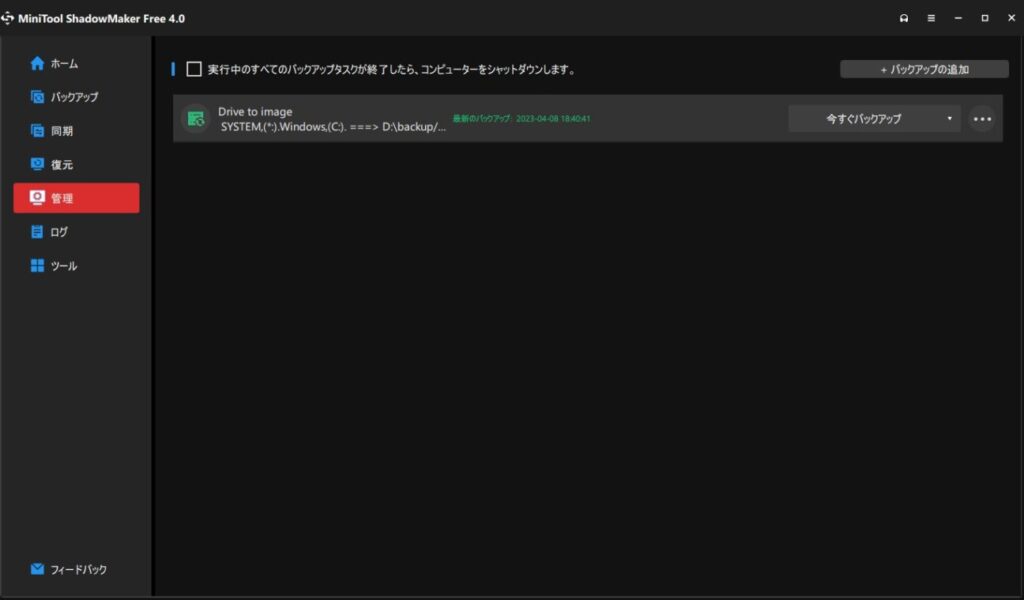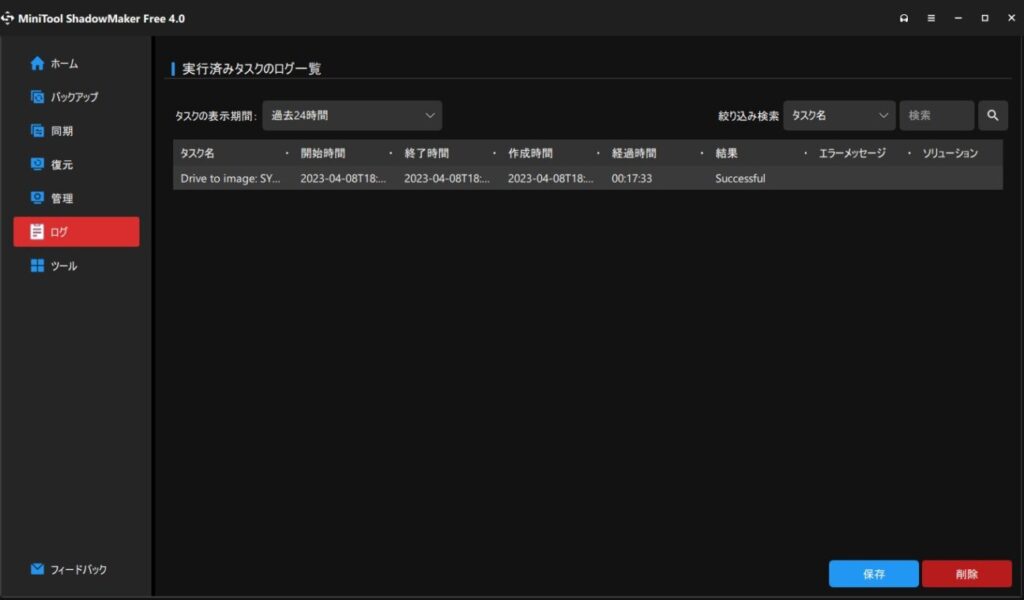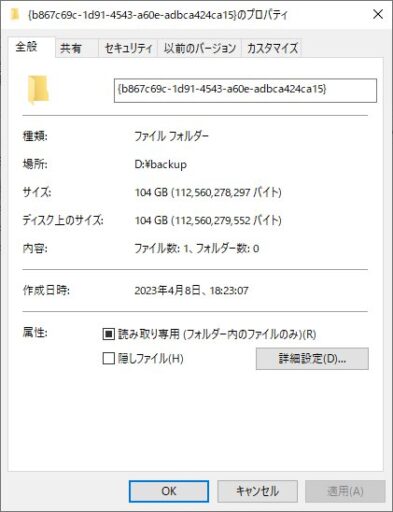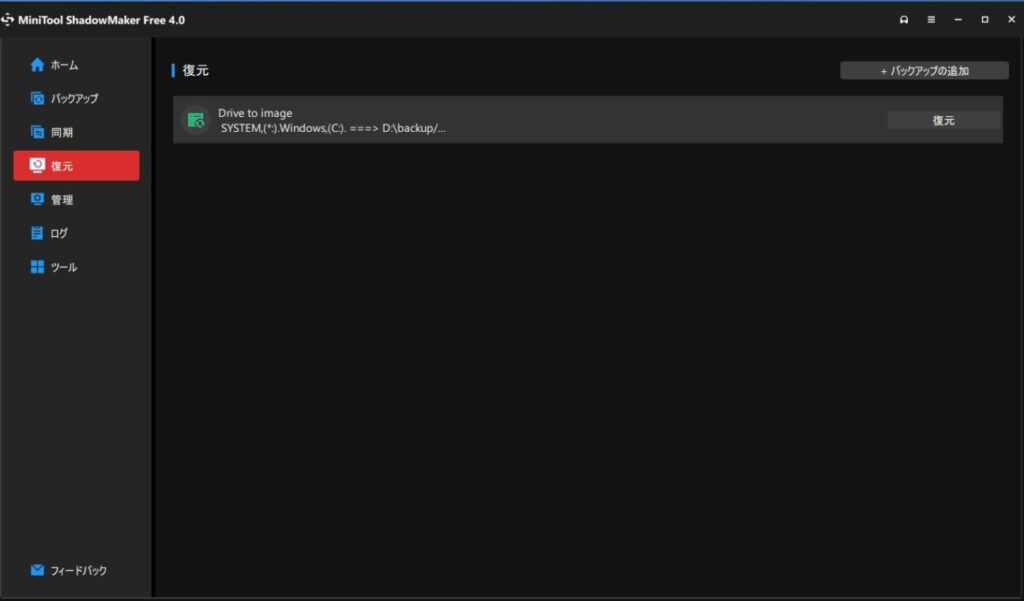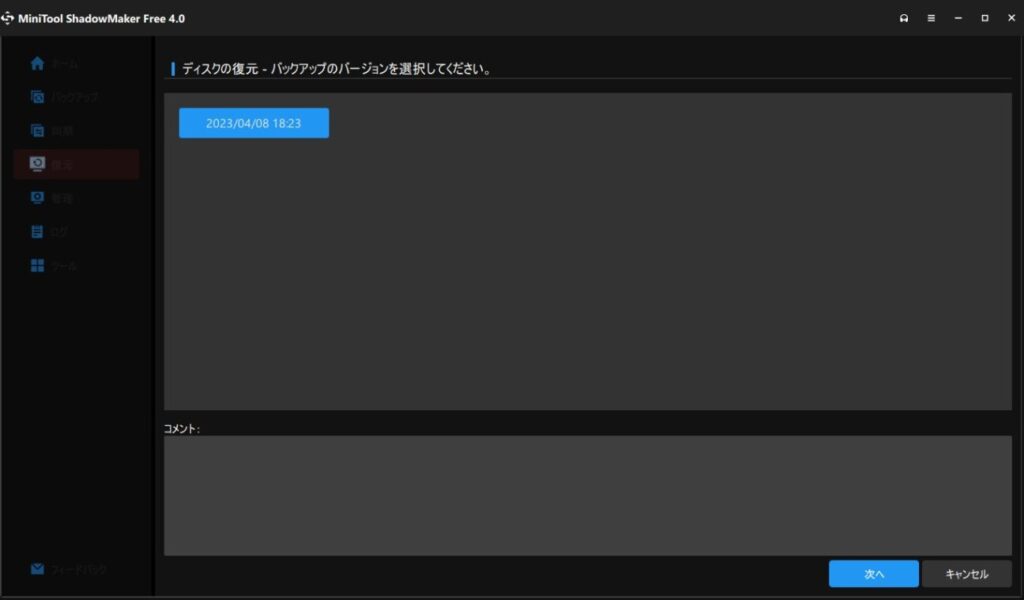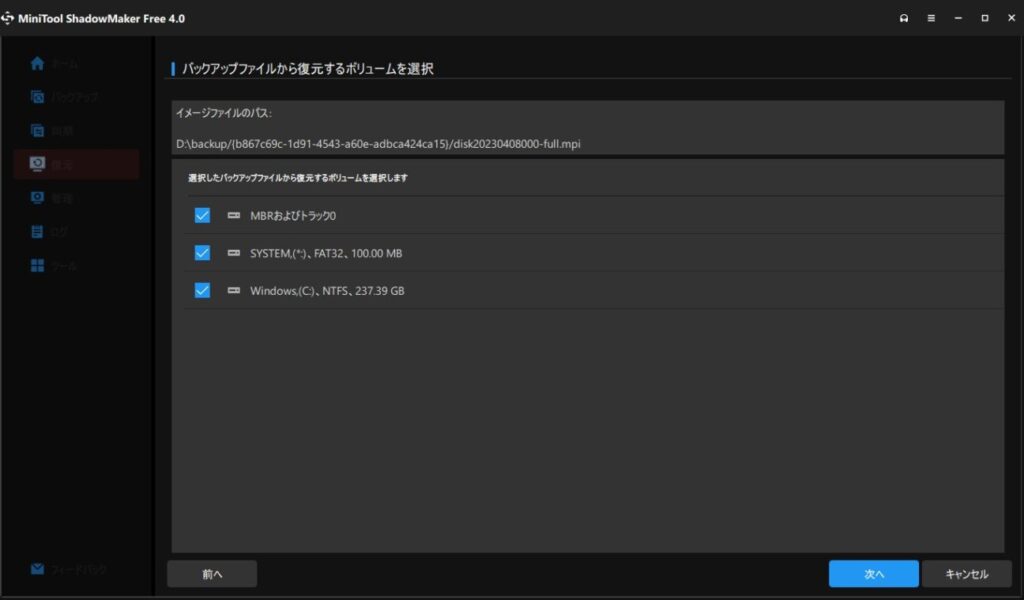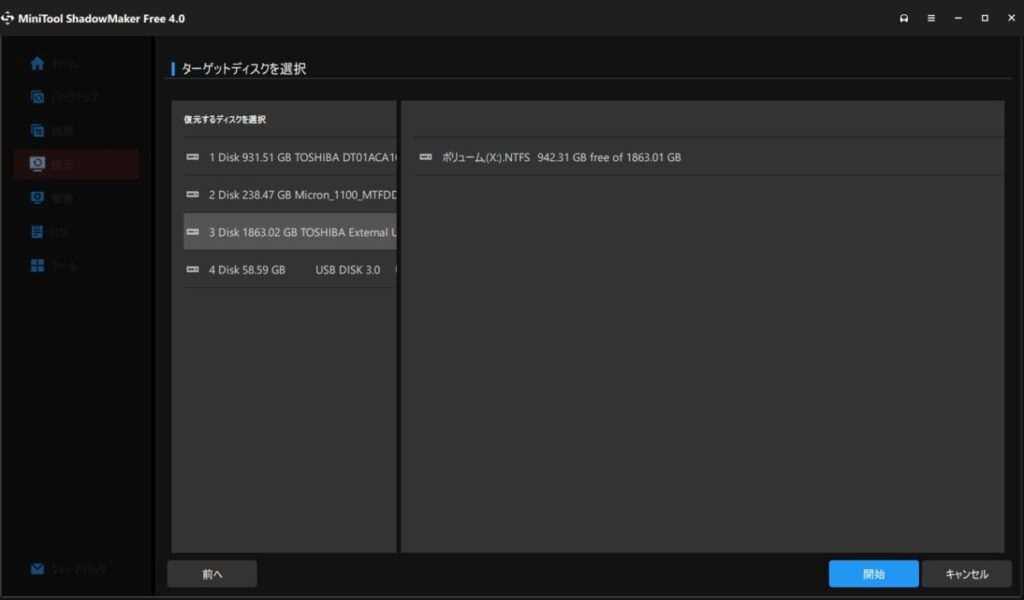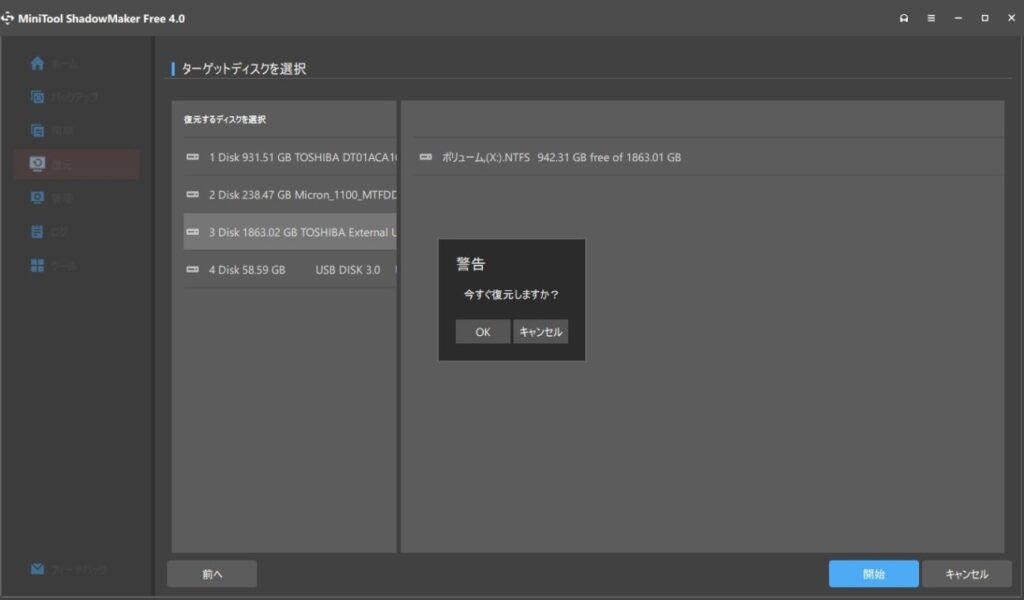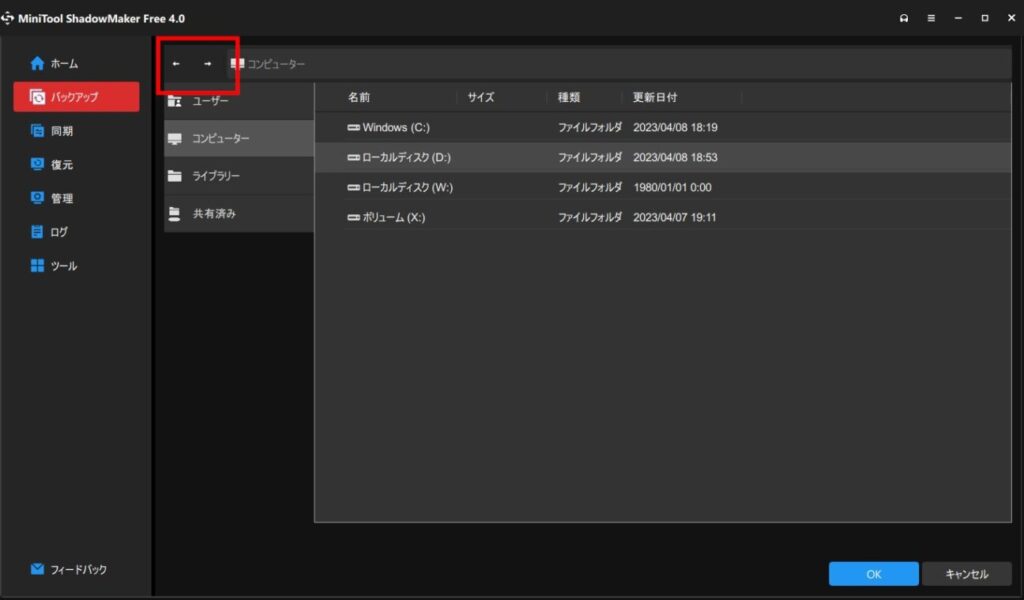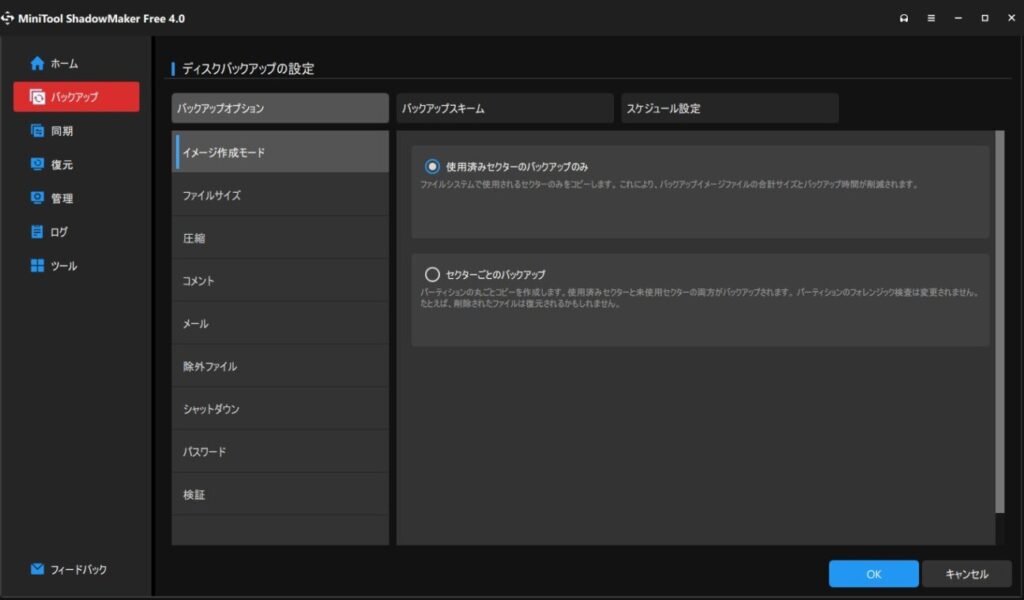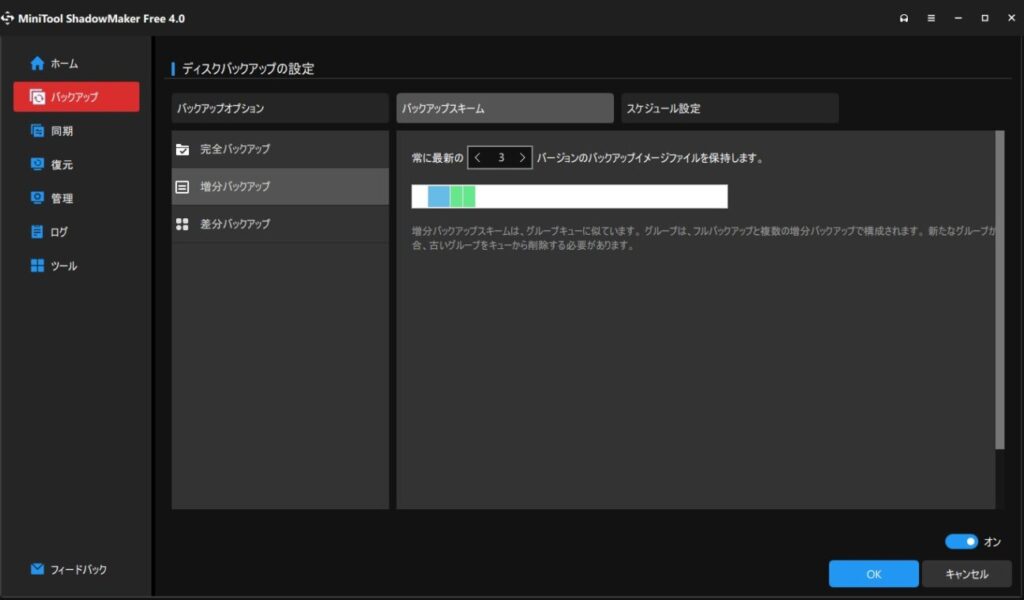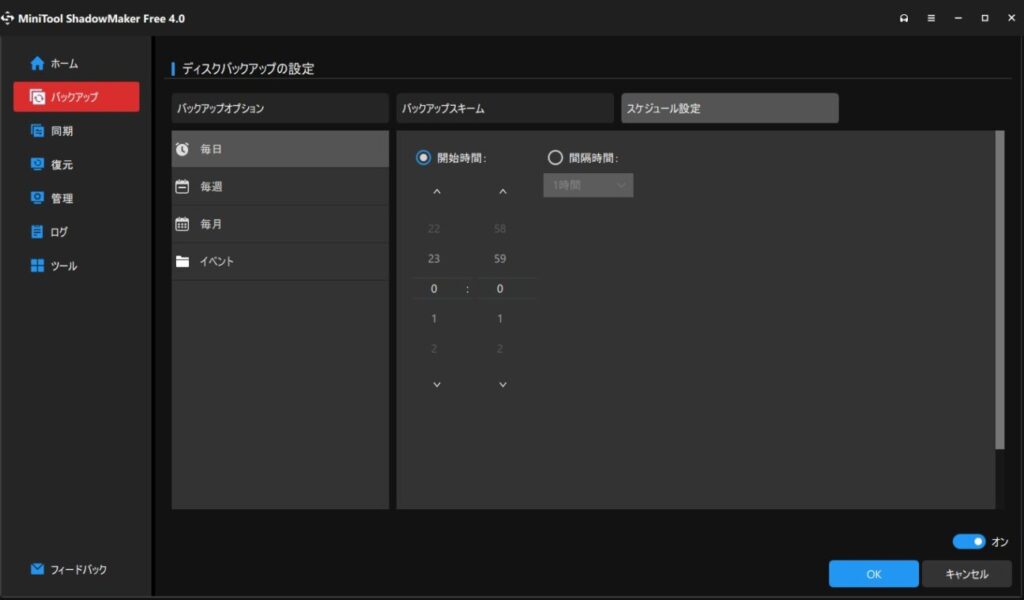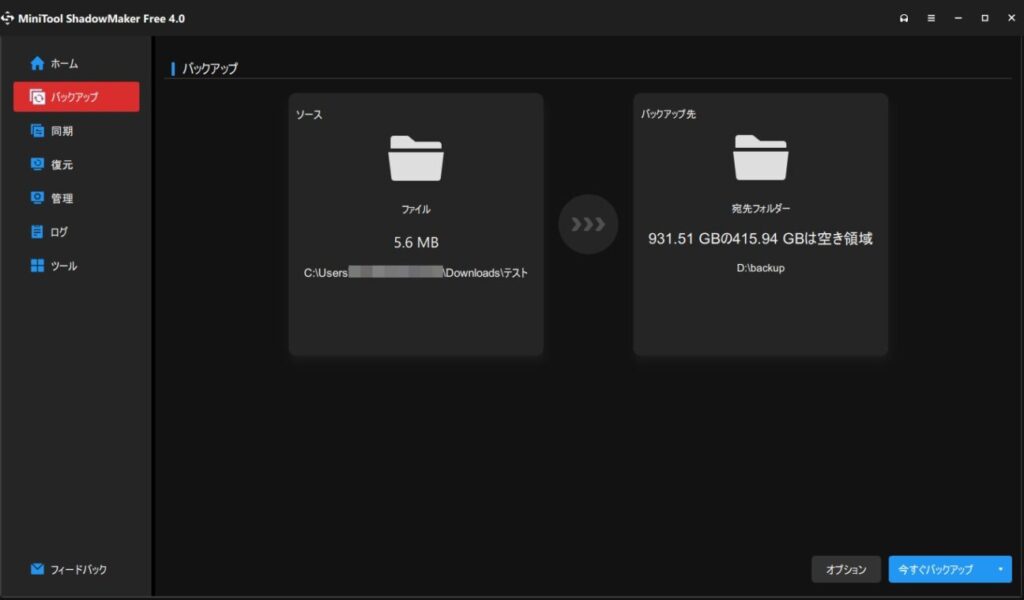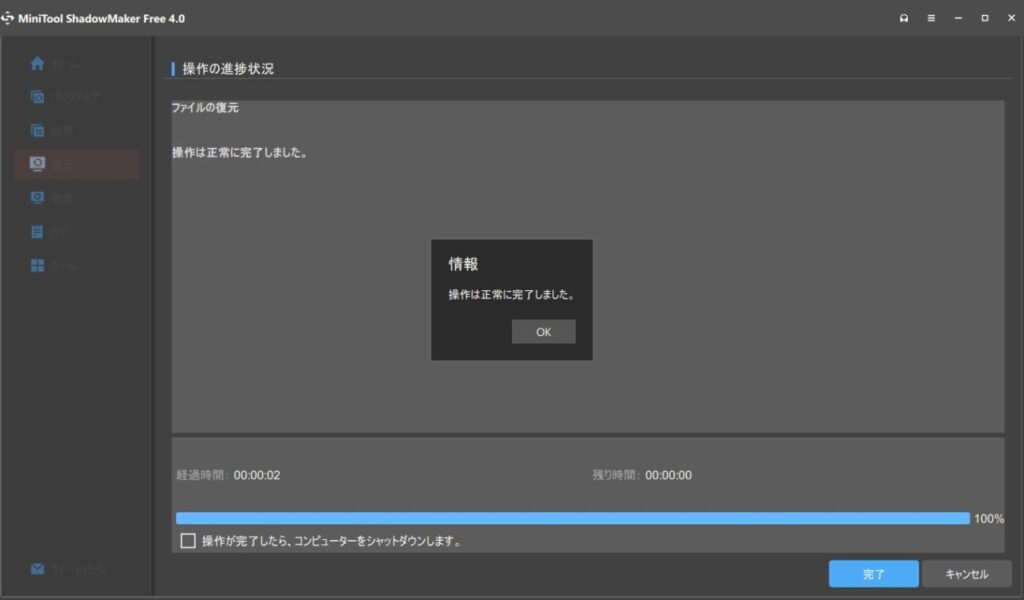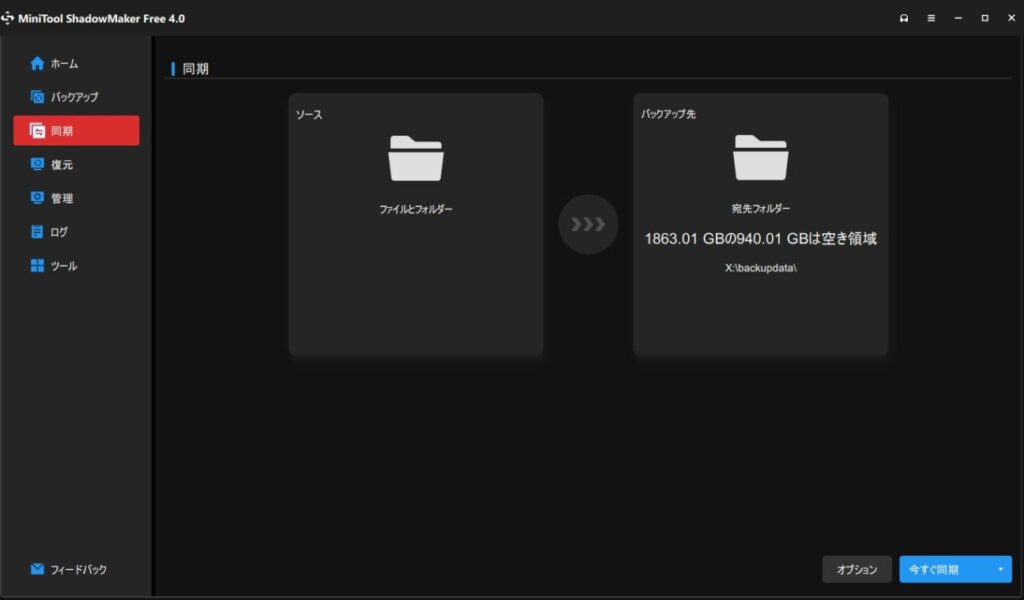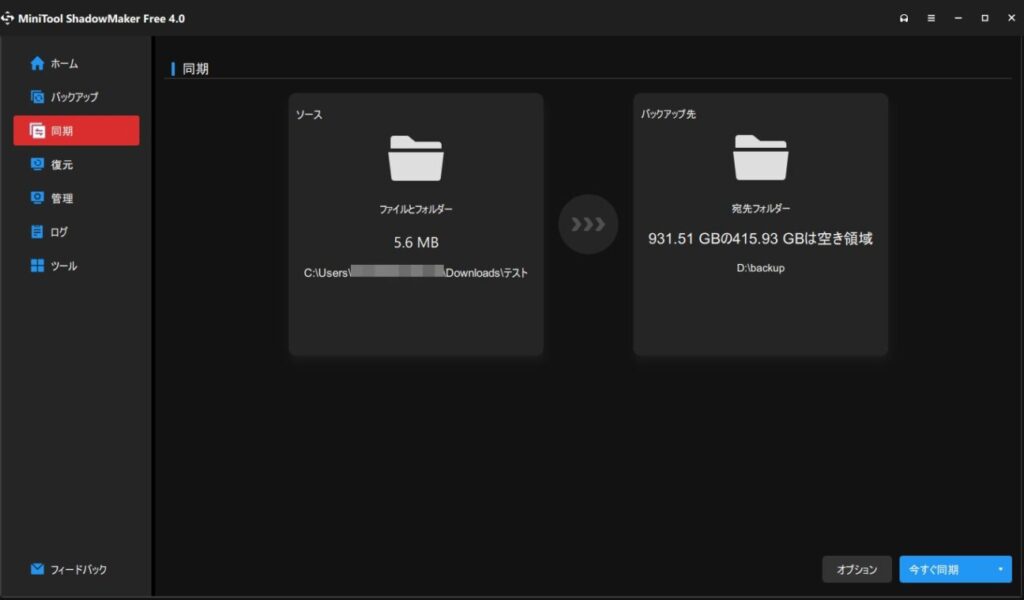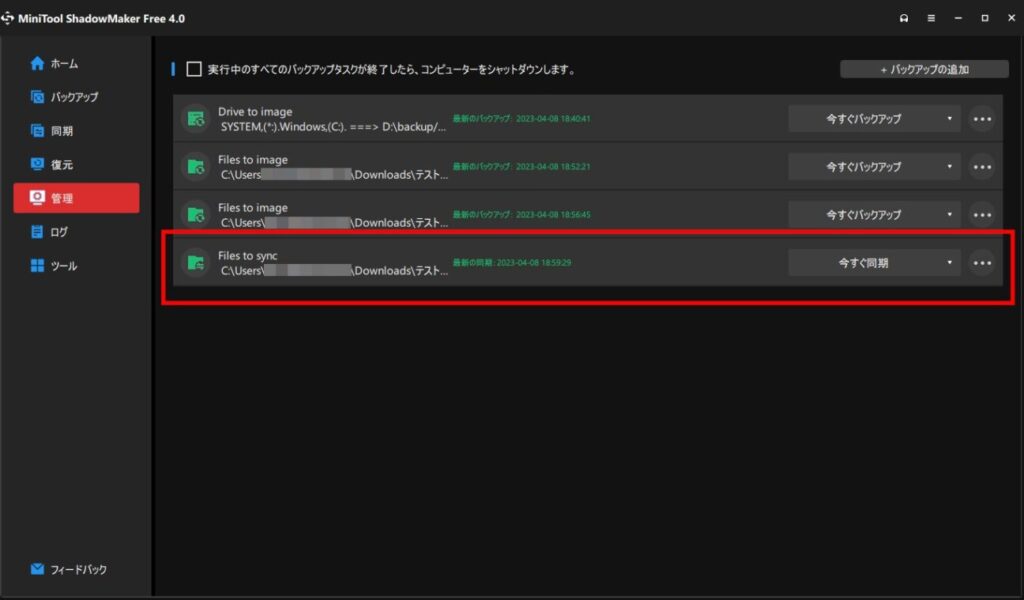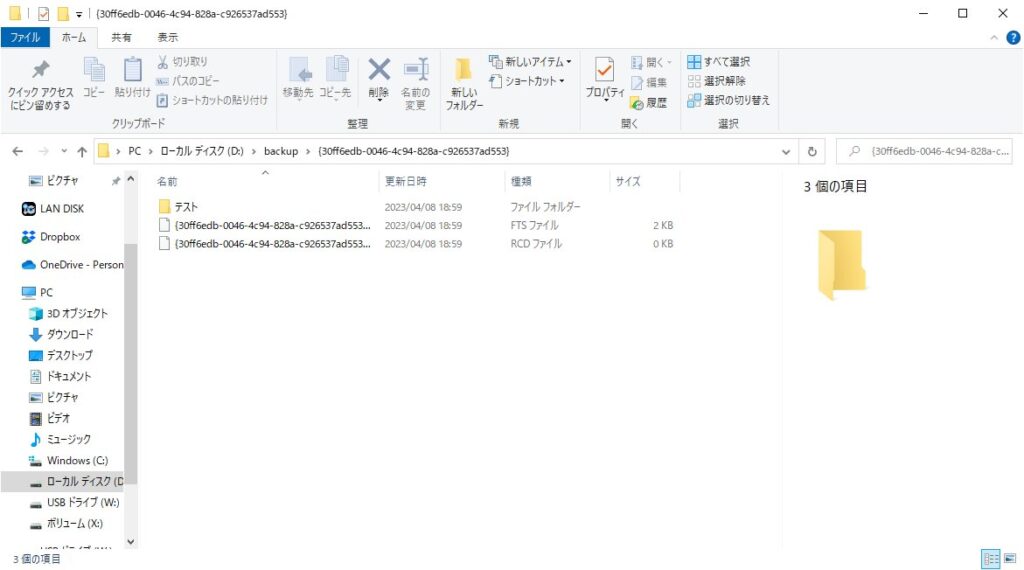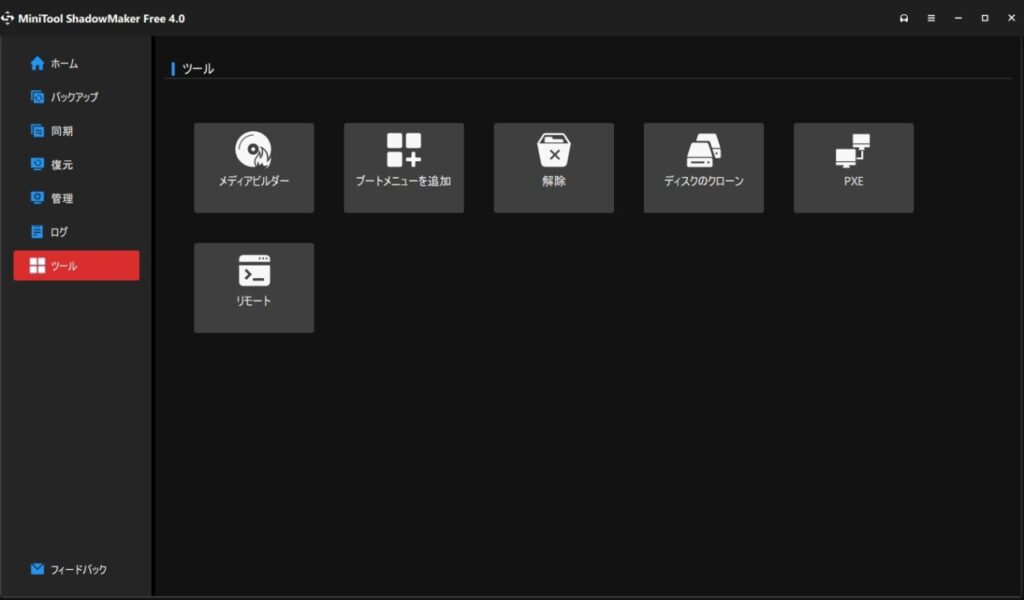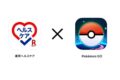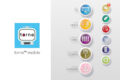何気なく使っているパソコンですが、中には大切なデータがたくさん入っているはずです。
またソフトを使うためにパソコン自身に複雑な設定をしている場合もあるでしょう。
これらは何らかの原因でそのパソコンが壊れてしまうと一瞬で消失してしまいます。
そのため「バックアップ」をして「もしもパソコンが壊れたときの備え」が必要です。
今回はパソコンのバックアップを簡素にできるソフト「MiniTool ShadowMaker」を紹介、合わせてその使い方もまとめます。

バックアップから復元まで、基本機能は無料で使える。
完全/差分バックアップは月924円から。
目次
無料で使える「MiniTool ShadowMaker」
冒頭で紹介したように、「MiniTool ShadowMaker」は無料で使えるパソコン用バックアップソフト。
このようなバックアップファイルで、パソコン内の全データを外付けハードディスクなどの他のストレージに丸ごとバックアップできます。
対応はWindows 7~
実際に「MiniTool ShadowMaker」を使う前にまずはシステム要件を確認しておきますね。
| 対応OS | Windows 7 / 8 / 8.1 / 10 /11 |
| ハードウェア要件 | CPU:Pentium 1GHz 以上 メモリ(RAM):1GB(32bitOS)、2GB(64bitOS) 以上 空き容量:1.5GB 以上 |
| 対応ファイルシステム | exFAT、FAT16、FAT32、NTFS、Ext2/3/4 |
| 対応ストレージメディア | HDD、SSD、USB外付けディスク、 ハードウェアRAID、NAS、ホームファイルサーバー |
対応OSはWindows 7からと古めのOSも対応していますね。
ハードウェア要件もさほど高くありませんのでほとんどのパソコンで問題なく使えるでしょう。
対応ストレージもHDD/SSDはもちろんのこと、NAS(ネットワークアタッチドストレージ)などにも対応していますので便利ですね。
なお以下では自分がメインで使っている「Windows 10」パソコンで紹介しています。
※詳しくは「Windows 10 Pro (21H2)」。
ダウンロード&インストール&言語選択
使用するために、まずは公式ページにアクセス。
「無料ダウンロード」を選択して「MiniTool ShadowMaker Free 4.0」をダウンロードします。
https://jp.minitool.com/backup/system-backup.html
Pro版との違いは後で紹介しますね。
最新バージョン(V4.0)は2022年10月に公開。
UIの一新や不具合の修正がされているようです。
続いてダウンロードしたEXEファイル(sm-free-online.exe)を実行して、「今すぐインストール」を選択。
30秒~1分程度でインストール完了です。
特に設定することもなく簡単ですね。
その後は「今すぐ開始」を選択して起動。
このような画面になります。
なお「カスタムインストール」を選択すると、言語やインストールパスを選択できます。
自分はそのまま「今すぐインストール」を選択してしまいましたので、英語表記になっていますね。
なので右上の「三」から「Language」→「Japanese」で日本語化。
「Japanese」を選択するとこのようになります。
意味は「アプリ(ソフト)を再起動してください」ですね。
なので「MiniTool ShadowMaker」を右上の「×」で終了。
その後、デスクトップに「MiniTool ShadowMaker Free」のアイコンがあるはずですのでそれを選択して起動。
するとこのようになり日本語化されます。
言語設定は「カスタムインストール」ではなくインストール時に強制した方が便利かも?と思いましたね。
自分のように見落としてしまうかもしれませんから。
ですがインストール後でもこのようにメニュー開けばすぐにわかりますので、まあ大した問題ではないでしょう。
シンプルにPCをバックアップ(BK)
ホーム画面を見ると非常にシンプルですね。
パソコン内のディスクの状態やバックアップ(BK、以下略称として使用)の状態がすぐにわかります。
左側には「バックアップ」・「同期」・「復元」・・・と言ったメニューが表示されていますね。
Cドライブ(ディスク全て)BK&復元
冒頭で紹介したように、パソコン自身の複雑な設定の多くは「OS」に関連しています。
OSは基本的にCドライブに入っていますので、今回はCドライブをバックアップしてみますね。
左側のメニューから「バックアップ」を選択。
左側(ソース)がバックアップ元、右側がバックアップ先。
わかりやすいですね。
ソースはデフォルトでCドライブが選ばれており親切。
ソースをもし違うディスク(や、パーティション)に変えたい場合は、「ソース」を選択すれば変えられますね。
「ディスクとパーティション」を選択し、その後実際のディスクやパーティションを選びます。
バックアップ先を変えたい場合も同じように、「バックアップ先」を選択すれば変えられますね。
「ソース」と「バックアップ先」を選択したら右下の「今すぐバックアップ」を選択。
確認画面も「OK」してバックアップ開始です。
今回は「Cドライブ」(SSD)を「Dドライブ」(HDD)にバックアップしています。
バックアップが完了するとこんな感じになりますね。
実際のディスク容量やバックアップ時間はこんな感じになりました。
・かかった時間:約17分
・バックアップ後のファイル容量:104GB
時間は左側メニューの「ログ」を見ればわかりますね。
仮にもしバックアップに失敗した場合は何らかのエラーメッセージも表示されると思われますので、原因も特定しやすいでしょう。
なおバックアップ時間はパソコンのスペックに依存すると思われますので、参考程度の簡単に自分のパソコンのスペックを載せておきますね。
メモリ:32GB
GPU:GTX1660Ti
今後パソコンでもし何かしら問題があって、バックアップしたときの状態に戻したい場合は左側メニューの「復元」からできますね。
「復元」→バックアップバージョンを確認して「次へ」→復元するボリュームを選択して「次へ」→復元するディスクを選択して「開始」。
今回は実際の復元まではしませんでしたがこのような手順ですね。
ちなみに「バックアップ先」のフォルダーを選択する際、フォルダーを戻る・進むはここにあります。
わからないことはないのですが、少々目立ちにくく見落としがち。
しかも、例えば「戻る」を1回選択しても何故か元フォルダーに戻らず、2回目の選択で元に戻ります。
少し特殊な仕様となっていますね。
スケジュール等の細かな設定も可能
実際にバックアップする前に、ボタンの左側に「オプション」がありましたね。
選択するとこのようになっており、さまざまな「バックアップの設定」ができます。
データ量が多くて時間がかかるバックアップの場合は、完了メールの設定や完了後のシャットダウン設定を有効にしておくと便利ですね。
他にも「バックアップスキーム」も選べます。
スキーム内容は「完全」「増分」「差分」の3つあります。
が、無料版では「増分」しか選べません。
それぞれ簡単に紹介すると次のような違いがあります。
増分:前回から変更があった分だけバックアップ。バックアップファイルの容量は少なくなるが、バックアップ回数が多ければ多いほど復元に時間がかかる。
差分:初回から変更があった分だけバックアップ。復元は比較的簡単(初回分・差分分1回の2ファイルだけ)だが、バックアップファイルの容量が増分よりも多くなる。
「増分」は効率のいいバックアップ方法ですが、復元に時間がかかることがありますので、「完全」や「差分」を選びたい場合もあるでしょう。
その場合は後で紹介する「Pro版」を購入する必要がありますね。
また「スケジュール設定」も可能なので、毎日1回指定時間に自動バックアップという設定も可能です。
ファイル個別BK&復元
「MiniTool ShadowMaker」では「フォルダーやファイルだけのバックアップ」も可能です。
先程画像でチラッと出ていましたね。
バックアップの「ソース」選択時に「フォルダーやファイル」を選択。
バックアップしたいフォルダーやファイルを選択すれば準備完了です。
あとは先程と同様。
右下の「今すぐバックアップ」でバックアップ。
バックアップデータを復元したい場合も同じ。
左メニューの「復元」から復元します。
実際に復元すると画面はこのようになりますね。
先程はお見せできませんでしたので載せておきます。
ファイルを同期(BK)することも可能
「バックアップ」の意味は広く、先述のように専用のバックアップファイルを作成することも言いますが、単にデータを他の場所にコピーすることも「バックアップ」と言いますね。
いわゆる「ファイルの同期」です。
バックアップ先のファイルを「実際のファイル(例:画像データ など)」として参照したい場合はこちらが良いでしょう。
「MiniTool ShadowMaker」では「ファイルの同期」もできますね。
左側のメニューにありますから。
同期方法も基本的には先程の「バックアップ」と同じ。
「ソース」と「バックアップ先」を選択。
その後「今すぐ同期」で同期します。
実際のデータはこのようになり、「バックアップ先」に指定したフォルダーに「ソース」がコピーされます。
他にFTSファイル・RCDファイルが追加されますが、これは同期設定に必要なファイルなのでしょう。
また「バックアップ」と同様にスケジュール設定なども可能ですね。
その他:ディスククローン作成など
左側のメニューには「ツール」もありますね。
内容はこのようになっています。
便利なものとしては「ディスクのクローン」でしょうか。
例えばHDDからSSDに換装・交換する際などに使えますね。
完全差分BKなどはPro版/月924円~
このように「MiniTool ShadowMaker」は基本的な機能が無料(Free)で使えます。
しかし先程紹介したように、「完全バックアップ」「差分バックアップ」は「Pro版」でしか使えません。
他にも以下の違いがあり、価格もそれぞれ次のようになっています。
| Free | Pro(月額) | Pro(年額) | Pro Ultimate | |
| 完全/差分バックアップ | ー | 〇 | 〇 | 〇 |
| SSL暗号化 | ー | 〇 | 〇 | 〇 |
| データ暗号化方式の変更 | ー | 〇 | 〇 | 〇 |
| コマンドラインでバックアップ | ー | 〇 | 〇 | 〇 |
| ネットワークブート対応 | ー | 〇 | 〇 | 〇 |
| WinPEでバックアップ | ー | 〇 | 〇 | 〇 |
| WinPEで同期 | ー | 〇 | 〇 | 〇 |
| ライセンスの種類 | フリー | 1PC/1ライセンス | 2PCs/1ライセンス | 3PCs/1ライセンス |
| 価格(税込) | 無料 | 924円/月 | 5,478円/年 (465.5円/月) | 12,045円(買い切り) |
詳しい機能の違いは以下の公式ページでご確認ください。
MiniTool ShadowMaker バージョン別機能一覧
他にもWindows Serverで使えるビジネス版もありますが、今回は省きますね。
「Pro版」は月額924円(税込)~となっています。
年額の場合ならば月当たり約半額となりますので、できるだけ安く使いたいならばこちらの方が良いかもしれませんね。
「MiniTool ShadowMaker」・まとめ
今回はバックアップソフト「MiniTool ShadowMaker」を紹介、合わせてその使い方もまとめました。
ディスクやパーティションのバックアップから復元までの基本機能は無料で使用可能。
UIもシンプルなので使い方は簡単です。
フォルダーやファイルを個別にバックアップすることもできますし、「同期」で実ファイルの単純コピーも可能ですね。
ただ無料版(Freeエディション)ではバックアップ方法が毎回追加される「増分」しか選択できません。
バックアップ回数が多いと復元に時間がかかってしまいますので「完全」や「差分」でバックアップしたいと感じるかもしれません。
その場合は「Pro版」を購入する必要がありますね。
「Pro版」は月額924円(税込)~となっています。
https://jp.minitool.com/backup/system-backup.html