Amazonのタブレット「Fire」シリーズには、独自OS「FireOS」が搭載されています。
「FireOS」はAndroidOSがベースですが、「Google Play」がありません。
代わりに「Amazonアプリストア」からアプリをダウンロードするようになっていますね。
しかし「Amazonアプリストア」は「Google Play」よりもアプリ数が少なく、特にGoogle関連アプリはほとんど存在しません。
実は「Fire」タブレットでは「Google Play」を強引に使うこともできます。
今回は約4ヶ月前のAmazonプライムデーセールで買った「Fire HD 8 Plus」に、「Google Play」をインストールする方法を紹介します。

Chromeは不安定で、ポケモンGOは使えない!
※Amazon非公式の方法です。Google Playをインストールするとタブレット自身の動作が不安定になることもあります。実際に行う場合は自己責任でお願いします。
目次
「Google Play」インストール方法
「Fire HD 8 Plus」に「Google Play」をインストールする方法は次の通り。
2.不明なアプリ許可
3.4つのAPKをダウンロード
4.APKインストール【注意あり】
5.再起動
6.「Googl Play」にログイン
また「Fire HD 8 Plus」だけでなく、他のFireタブレットについても同じ方法で「Google Play」をインストールできます。
ただしFireOSバージョンによってインストールするAPKバージョンが異なる場合があります。
ちなみに「Fire HD 8 Plus」は「FireOS 7.3.1.7」(2021年2月15日現在)ですね。
詳しい方法はこちらの動画でもまとめています。
①microSDを抜く
まず「Fire HD 8 Plus」にmicroSDを入れている場合は、カードを抜きます。
microSDを入れたまま「Google Play」をインストールすると不具合が発生してうまく動作しないことがあるようです。
「Google Play」を正常にインストールできたら、microSDを入れても問題ないようですね。
自分の場合、「Fire HD 8 Plus」にはmicroSD入れていませんので、次に進みます。
②不明なアプリ許可
「Fire HD 8 Plus」は基本的に外部からアプリをインストールできないように機能が制限されています。
なので外部からアプリをインストールできるように、許可します。
1.「設定」から「セキュリティとプライバシー」を選択。
2.「不明ソースからのアプリ」を選択。
3.「Slikブラウザ」を選択。
4.「このアプリ提供元を許可」をオン。
ただし注意書きがありますね。
不明なアプリをインストールすると、タブレットや個人データが攻撃を受ける可能性が高くなります。
つまりオンにするとセキュリティが弱くなるということですね。
「Google Play」をインストールしたら、必ずオフにするようにしましょう。
③4つのAPKをダウンロード
「Google Play」を動かすために必要なAPK(=アプリ)をダウンロードします。
今回は「APKMirror」と呼ばれるAPKダウンロードサイトにアクセスします。
・Google Account Manager 7.1.2
・Google Services Framework 9-4832352
・Google Play services 19.5.68
・Google Play Store 17.3.16-all [0] [PR] 277156053
※「FireOS 7」の場合。
それぞれのAPKに「APKMirror」へのリンクを貼ってありますので、本記事をAmazon標準ブラウザの「Slikブラウザ」で表示させれば簡単にアクセスできますね。
自分は試しに一つずつ検索してみましたが、2021年2月15日現在ではAPKが過去バージョンになっていることもあって、探すことが一苦労でした
( ̄▽ ̄;)
アクセス後は「DOWNLOAD APK」からダウンロードできます。
ちなみにダウンロードする時に始めの1回のみ、「Slikブラウザ」がファイルにアクセスすることを許可する必要がありますね。
④APKインストール【注意あり】
続いてダウンロードした4つのAPKをインストールします。
「Silkブラウザ」のメニューから「ダウンロード」を選択します。
するとダウンロードした4つのAPKが表示されます。
これを一つずつタップしてインストールしますが、注意点があります。
インストールするには順番があり、正しい順番でインストールしないとインストールできません。
・Google Account Manager
・Google Services Framework
・Google Play services
・Google Play Store
先程APKダウンロードで紹介した順番ですね。
・com.google.android.gsf.login_7…
・com.google.android.gsf_9-…
・com.google.android.gms_19.5.68…
・com.android.vending_17.3.16…
⑤再起動
4つのAPKインストール後は、ホーム画面に「Play ストア」が表示されます。
すぐに使いたいところですが、とりあえず再起動します。
再起動しないと「Play ストア」が正常に機能しないためです。
⑥「Google Play」にログイン
再起動後は「Play ストア」にログイン。
これで「Fire HD 8 Plus」でも「Google Play」が使えるようになりますね。
【後処理】許可をオフ/APK削除
「Google Play」を無事インストールできたら、他にもしておくことがありますね。
1つ目は「②」でオンにした、「Silkブラウザ」の「このアプリ提供元を許可」をオフ。
セキュリティ対策のためです。
2つ目はダウンロードした4つのAPKの削除。
もう必要ありませんので。
また冒頭でも紹介したように、Fireタブレットへの「Google Play」インストールは、Amazon非公式な方法。
「Google Play」のインストールでタブレット自身の動作が不安定になる場合も考えられます。
もし動作が不安定になった場合、すぐに「Google Play」をアンインストールする必要がありますね。
「Google Play」のアンインストール方法は、「設定」→「アプリと通知」→「~個のアプリをすべて表示」→「Google Play ストア」を選び、「アンインストール」。
インストールしたアプリは「Google Play ストア」の他にも3つありますね。
・Google Play 開発者サービス
・Googleサービスフレームワーク
・Googleアカウントマネージャー
これらもアンインストールしましょう。
アンインストールは念のため、インストールした順番と逆の順番でアンインストールした方がよいかもしれません。
もし「Google Play」をアンインストールしてもタブレット自身の動作が改善されない場合、タブレットを初期化するしかありませんね。
5つのアプリを使ってみる
「Fire HD 8 Plus」に「Google Play」をインストールしましたので、実際にアプリを使ってみます。
Chrome → △
Googleのブラウザ「Chrome」は普通に使えました。
Googleアカウントでログイン・同期でき、ネット閲覧もできましたね。
ただ、Googleアカウントでログイン・同期できた日は、後日。
「Google Play」をインストールしてすぐには、ログイン・同期できませんでした。
Google先生に聞いてみると、Fireタブレットに入れたChromeは不安定になりやすいようで、Google Play開発者サービスなどを手動で最新バージョンにすればすぐに動くこともあるようですね。
YouTube → ○
「YouTube」アプリは普通に使えました。
自動的にログインもされるので便利ですね。
ちなみに「Amazonアプリストア」には、Amazonが開発しているYouTubeアプリがあります。
Googleマップ → ○
「Googleマップ」アプリも問題なく使えました。
自動的にログインもされましたね。
「Fire HD 8 Plus」にはGPSがありませんが、Wi-Fiから現在地を割り出しているのでしょう。
現在地情報もほぼ正しかったですね。
ちなみに「Amazonアプリストア」には、他社が開発しているGoogleマップ閲覧アプリがあります。
ドラクエウォーク → ○
Googleマップの情報を利用している位置情報ゲーム「ドラクエウォーク」も普通に動きました。
Googleマップと同じで現在地情報もほぼ正しかったですね。
ポケモンGO → ×
ドラクエウォークと同じく、Googleマップの情報を利用している位置情報ゲーム「ポケモンGO」は全く使えませんでした。
「GPSの信号をさがしています」と表示されて全く機能しませんでしたね。
Googleマップやドラクエウォークと違い、本物のGPSが必要なようです。
Google先生に聞いてみると、GPSを外付けできる機器や、スマホとFireタブレットを無線でつないでスマホのGPSを使う方法などで、解決できるようです。
FireタブレットにGooglePlay・まとめ
今回は「Fire HD 8 Plus」に「Google Play」をインストールしました。
注意点は少し多めですが、外部から4つのAPKをインストールするだけで、「Fire HD 8 Plus」で「Google Play」を使えます。
実際に5つのアプリ、Chrome、YouTube、Googleマップ、ドラクエウォーク、ポケモンGOを使ってみると、不安定なChromeや全く使えないポケモンGOなど、一部アプリは機能が制限されてしまいましたね。
最後にもう一度注意事項。
今回紹介した方法は、Amazon非公式な方法。
保証はありませんので試す場合は自己責任でお願いします。
追記:「Fire HD 10 Plus」でも可能
(2021/7/1 追記)
「Fire HD 10 Plus」(2021年/第11世代)でもこの方法でGoogle Playをインストール可能です。
APKのバージョンも全く同じですね。
搭載OSが「FireOS 7」と同じだからでしょう。
※アイキャッチ画像ロゴ出典元:Google Play

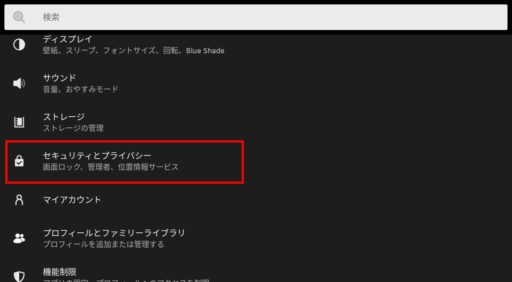
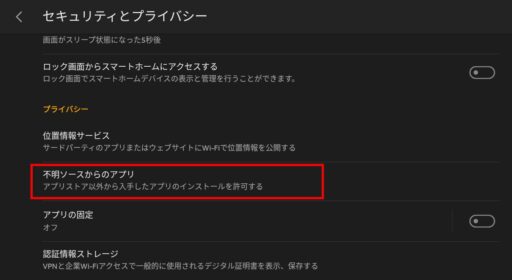
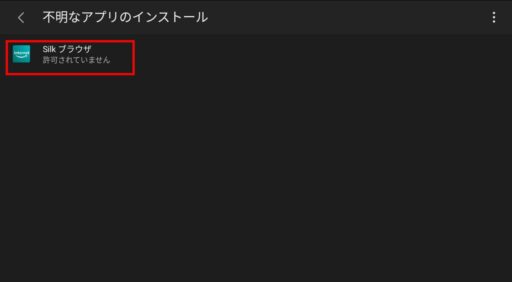
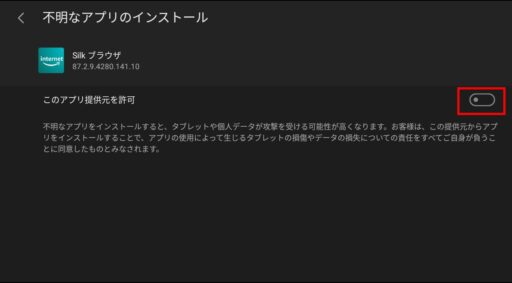
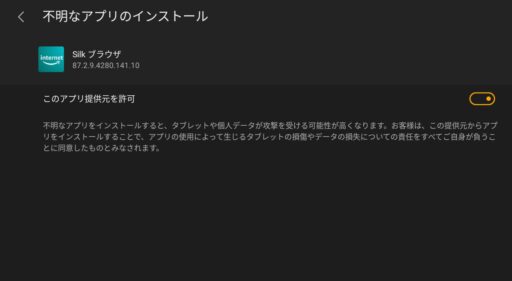
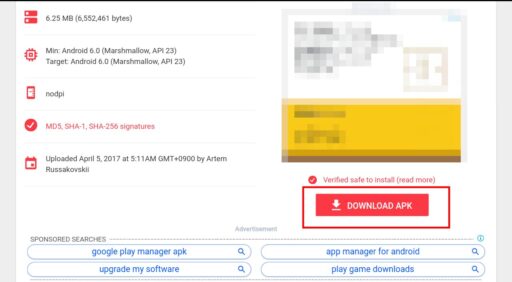
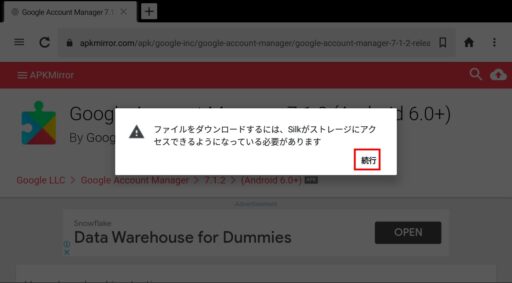
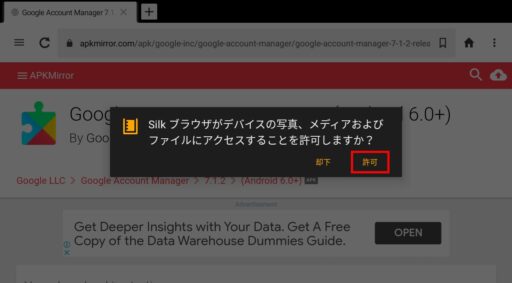
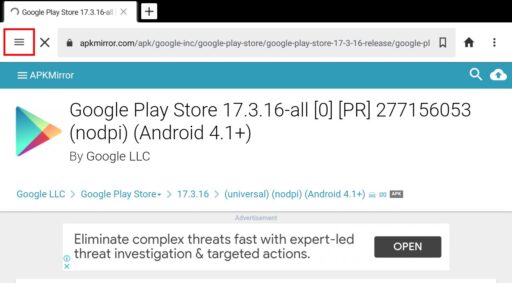
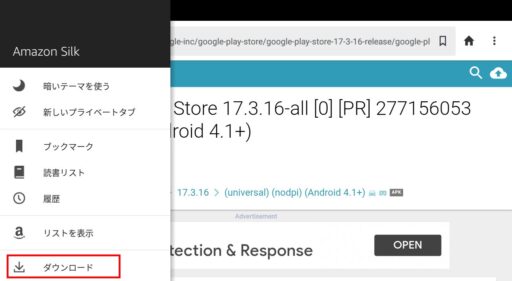
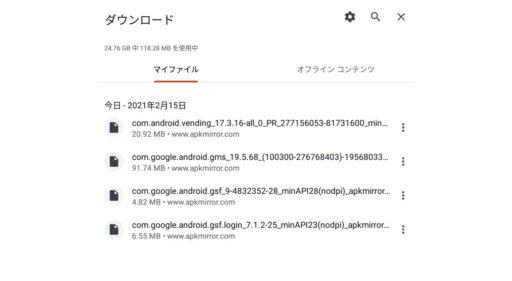
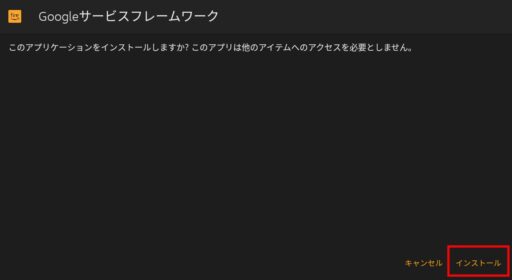
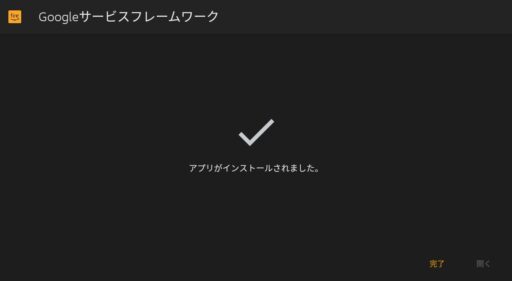
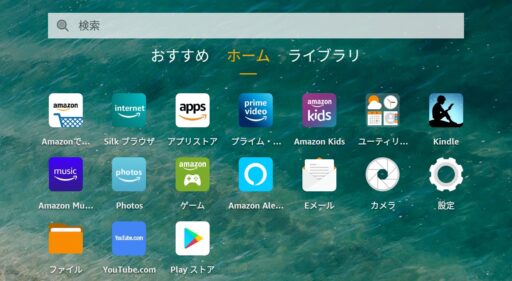

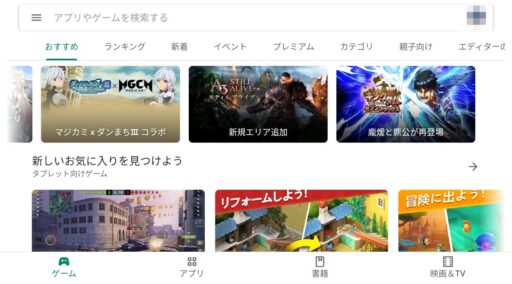
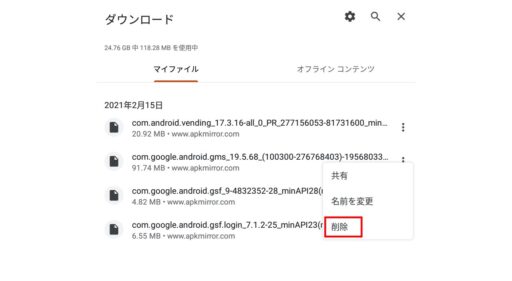
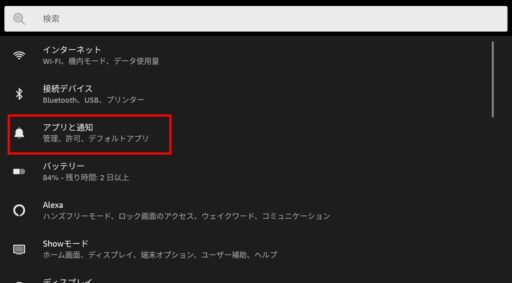
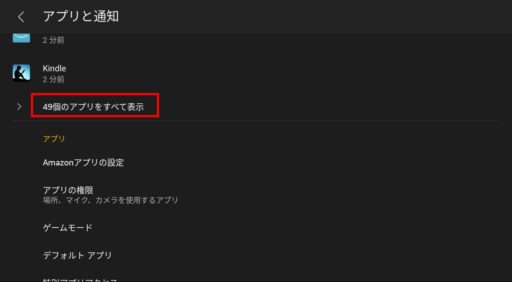
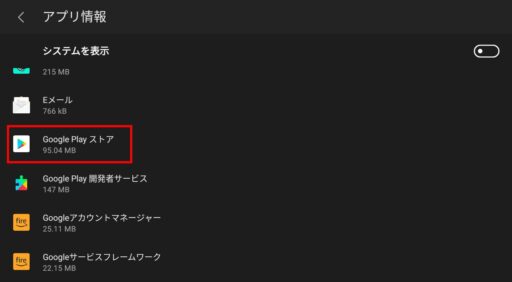
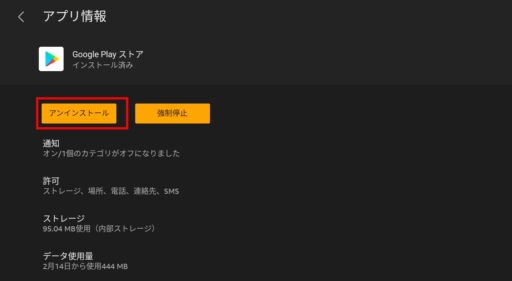





コメント