各コンビニでは公衆Wi-Fiサービスを提供しています。
外出先でのギガの節約にもなる、誰でも無料で使える便利なサービスですね。
今回はコンビニで使える5つのWi-Fiの使い方と速度を紹介します!

大手3社+誰でも使えるドコモとauのWi-Fi。セブンイレブン・ローソンのWi-Fiは使いやすい!
目次
アプリを使えば無制限の「セブンイレブン」
まずはコンビニ最大手のセブンイレブン。
セブンイレブンのWi-Fiは「セブンスポット」と呼ばれていますね。
接続するには、アプリを使う方法と、ブラウザを使う方法の2通りがあります。
特にアプリを使う方法では、無制限で利用できてしまいます!
(ブラウザの場合は、1回最大60分・1日3回まで。)
詳しい使い方は「無料・無制限のセブンイレブンWi-Fiの使い方&速度/速い速度のAndroid!」で紹介しています。

使い方を簡単に紹介すると次の通り。
アプリの場合
1.本体のWi-Fi設定から「7SPOT」を選択。
2.セブンイレブンアプリ起動。
3.「7iD」でログインor新規登録。
4.「メニュー」から「セブンスポット」を選択。
5.利用規約を確認し、「7SPOT利用規約に同意して接続」。
6.「セブンスポットの接続に成功しました。」で接続完了。
ブラウザの場合
1.本体のWi-Fi設定から「7SPOT」を選択。
2.ブラウザで「セブンスポット」にアクセス。
3.利用規約を確認し、同意。「インターネットはこちら」を選択。
4.ログイン。
5.利用開始。
アプリの場合、2回目以降はログインする必要がありませんね。
ちなみに速度(4回計測の平均)は次の通り。
・下り:約13Mbps
・上り:約38Mbps
特にAndroid端末での計測は下りが20Mbps以上と、結構速かったですね。

速度も速く、アプリ版は無制限で使えるので、セブンイレブンのWi-Fiは使いやすい!
アプリも会員登録もいらない「ローソン」
続いてはローソン。
ローソンのWi-Fiの使い方はかなり簡単です。
なんとアプリも会員登録も必要ありません!
必要になるものはメールアドレスだけです。
Gmailなどのフリーメールで十分ですね。
ただセブンイレブンと違って無制限に使うことができず、1回60分・1日5回までの制限があります。
詳しい使い方は「【アプリも会員登録もなし】無料のローソンWi-Fiの使い方&速度」で紹介しています。

使い方を簡単に紹介すると次の通り。
1.本体のWi-Fi設定から「LAWSON_Free_Wi-Fi」を選択。
2.ブラウザを起動すると自動的に「LAWSON Free Wi-Fi」にアクセスするので「インターネットに接続する」。
3.メールアドレス入力して、利用規約を確認・同意して「登録」。
4.セキュリティについて確認、「同意する」。
5.仮登録完了。届いたメールのURLを30分以内に開いて本登録。
6.利用開始。
メールアドレスの登録は最初の1回だけ。
2回目以降ローソンのWi-Fiに接続する場合は、ブラウザで「インターネットに接続する」を選択するだけで自動的につながります。
ちなみに速度(4回計測の平均)は次の通り。
・下り:約5Mbps
・上り:約8Mbps
セブンイレブンより速度は遅めですね。
しかしギガの節約には十分でしょう。

メールアドレスがあれば使えてしまうので、ローソンのWi-Fiは使いやすい!
「ファミリーマート」はとりあえず使える
コンビニ大手3社の最後はファミリーマート。
セブンイレブンのWi-Fiと同じように、ファミリーマートのWi-Fiも接続するには、アプリを使う方法と、ブラウザを使う方法の2通りがあります。
ただしセブンイレブンのWi-Fiと異なり、どちらにも制限があります。
アプリの場合は1回60分まで。
ブラウザの場合は1回20分まで。
どちらも1日3回までが限度です。
詳しい使い方は「無料で使えるファミリーマートWi-Fiの使い方&速度」で紹介しています。

正直、ファミリーマートのWi-Fiは他の2社のWi-Fiと比べると使いにくいと感じましたね。
理由は、セブンイレブンのWi-Fiのように無制限で使うこともできず、ローソンのWi-Fiのように使い方が簡単でもないためです。
使い方を簡単に紹介すると次の通り。
アプリの場合
1.本体のWi-Fi設定から「Famima_Wi-Fi」を選択。
2.「ファミリーマートWi-Fi簡単ログインアプリ」起動。
3.利用規約などを確認。同意して、性別・生年月日を入力し「OK」。
4.「Wi-fi無料インターネット簡単ログイン」を選択。
5.ログインor新規登録。
6.「インターネット接続開始」。
ブラウザの場合
1.本体のWi-Fi設定から「Famima_Wi-Fi」を選択。
2.ブラウザで「ファミマワイファイ」にアクセス。
3.利用規約を確認して同意、「OK」を選択。
4.「インターネットを利用する」を選択。
5.ログイン。
6.利用規約やセキュリティレベルやフィルタリングについて確認・同意して「OK」。
5.利用開始。
2回目以降はログインする必要がありませんね。
ちなみに速度(4回計測の平均)は次の通り。
・下り:約2Mbps
・上り:約4Mbps
速度はセブンイレブンよりはるかに遅く、ローソンよりも遅めです。
ただ実際にネット閲覧してみると、体感的にはあまり速度が遅いと感じませんでしたね。

ファミリーマートのWi-Fiは、とりあえず困らない程度に使える。
ドコモ以外もOK「d Wi-Fi」
コンビニで使える無料Wi-Fiは他にも存在します。
例えば「d Wi-Fi」。
ドコモが提供している公衆Wi-Fiサービスですが、ドコモユーザー以外でも使えてしまいます。
しかも時間・回数制限はありません!
使えるコンビニは下のマークがありますね。
基本的に、セブンイレブン・ローソン・ファミリーマートでは使えるはずです。
参考:d Wi-Fi SPOT 検索
初めて使う場合、「dアカウント」への登録や「d Wi-Fi」の申し込みが必要ですね。
また「d Wi-Fi」を使うために、「dアカウント設定」アプリが必要になります。
詳しい使い方は「ドコモ以外でも無料で使える「d Wi-Fi」の使い方&速度【「docomo Wi-Fi」終了】」で紹介しています。

ちなみにセブンイレブンで速度を計測する(2回の平均)と次の通りです。
・下り:約7Mbps
・上り:約15Mbps
まずまずの速さでしょう。

コンビニ以外でも多くの場所で使えるので便利!
ローソンならau以外もOKの「au Wi-Fi」
ローソンならauが提供している公衆Wi-Fiサービス「au Wi-Fi SPOT」が使えます。
「d Wi-Fi」と同じで、「au Wi-Fi SPOT」はauユーザー以外でも使えてしまいます。
同じように、時間・回数制限はありません!
使えるローソンは下のマークがありますね。
初めて使う場合、「au ID」の取得が必要です。
さらにその「au ID」は「au Payへの登録済み」または「auスマートパスプレミアムへの加入済み(月額548円(税込))」になっている必要があります。
また実際に「au Wi-Fi SPOT」に接続するには、「au Wi-Fiアクセス」アプリが必要です。
詳しい使い方は「au以外も無料で使える「au Wi-Fiアクセス」の使い方&速度 AndroidはiOSより設定が簡単!」で紹介しています。

速度はローソンで計っていませんので不明です
m(_ _)m
ただショッピングモール内のサンマルクカフェで測定したら、下り30Mbps以上と、なかなか早い速度でしたね。

カフェなど、ローソン以外でも使えるけれど、初期設定のハードルが少し高め。
コンビニで使える無料Wi-Fi・まとめ
今回はコンビニで使える5つのWi-Fiの使い方と速度を紹介しました。
セブンイレブンのWi-Fiはアプリ版なら無制限利用可能。
速度もなかなかの速さです。
ローソンのWi-Fiはメールアドレスがあれば使えてしまうので、設定がかなり簡単です。
ファミリーマートのWi-Fiは他の2社よりも使い勝手が劣るように感じましたが、とりあえず使う程度なら十分でしょう。
セブンイレブン・ローソン・ファミリーマートではドコモのWi-Fiも使えます。
ドコモユーザー以外も使え、提供場所はコンビニ以外もあるので、便利な公衆Wi-Fiサービスですね。
ローソンのみに限るならauのWi-Fiも使えます。
auユーザー以外も利用できますが、初期設定のハードルが少し高めです。
ただauのWi-Fiも提供場所はローソン以外にもあるので、便利な公衆Wi-Fiサービスですね。
関連記事:カフェで使える無料のWi-Fiの使い方&速度

※アイキャッチ画像ロゴ出典元:セブンスポット、LAWSON Free Wi-Fi、ファミマワイファイ、d Wi-Fi、au Wi-Fi




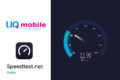

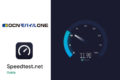

コメント