「電子文書」と言えば「PDFファイル」がよく使われますね。
どんな端末でも閲覧することができ、ファイルサイズも軽いので。
契約書・請求書など、重要な書類で使われていることも多いですね。
このように便利な「PDFファイル」ですが基本的に閲覧のみ。
編集することはできません。
しかし場合によっては「文字を書き込みたい」と思うこともあるでしょう。
今回は無料でPDFを編集する方法をまとめます。

公式アプリ「Adobe Acrobat Reader DC」で文字入力可能。
無料で閲覧&編集「Acrobat Reader DC」
「PDF」(Portable Document Format)は、米Adobe(アドビ)社が開発したファイルフォーマット。
そのAdobeから、「Adobe Acrobat Reader DC」と呼ばれるアプリ(ソフト)が配信されていますね。
つまりPDFファイルの公式閲覧アプリ(ソフト)です。
約6年前は単に「Adobe Reader」と呼ばれる名称でしたね。
実はこの「Adobe Acrobat Reader DC」、閲覧だけでなく注釈など簡単な編集も無料でできてしまいます。
なのでPDFの編集は意外と簡単であったりします。
以降はWindows版の「Adobe Acrobat Reader DC」で紹介してますが、macOS版もありますね。
ダウンロード&インストール
まずは「Adobe Acrobat Reader DC」のダウンロード。
ダウンロード用の公式ページを開くとこのようになっています。
右側に2つのバージョンがありますね。
上が通常の「Adobe Acrobat Reader DC」、下は「Adobe Acrobat Pro」。
下はプロ版ですね。
無料で使える「Adobe Acrobat Reader DC」で十分ですので、上をダウンロードします。
・・・が、その前に、真ん中のオプションなどのチェックを外します。
セキュリティソフト「McAfee」は自分には必要ありませんので。
Chromeの拡張機能もとりあえず必要ありませんので外します。
インストール方法が書かれていますね。
手順通りに起動して、「Adobe Acrobat Reader DC」をインストール。
このインストール、少々時間がかかりますね。
自分の環境下では2分ぐらいでした。
「Adobe Acrobat Reader DC」を起動すると、デフォルトアプリとして設定できますので、設定。
これでPDFファイルを直接選択しても、「Adobe Acrobat Reader DC」で開くことができますね。
「入力と署名」で文字入力可能
文字入力するには「署名」→「入力と署名」を選択。
適当なところをクリックすると文字入力ができるようになりますね。
入力した文字は、移動させることもできますし、文字サイズの変更もできます。
「自分で署名」で手書きも
「自分で署名」→「署名を追加」で、手書き文字の入力もできますね。
手書き入力の他にも画像を選んで、挿入することもできます。
電子印鑑などが必要な場合も「Adobe Acrobat Reader DC」なら簡単ですね。
「保存」すると変更できないので注意
入力し終わったら、最後は「ファイル」→「保存」。
元ファイルを残したい場合、「名前を付けて保存」がいいですね。
ただし保存してしまうと、入力した文字は二度と編集できません。
保存前は入力文字をクリックすると再編集することができましたが、保存後は新たな文字を入力することしかできなくなってしまいます。
ここは要注意ですね。
無料のPDF編集方法・まとめ
今回はPDFに無料で文字を入力できるアプリ(ソフト)「Adobe Acrobat Reader DC」を紹介しました。
PDF閲覧・編集公式アプリ(ソフト)なので、使い方も簡単。
ただ一度保存してしまうと、文字の再編集ができなくなってしまうので注意が必要ですね。
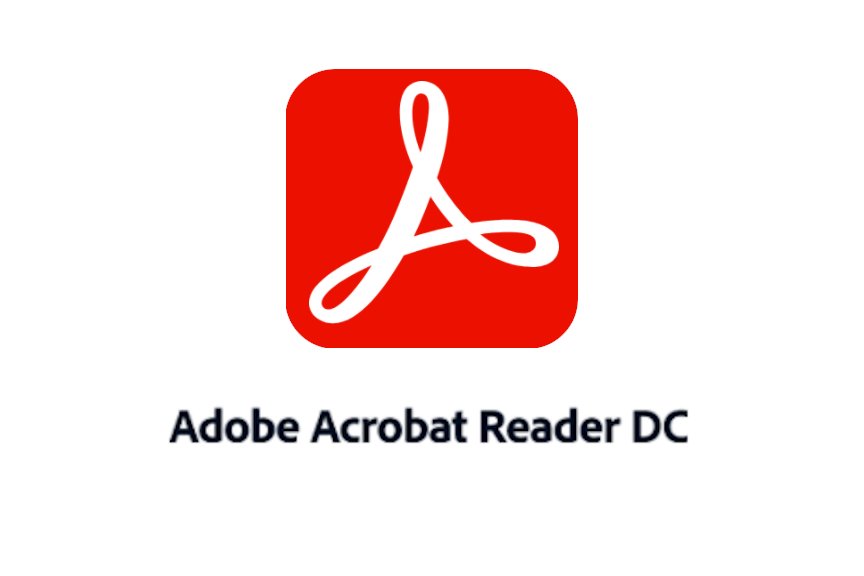
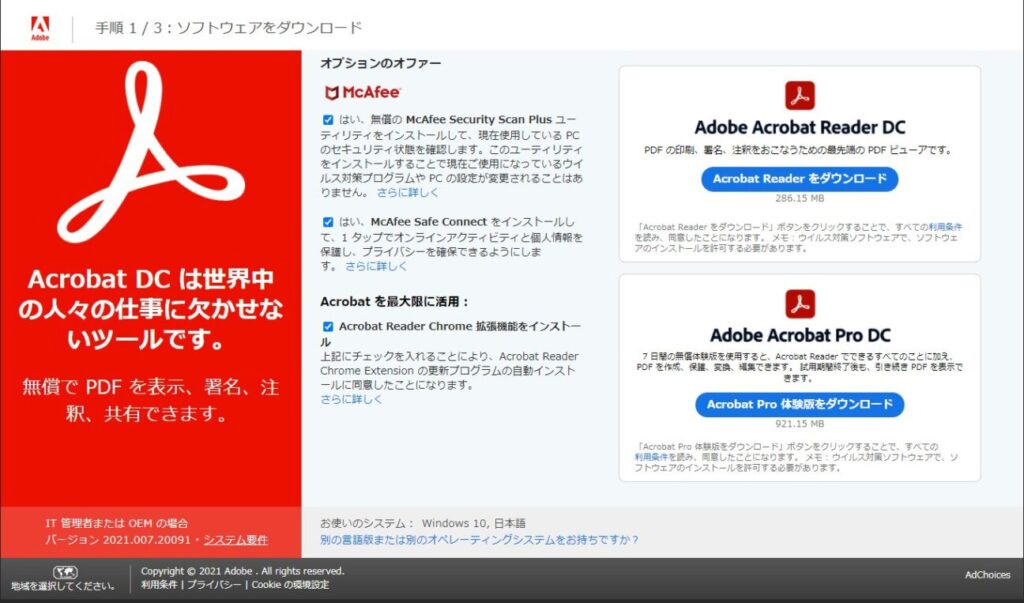

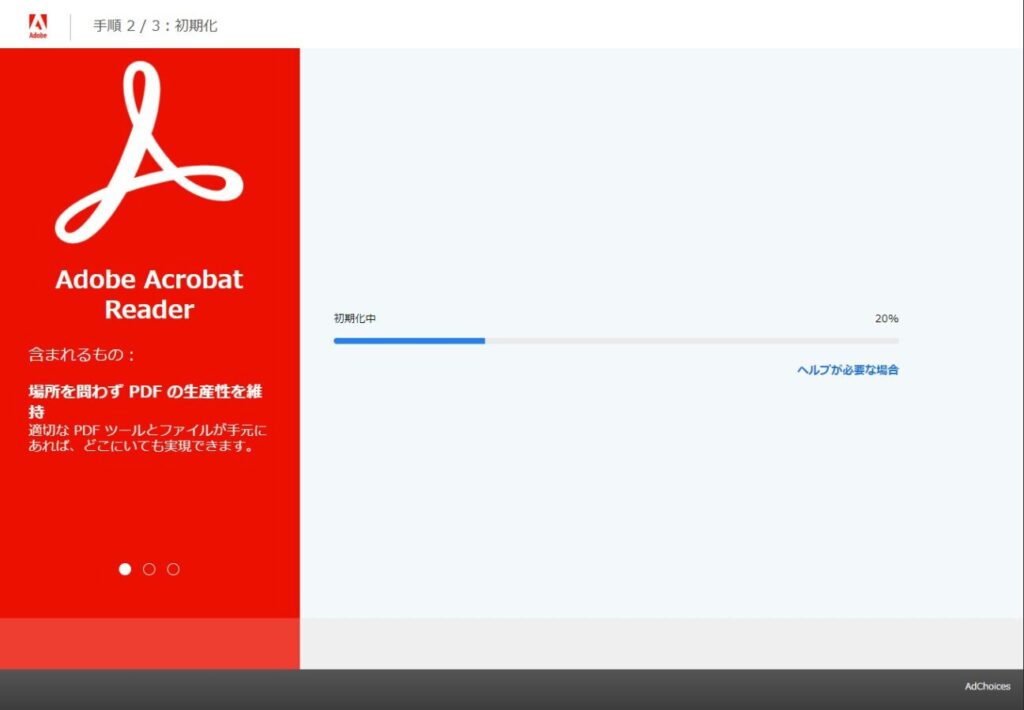
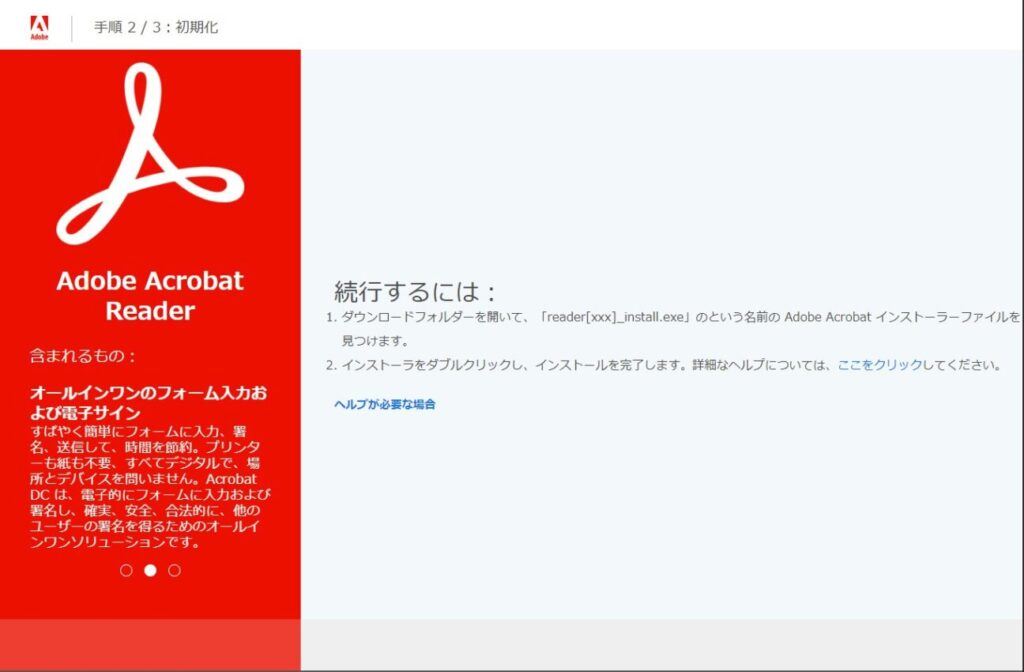
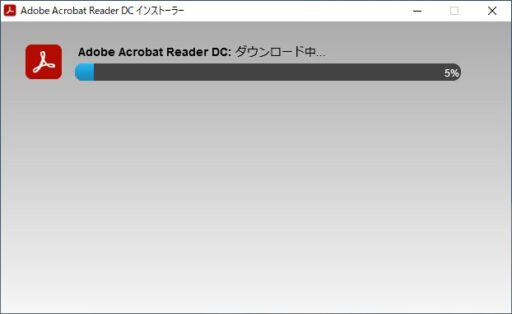
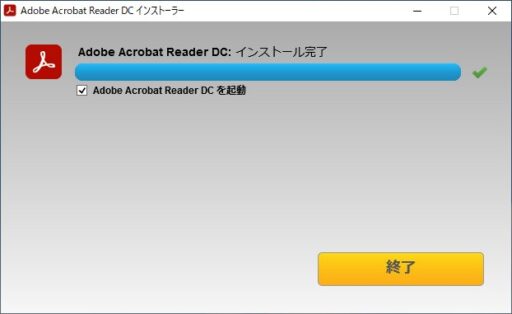
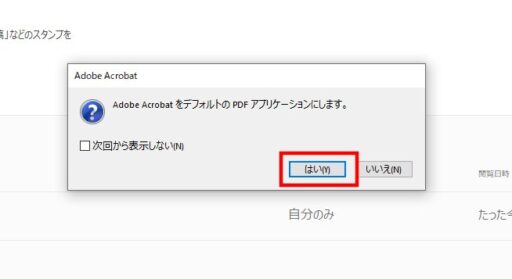
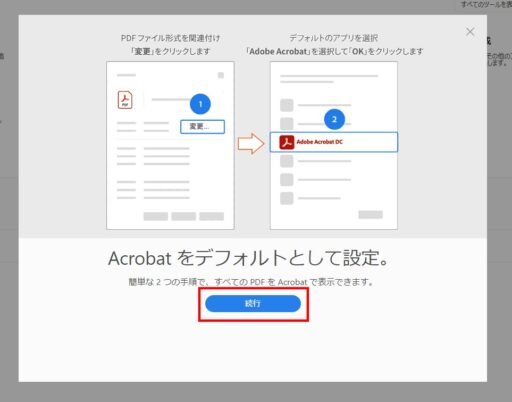
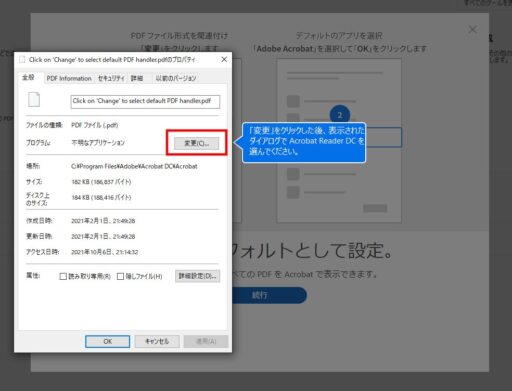
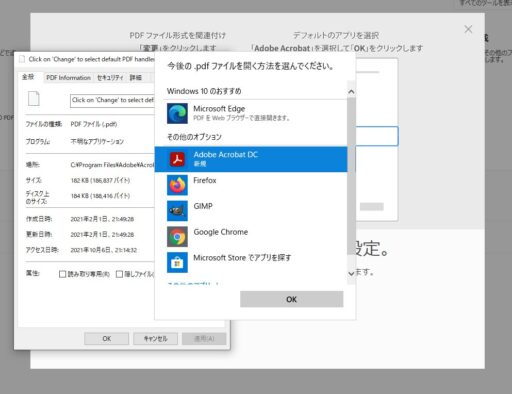
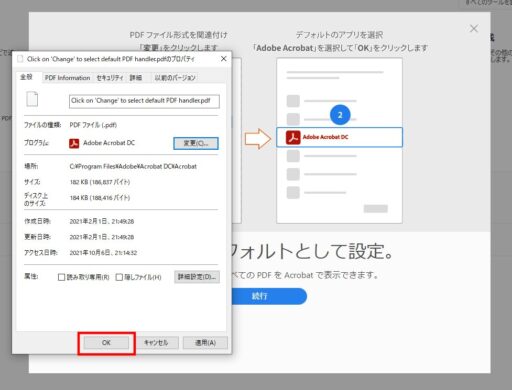
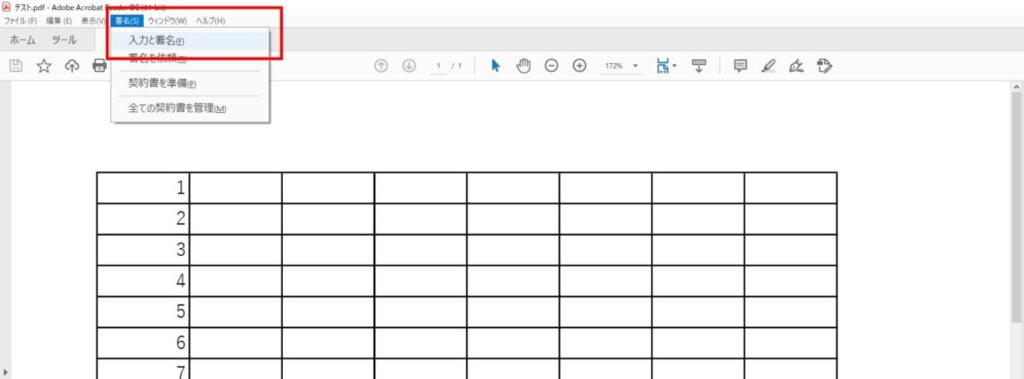
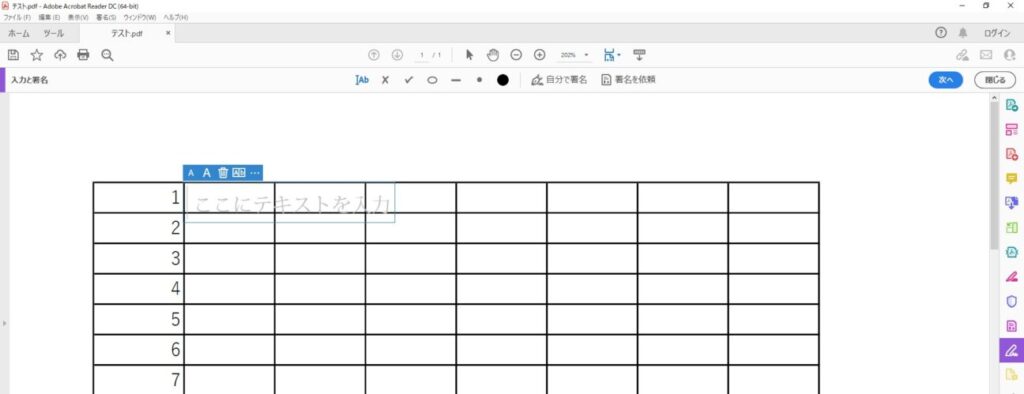
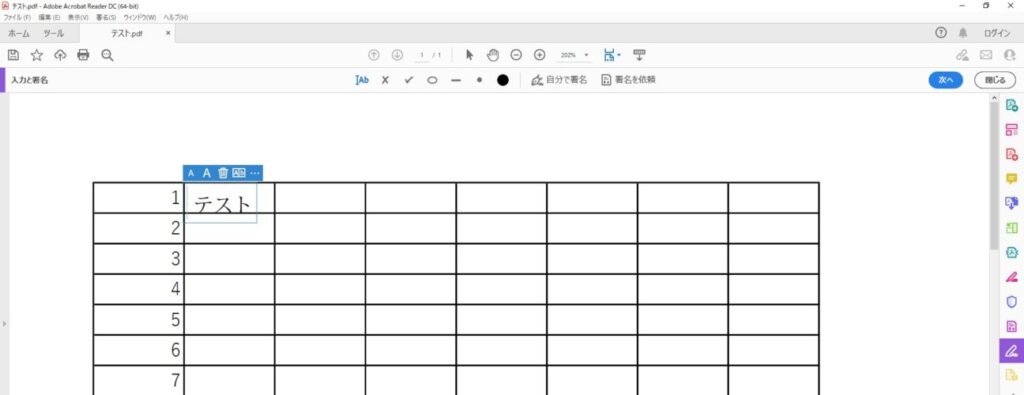
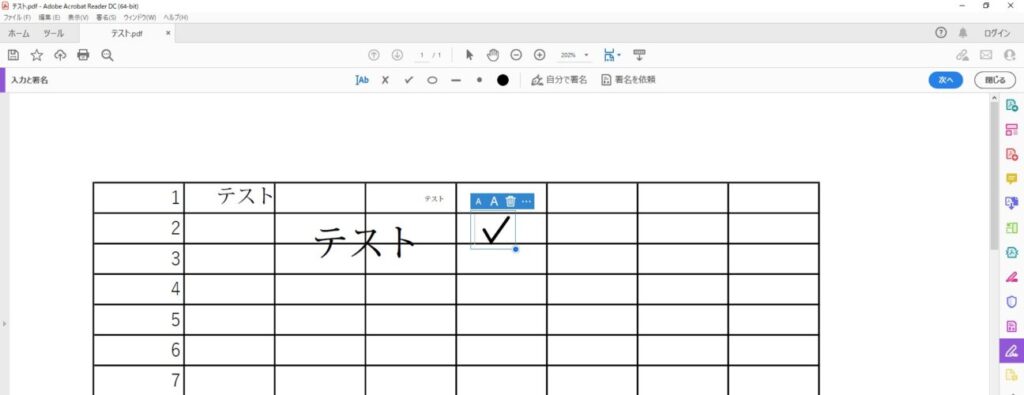
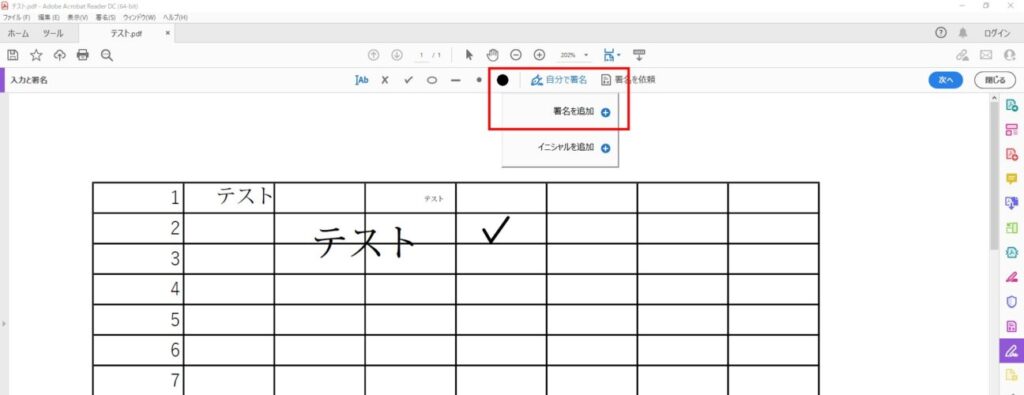
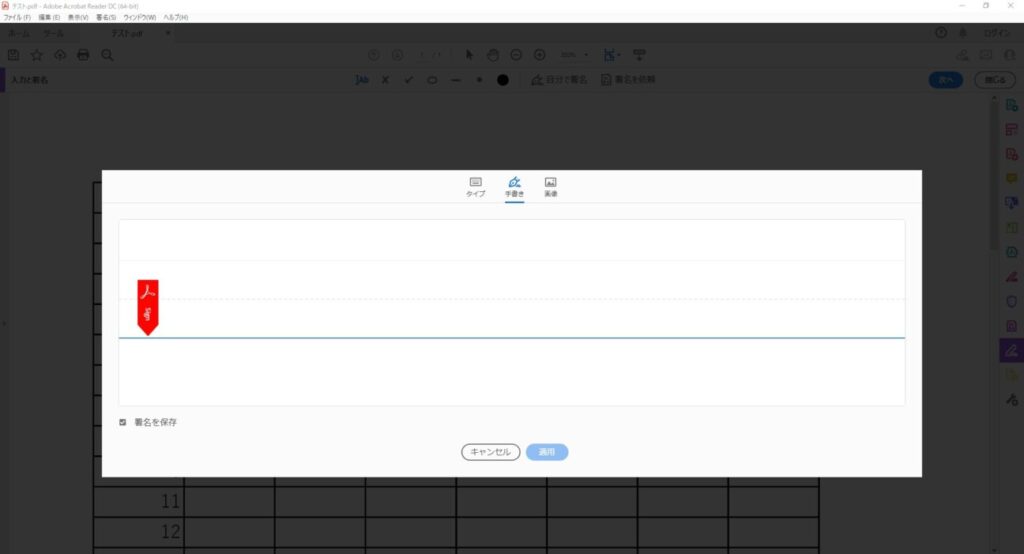
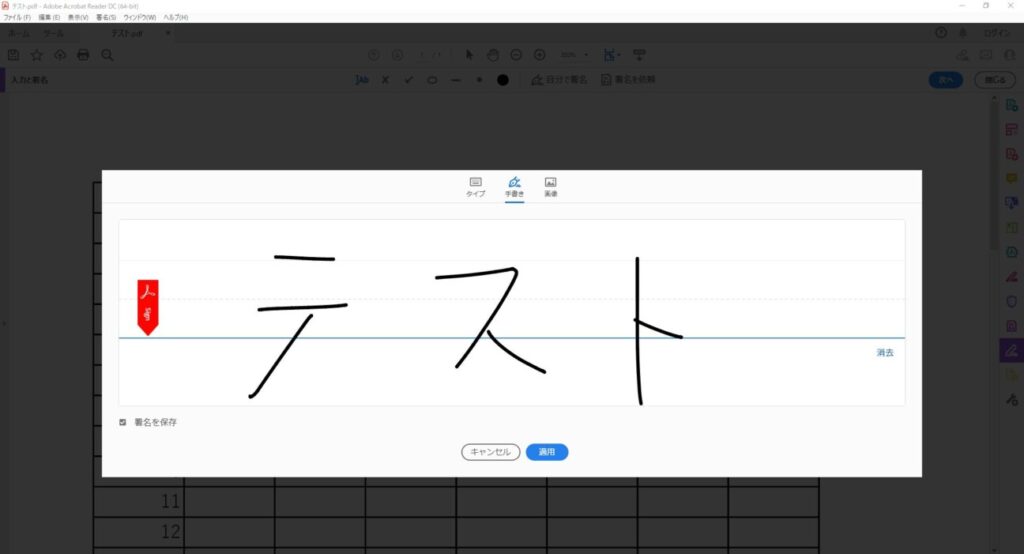
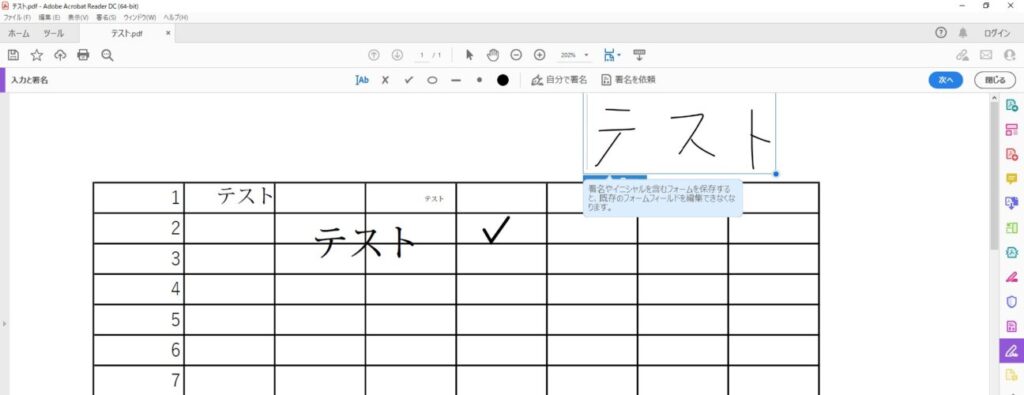
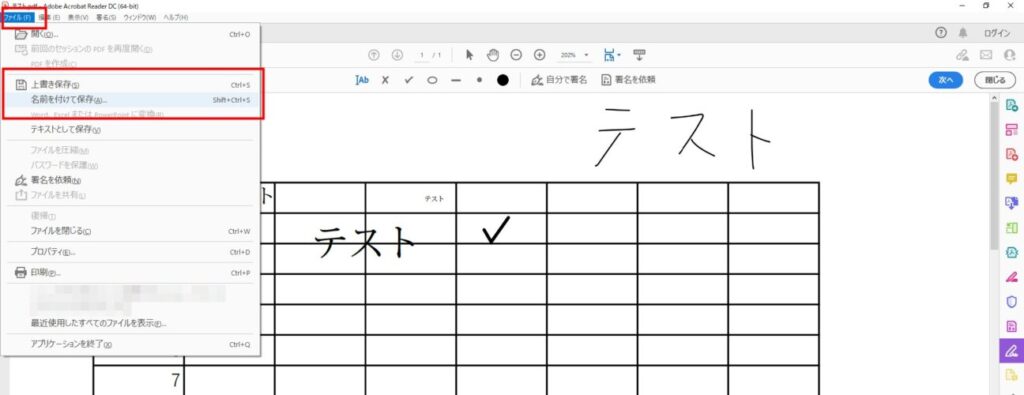
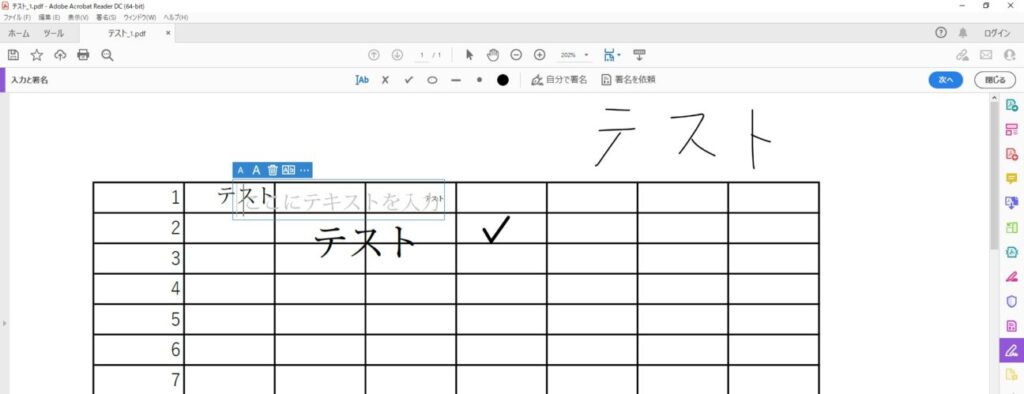
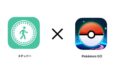

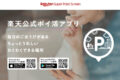


コメント