パソコンに保存してあるデータのバックアップは常に必要ですよね。
HDD(SSD)は寿命などで動かなくなることもありますし、何がきっかけで急にパソコンが使えなくなるかわかりませんから。
今回はWindowsパソコンで使える無料のバックアップソフト「BunBackup」でデータをバックアップしましたので紹介します!

自動バックアップ設定もできて便利!ミラーリング機能でフォルダまで完全同期可能。
目次
無料「BunBackup」のインストール
「BunBackup」は無料で使えるWindows用のバックアップソフト。
WindowsXPから対応している老舗です。
「Nagatsuki」さんと呼ばれる方が開発しているようですね。
一個人が開発されたと思えないくらい便利なソフトです。
「BunBackup」のダウンロードは「窓の杜」からできます。
32bit版も64bit版もありますね。
「BunBackupPack」と呼ばれる総合ソフトもありますが、基本機能を使うだけなら「BunBackup」単独でもよいでしょう。
「BunBackup」だけでも冒頭で紹介した自動バックアップやミラーリングは可能です。
続いてインストール。
画面の案内に沿って行うだけです。
インストールが完了したら「BunBackup」が起動。
「新規作成ウィザード」が始まりますね。
自分は「キャンセル」してホーム(メニュー?)に移りました。
使う前に:設定から機能表示をオンに
早速バックアップ設定と行きたいところですが、まずは設定から機能表示をオンにします。
デフォルトではオフになっていますからね。
オンにしないと「ミラーリング」も「自動バックアップ」も設定ができません。
1.「設定」→「機能表示設定」を選択。
2.「ミラーリング」と「自動バックアップ」をチェックして「OK」。
3.注意事項に「OK」。
ここでは「機能の表示を有効にするだけ。設定は別で行ってください。」ということです。
ちなみに、「ミラーリング」とはデータファイルの完全複製ですね。
新しくファイルが追加されたら、その追加された分もコピーされることは当然ですね。
「ミラーリング」を使うと、ファイルが削除されたときはバックアップ先のファイルも削除される、という便利な仕組みです。
新規フォルダ・削除フォルダ・移動フォルダと、フォルダ階層までしっかり複製されますね。
使い方
ここからは「BunBackup」の使い方を紹介しますね。
「+」で追加 ※要ミラーリング
「BunBackup」の基本的な使い方は、「+」マークからバックアップするフォルダを追加するだけです。
バックアップしたいデータがあるフォルダが「バックアップ元フォルダ」ですね。
もう一つが「バックアップ先フォルダ」。
間違えるとバックアップされませんし、「ミラーリング」をオンにしていたらファイルが削除されてしまうので注意しましょう。
その「ミラーリング」をオンにするには、「詳細」から「ミラーリング」タブを選択して、「ミラーリングする」にチェック。
「OK」して選択完了です。
バックアップを開始する場合は上部右の「フォルダ」マークを選択します。
自動バックアップ設定
自動バックアップを設定すれば、例えば「毎日0:00にファイルをバックアップ」することもできます。
もちろん、その時間帯にパソコンの電源がオンになっている必要がありますけれどね。
自動バックアップの設定は「設定」→「環境設定」からできます。
「自動バックアップする」にチェックして、「スタートアップ・タスク設定」を選択。
登録先は「スタートアップ」と「タスク」が設定できますね。
「スタートアップ」はパソコンの電源をオンにしたときのみバックアップ、「タスク」は指定した時間にバックアップです。
例えば「毎日0:00にファイルをバックアップ」したい場合は「タスク」を選択することになりますね。
「設定ファイル」がないことがあるかもしれませんが、自動バックアップ設定をするなら必ず必要です。
先程紹介したように「+」からバックアップするフォルダを設定。
その内容をパソコン内に保存しておく必要がありますね。
「タスク」の場合は「タスクスケジューラ」と呼ばれるWindowsの標準機能を使います。
「Windowsアカウント」の設定や「タスク」の内容を設定して「OK」。
「Windowsアカウント」はローカルユーザーアカウントの場合は、アカウント名が「[パソコン名]\[ユーザー名]」となるはずです。
これで設定が完了しましたので、「BunBackup」による自動バックアップができますね。
ちなみに「タスク」に設定した内容は、検索から「タスクスケジューラ」を開けば確認できますね。
「Nagatsuki/BunBackup」フォルダに設定内容があります。
アキラの設定内容
さてここからは自分が「BunBackup」で設定している内容を紹介します。
外付けメモリ→PC→NAS
そもそも自分がやりたかったことは下の図のようなこと。
自分の場合、データはパソコン内だけでなくUSBメモリや外付けHDDにもあります。
基本的にパソコンに接続しっぱなしですが、場合によって外出時に持ち出したいデータもありますので。
USBメモリや外付けHDDのデータをパソコン内にも保存。
その後NASにパソコン内のすべてのデータを保存したいと考えていました。
・・・が、上の図のように「BunBackup」を設定すると、しっかりバックアップできませんでしたね。
USBメモリ・外付けHDDからパソコンへのバックアップはできましたが、これらのファイルはNASまでバックアップされませんでした。
どうやら「BunBackup」は、一度にすべてバックアップする仕組みのようですね。
なので二重バックアップ?するには、同じ処理を2回する必要があります。
しかし自動バックアップもしたいと考えていた自分は、同じ処理を2回することもできません。
自動バックアップのタスクには2回起動させる機能がありませんので。
「どうしよう・・・」と考えた結果、このようにしましたね。
USBメモリ・外付けHDDからNASへ直接バックアップするようにしました。
タイミングによって、パソコン内のUSBメモリ・外付けHDDデータとNAS内のUSBメモリ・外付けHDDデータの差が発生する可能性がありますが、仕方ありませんね。
自動バックアップは毎日0:05
自動バックアップは1日1回、毎日0:05にされるように設定しました。
この時間帯なら、ほとんどの場合パソコンの電源を入れていますからね。
ちなみにパソコンの電源がオフで自動バックアップの時間を過ぎていた場合、次に電源をオンにしたときに自動的に処理されました。
もししっかりバックアップが完了していない場合は、タスクスケジューラの「実行結果」がエラーになっているかもしれませんね。
自分の場合、USBメモリが接続されていない状態で自動バックアップされたら、「オペレーターまたは管理者が要求を拒否しました。」となっていました。
USBメモリ接続して手動でバックアップしたら問題ありませんでしたね。
自動バックアップ機能はかなり便利ですが、たまにはログなどを確認するべきですね。
「BunBackup」・まとめ
今回はWindowsパソコンで使える無料のバックアップソフト「BunBackup」を紹介しました。
指定時間に自動でバックアップ処理される「自動バックアップ」や、削除されたファイル・フォルダ階層まで完全複製される「ミラーリング」が便利でしたね。
自分はこのようなバックアップソフトをずっと求めていました!
今までなぜ知らなかったのか疑問に思うくらいです
( ̄▽ ̄;)

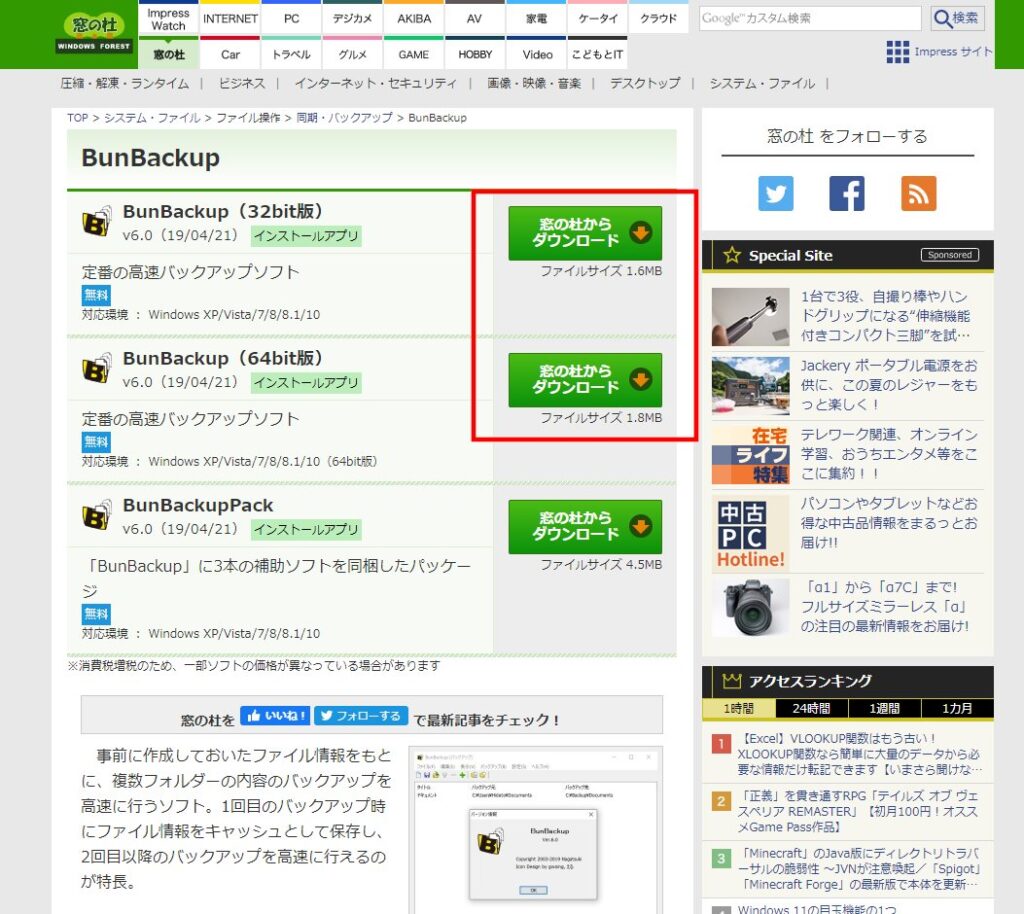
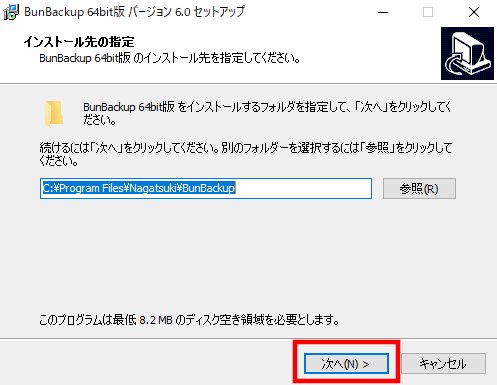
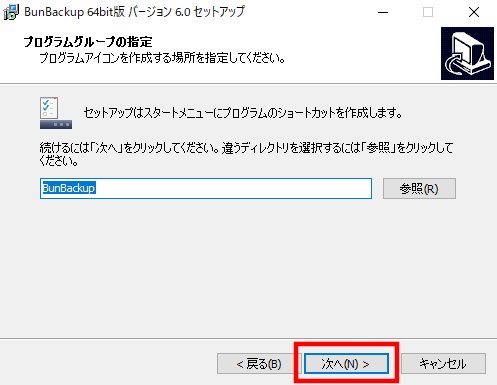
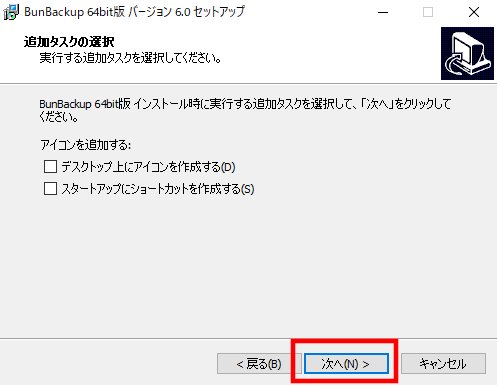
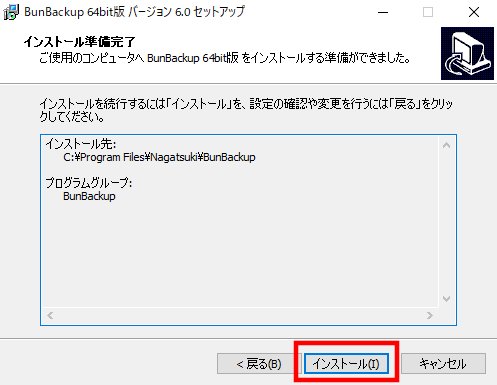
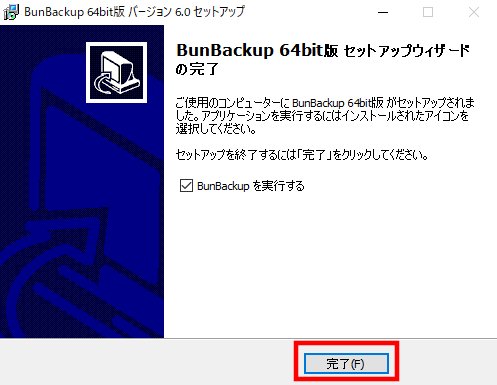
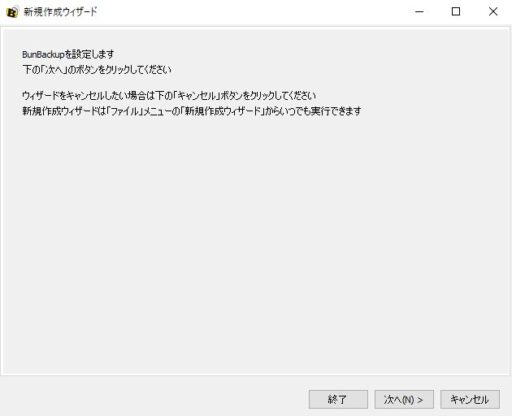
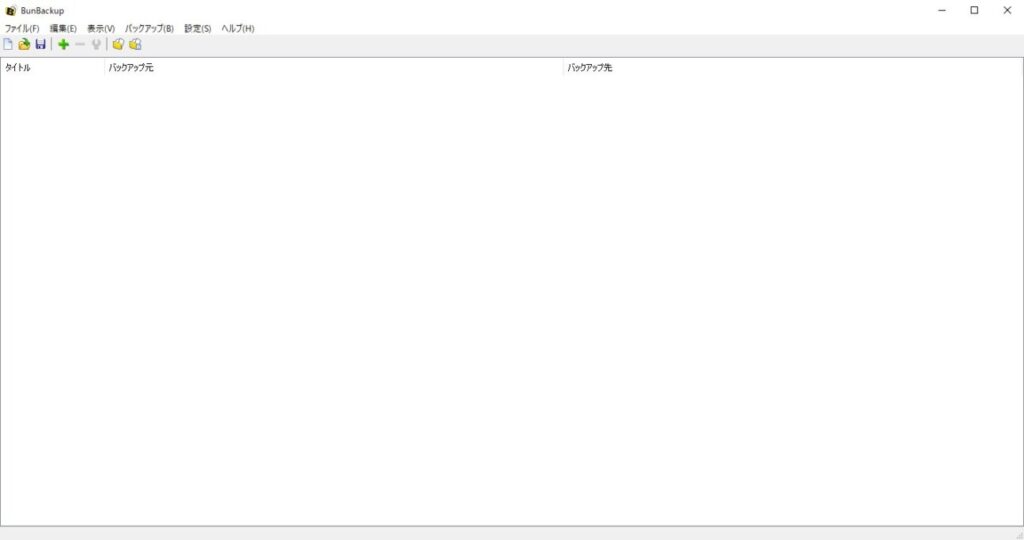
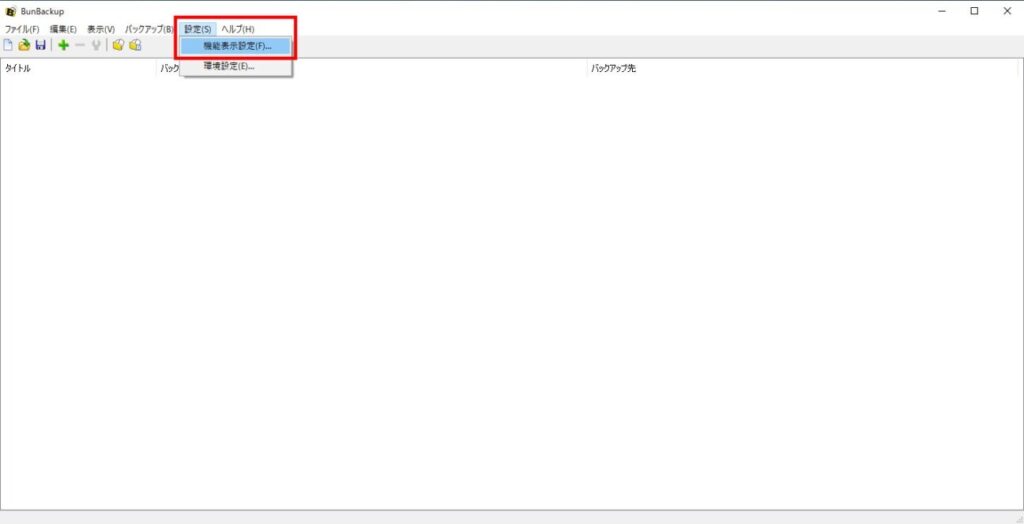
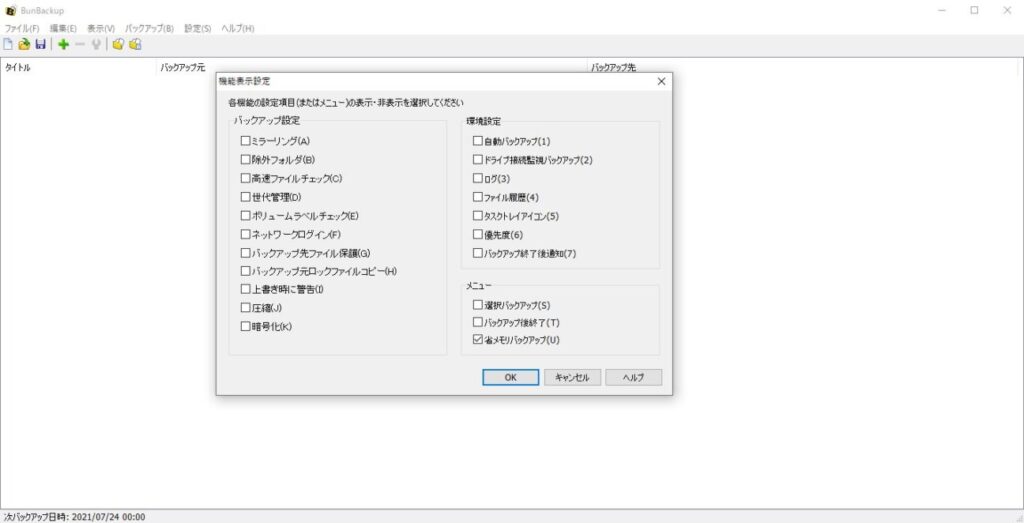
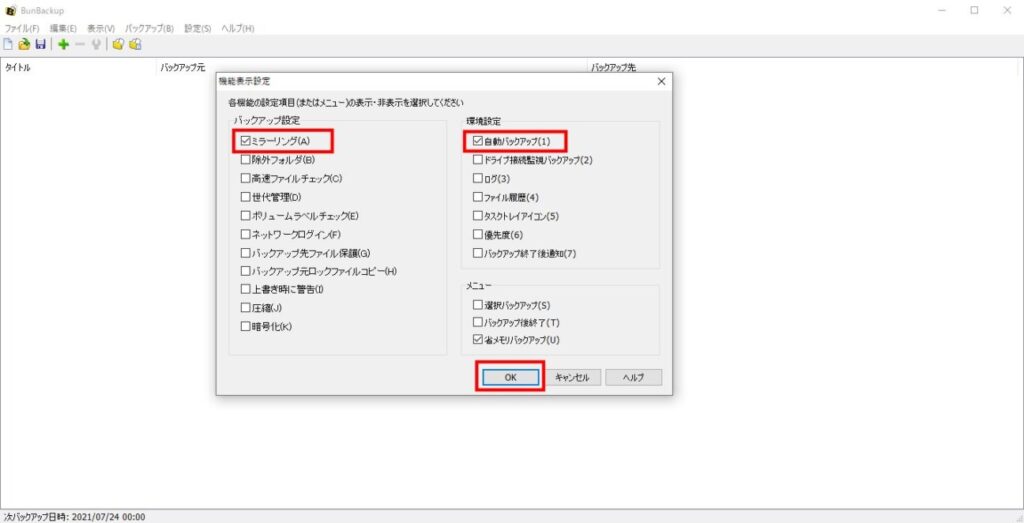
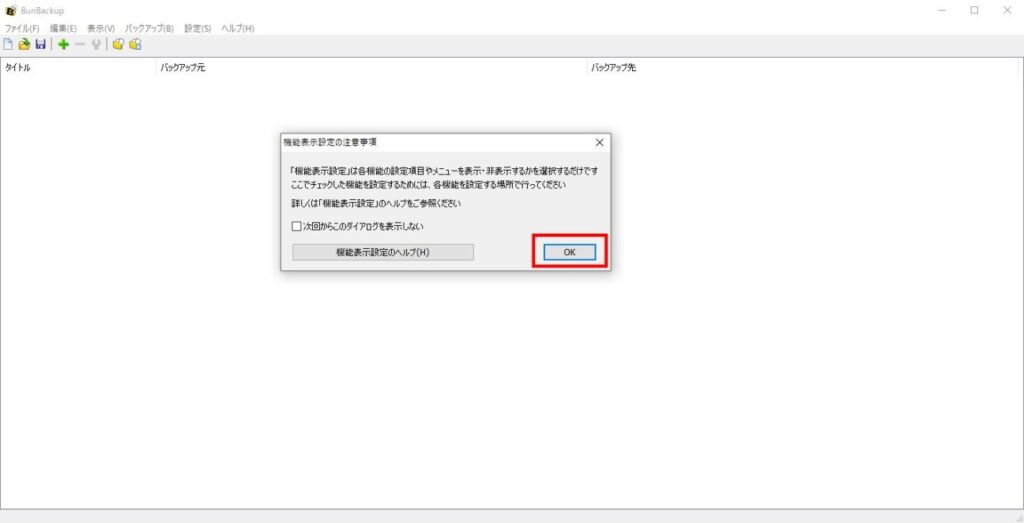
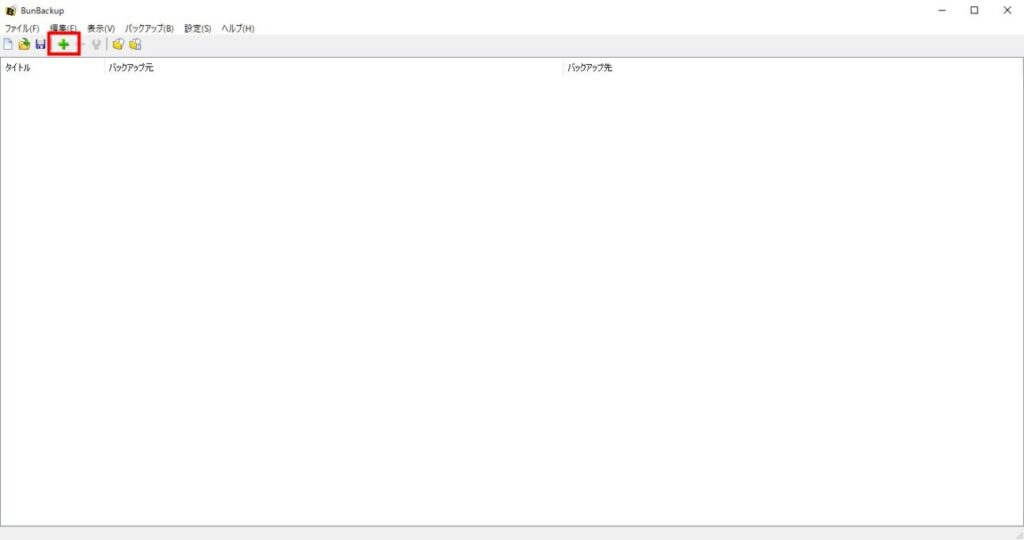
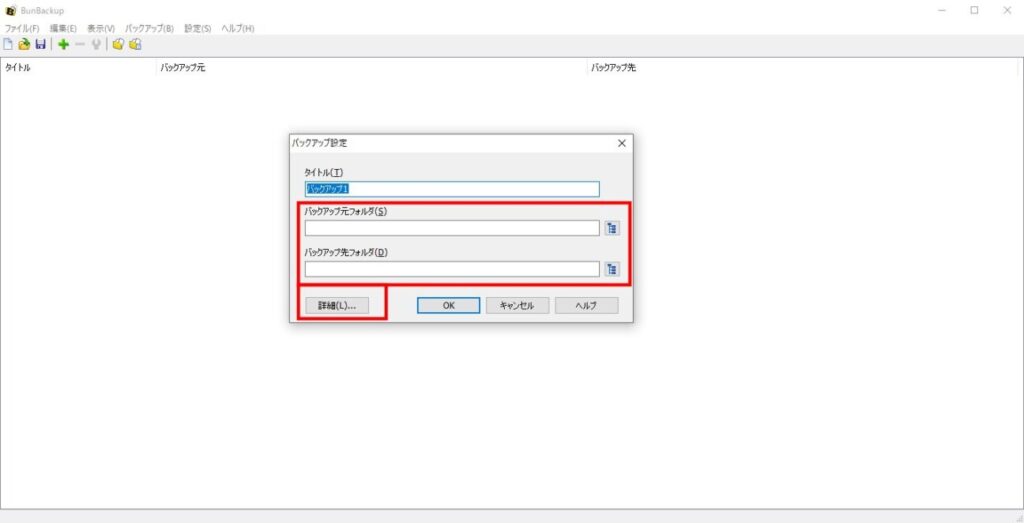
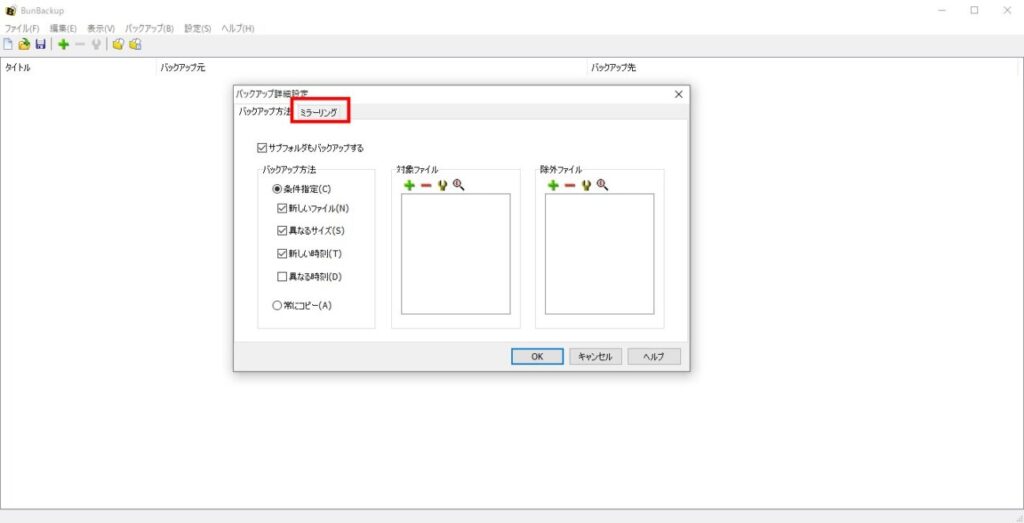
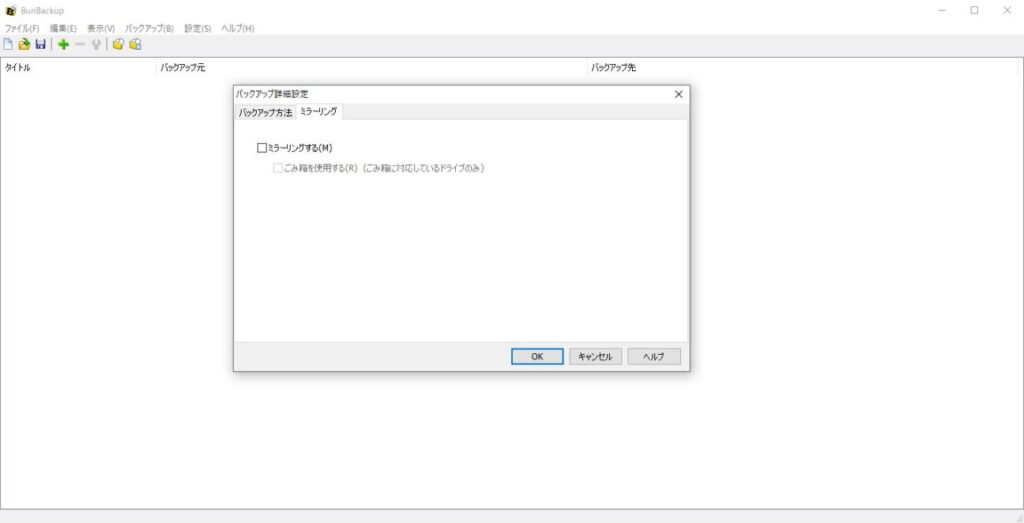
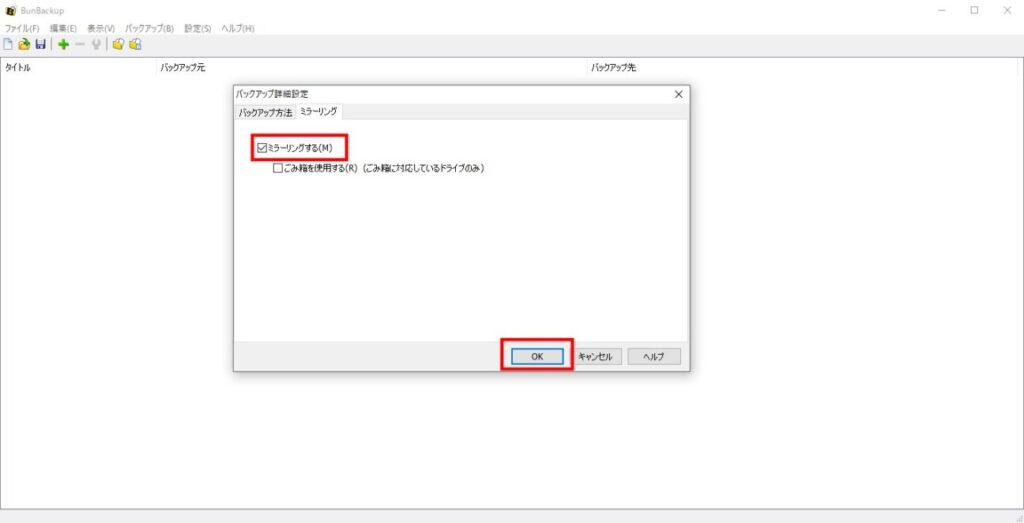
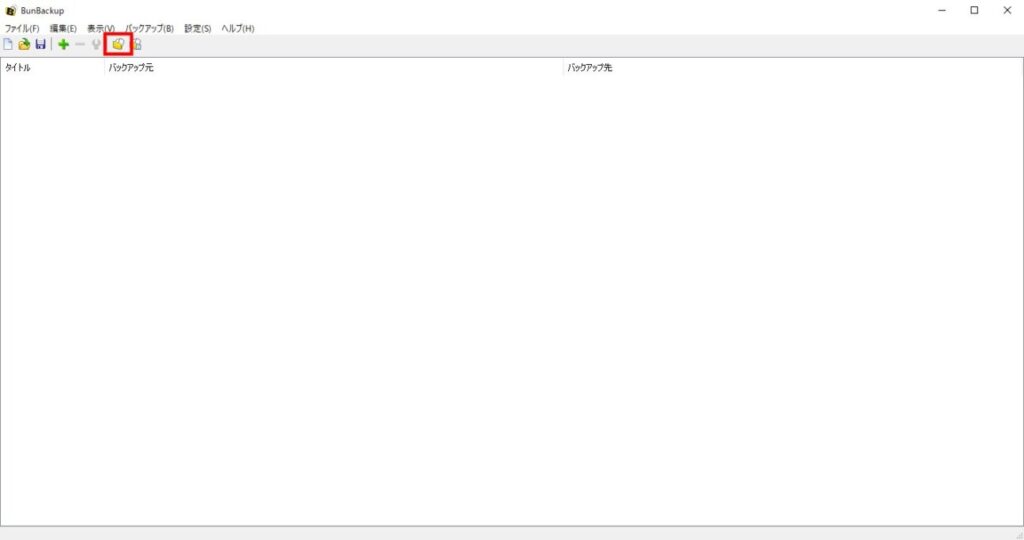
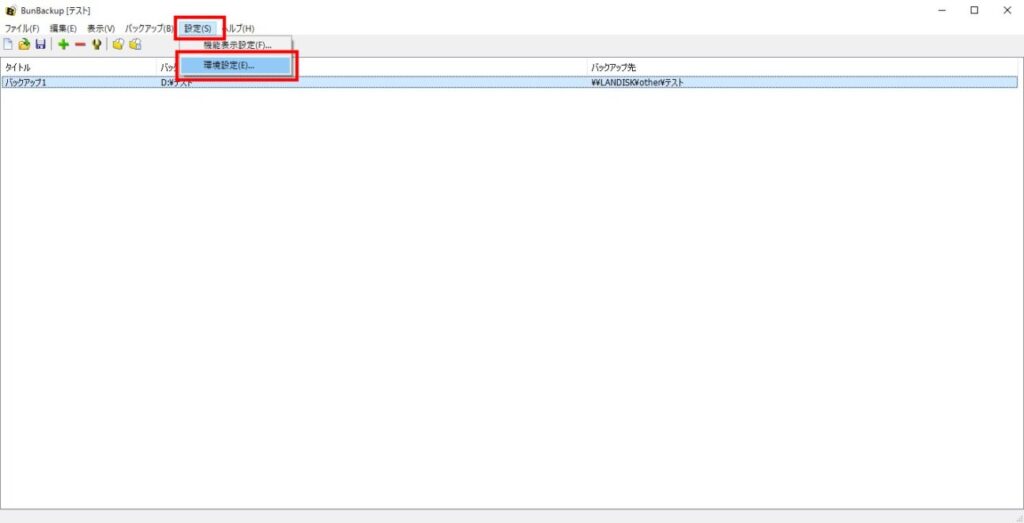
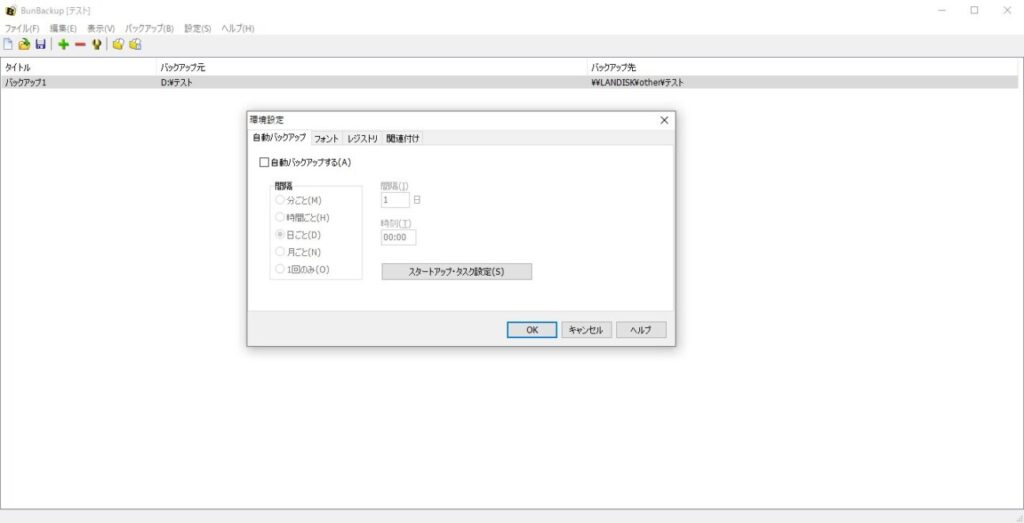
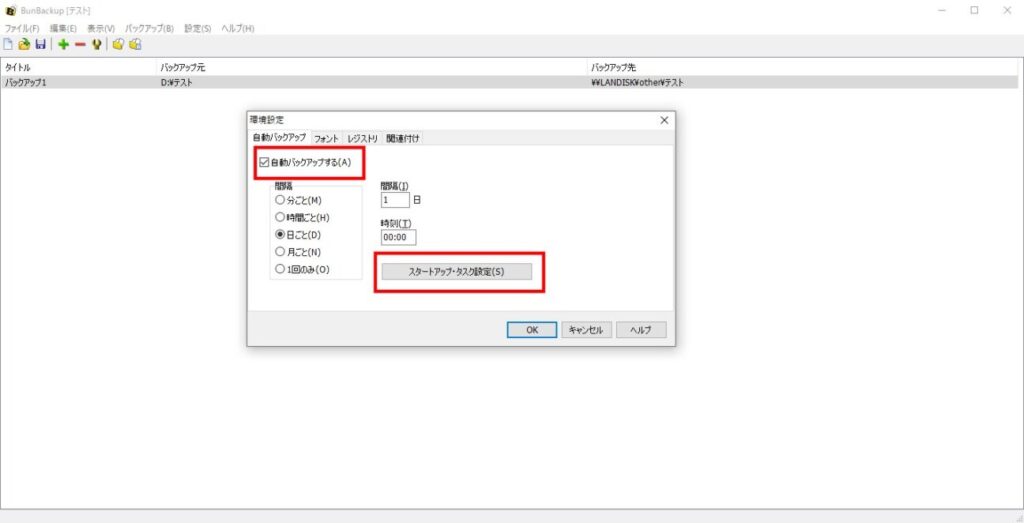
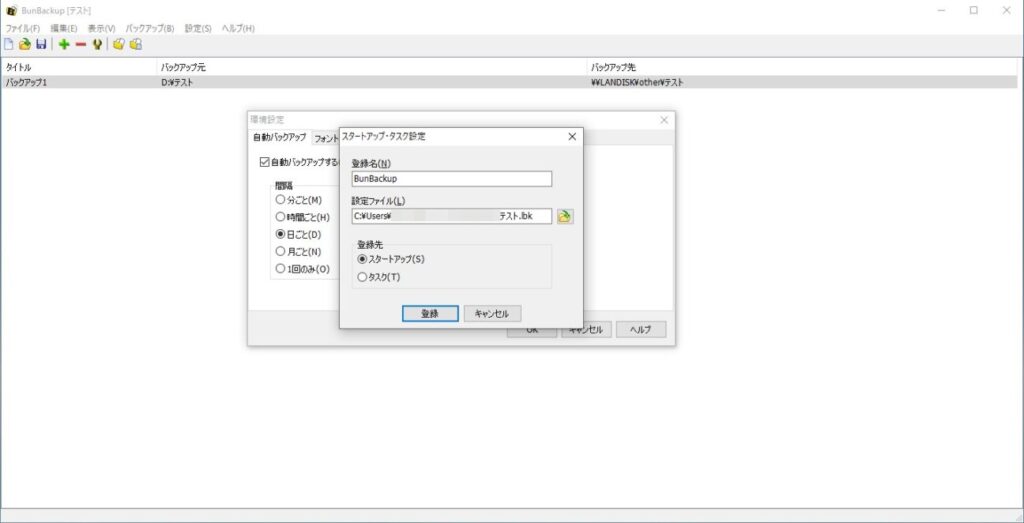
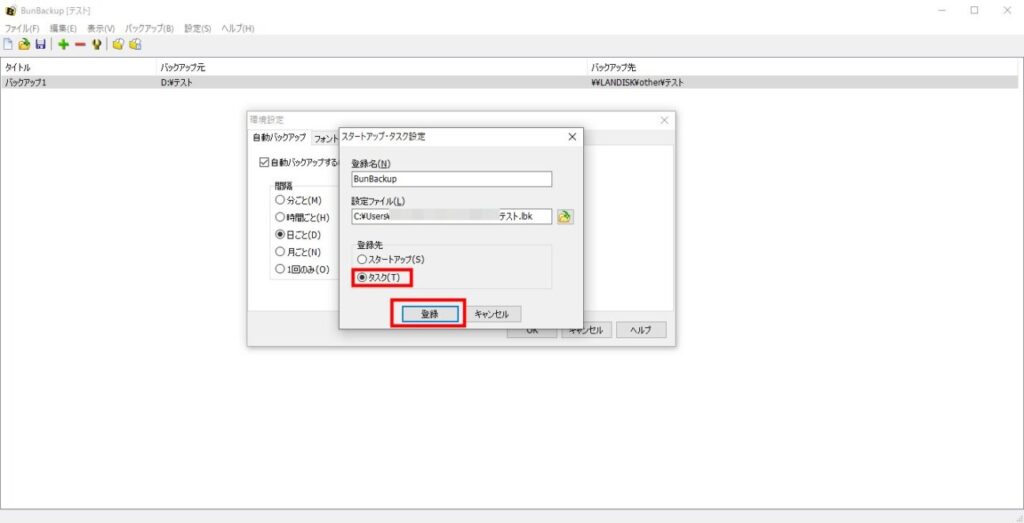
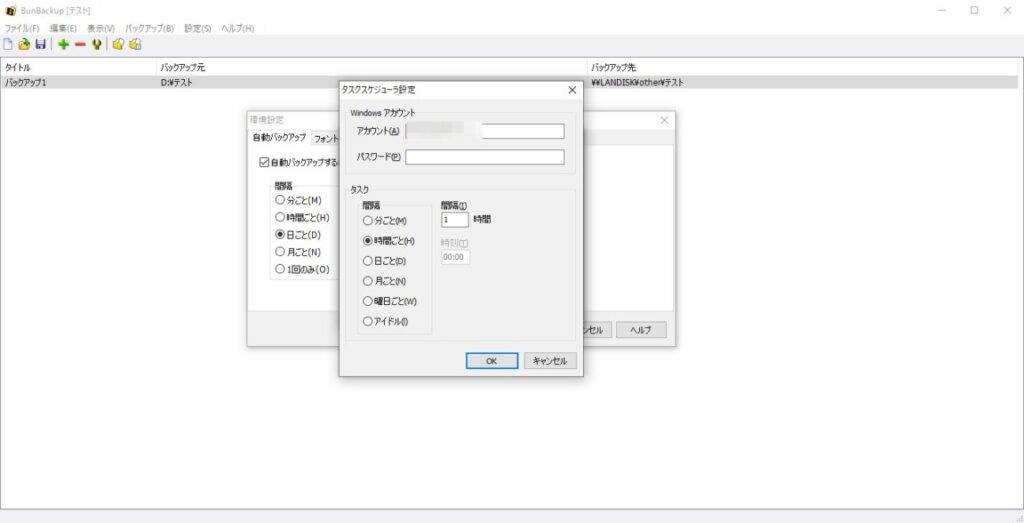
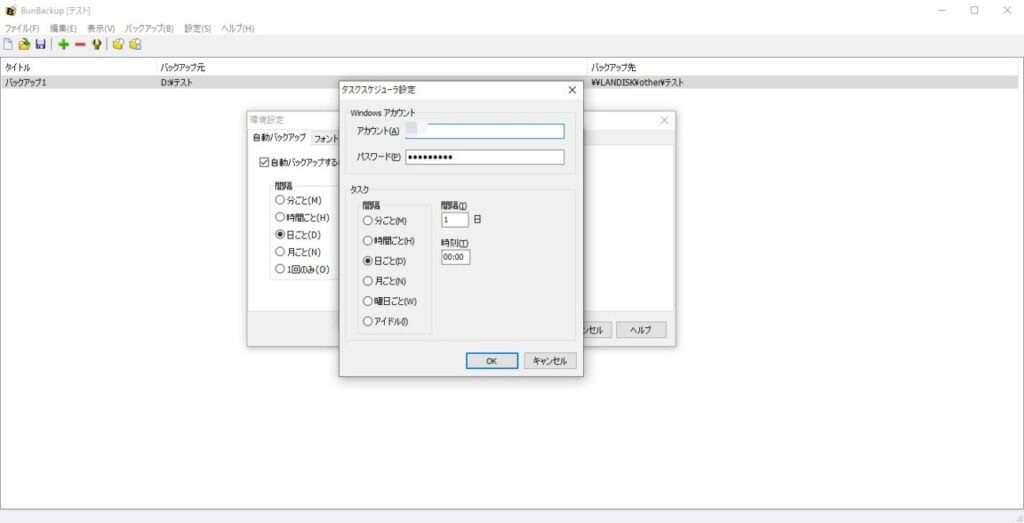
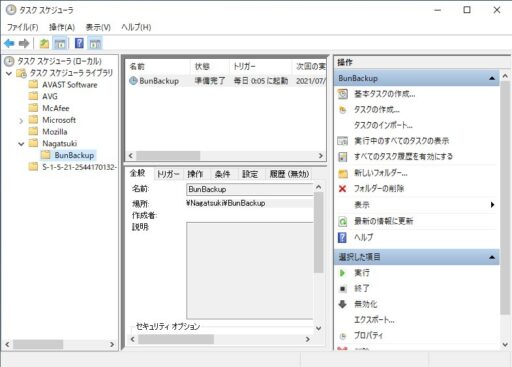
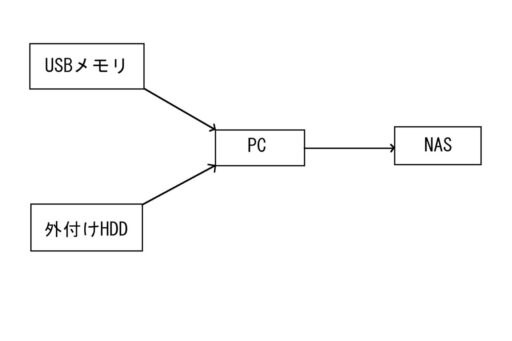
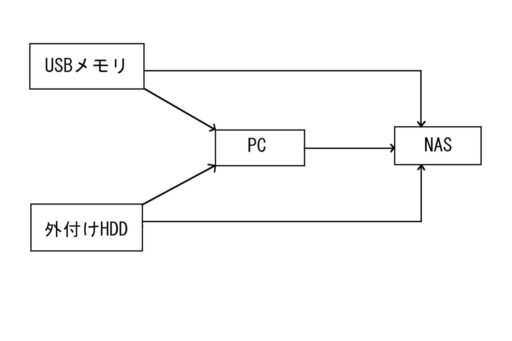
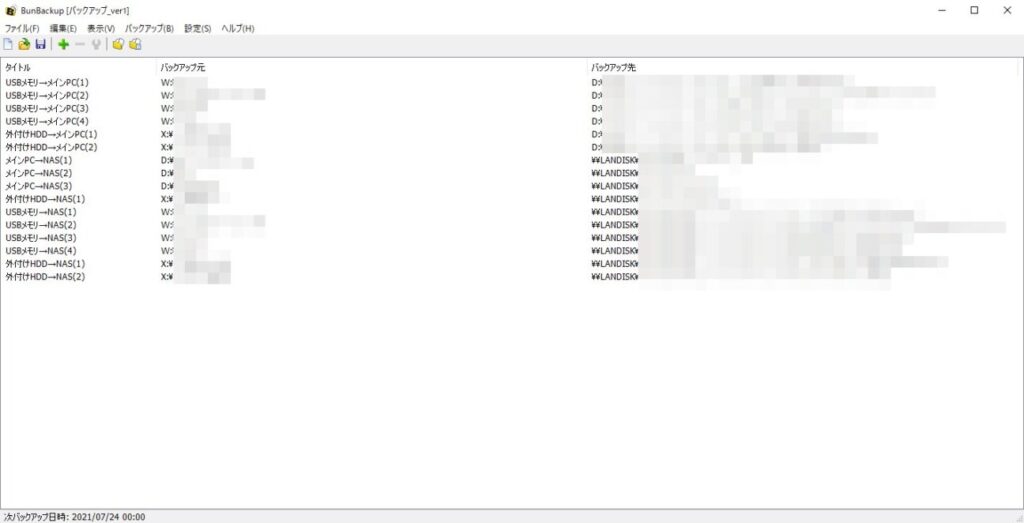
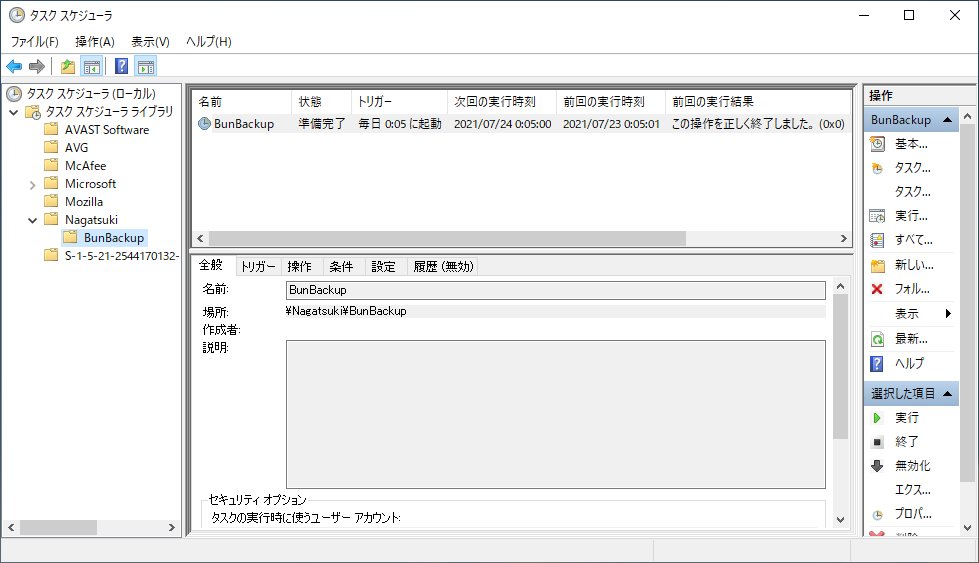



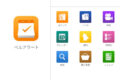
コメント