「Nintendo Switch」などのゲームを録画する場合は「キャプチャーボード」が必要ですね。
「キャプチャーボード」をパソコンにつなぐことでSwitchなどのゲームを録画できます。
Switchなどのゲームを実況する・配信する場合にも必要だったりしますね。
今回は手頃な値段で高性能のI-O DATA製キャプチャーボード「GV-USB3HD/E」を買いましたのでレビューと合わせて紹介します。

編集ソフトもあるからお得!
遅延もなくて快適!
でもHDMIセレクターに接続すると、たまにモニターの画面が暗くなることも。
目次
I-O DATA製「GV-USB3HD/E」
冒頭でも紹介したように、「Nintendo Switch」などのゲームを録画する場合は「キャプチャーボード」と呼ばれるものが必要です。
今回自分が買った「GV-USB3HD/E」はI-O DATA(アイ・オー・データ)製のキャプチャーボード。
「GV-USB3HD/E」はAmazon限定モデル。
先日行われていた初売りセール(2022年1月3日~6日)で14,250円(税込)でした。
「1万円超えていて高い!」と思うかもしれませんが、人気があるAVerMediaの「GC550 PLUS」やElgatoの「HD60 S
」は約2万円します。
これらと比べれば安いでしょう。
箱はこんな感じ。
内容物は次の通りですね。
・本体
・縦置きスタンド
・USBケーブル(A to B) ※1m
・HDMIケーブル ※1.5m
・説明書(必ずお読みください・セットアップガイド)
・サポートソフトDVD
・XSplitプレミアムライセンス2ヶ月分
本体はこんな感じ。
左側面に2つのHDMI端子(IN・OUT)、右側面にステータスランプとUSB端子があります。
接続方法などは後で紹介しますね。
外側は全て金属で作られていますので熱放射もよさそうです。
縦置きスタンドにセットするとこんな感じ。
スタンドは固定されるわけではなく、横側は結構スルスル動きますね。
あくまで「縦置き」にするためのものです。
本体のサイズを500円玉と比べるとこのようになりますので、結構小さめ。
スタンドもあるため置く場所には困らないでしょう。
・重さ:160g
パソコンは相応の性能が必要
冒頭で紹介したように、「キャプチャーボード」を使ってゲームを録画するには「パソコン」が必要。
世の中にはパソコン不要なキャプチャーボードもありますが、「GV-USB3HD/E」の場合は必要不可欠です。
「GV-USB3HD/E」をパソコンで使うには、相応の性能が必要ですね。
具体的には次の通り。
| 対応パソコン | ||
| 対応OS | Windows 7 / 8 / 8.1 / 10 / 11 | |
| システム要件 | CPU | デスクトップ:第4世代 Core i3 3.4GHz以上 (推奨:第4世代 Core i7 3.4GHz以上) ノート:推奨:第7世代 Core i7 2.9GHz以上 |
| メモリ | デスクトップ:4GB以上(推奨:8GB以上) ノート:8GB以上 | |
| グラフィック | Intel HD Graphics 4000以上 NVIDIA GeForce 600シリーズ以上 | |
| ストレージ | 推奨:SATA 3 SSD、SATA 3 HDD | |
| モニター画面解像度 | 1280×720以上 | |
| その他 | GPUエンコード必須 | |
対応はWindowsパソコンのみ。
快適な録画環境にする場合は、CPUがCore i7以上。
メモリは8GB以上必要ですね。
なかなかの性能です。
ちなみに自分の使用パソコンを簡単に紹介すると次の通り。
・OS:Windows 10
・CPU:第8世代 Core i7
・メモリ:32GB
・グラフィック:GeForce GTX1660Ti
使うには十分すぎるかもしれませんね。
関連記事
・【7年目突入】壊れやすいと評判のドスパラは長く使える!2台のBTOパソコンの構成を再確認
・PCのメモリを16GB→32GBへ増設!効果があるのはゲームだけ?
・PCのグラボをGTX1050Ti→GTX1660Tiへ!補助電源が必要で焦る
また公式で対応している対応ゲーム機は次の通り。
| 対応ゲーム機(公式) | ||
| ・PlayStation 4 Pro ・PlayStation 4 ・PlayStation VR ・PlayStation Classic ・Nintendo Switch ・Wii U ・Xbox One S ・Xbox One ・ニンテンドークラシックミニ ファミリーコンピュータ ・ニンテンドークラシックミニ スーパーファミコン ・レトロフリーク |
Switch以外にPS4も対応。
公式に記載はありませんが、専用のアダプタがあればiPhoneも使えるようです。
編集ソフト「PowerDirector 14」付属
「GV-USB3HD/E」がお得な理由の一つがコレ。
付属ソフトにCyberLink製の動画編集ソフト「PowerDirector 14」があります。
「PowerDirector」は単品で買うと1万円以上する動画編集ソフトですね。
ただし2021年1月11日現在の最新バージョンは「20」。
7世代も前のバージョンです。
ですが基本的な機能は変わりませんね。
「PowerDirector 14」の使い方はこちらで紹介しています。
「GV-USB3/HD」は「XSplit」なし
自分は「GV-USB3HD/E」を買いました。
似たようなものに「GV-USB3/HD」がありますね。
「GV-USB3HD/E」と「GV-USB3/HD」の違いは、配信ソフト「XSplit」のプレミアムライセンス2ヶ月分の有無です。
「GV-USB3/HD」には「XSplit」のプレミアムライセンスがありません。
はじめに紹介したように、「GV-USB3HD/E」はAmazon限定商品。
Amazon以外で買う場合は「GV-USB3/HD」になりますね。
ちなみにAmazonでも「GV-USB3/HD」を販売しており、セール時期以外では「GV-USB3/HD」の方が値段が安かったりします。
使い方:初めはすぐにPCに接続しない
さてここからは実際に「GV-USB3HD/E」を使ってSwitchを録画してみます。
と言っても、手順は付属の説明書「セットアップガイド」に書かれていますね。
最初の注意点は、初めて使う場合は「GV-USB3HD/E」をすぐにパソコンに接続してはいけないようです。
①ドライバー&ソフトインストール
「GV-USB3HD/E」をパソコンに接続する前にすることとして、まずはドライバーと付属の録画ソフト・編集ソフトのインストール。
付属のサポートソフトDVDからインストールします。
ドライバーと付属の録画ソフト「HD Mix Capture」は以下のサイトからダウンロードもできますね。
ただ編集ソフト「PowerDirector 14」は、このサポートソフトDVDにしか含まれていません。
「PowerDirector 14」を使いたい、でもパソコンにDVDドライブがない場合は、外付けDVDドライブを使ってインストールするしかありませんね。
少々話が逸れてしまいましたが、サポートソフトDVDからドライバーと録画ソフトをインストールします。
まずはドライバーのインストール。
続いて録画ソフト「HD Mix Capture」のインストール。
「セットアップガイド」には、この後に「PowerDirector 14」もインストールするように書かれていますが、今回は省きますね。
②本体を接続 ※PCはUSB3.0のみ
ドライバーとソフトをインストールしたら、「GV-USB3HD/E」をパソコン・テレビ(モニター)・ゲーム機に接続します。
このような感じですね。
ここで注意することが1点。
パソコンへは「USB3.0」の接続のみしか対応していません。
USB3.0は端子内部が青くなっているものですね。
これ未満のバージョン(USB2.0以下)では使えないようです。
テレビ(モニター)へは接続しなくても利用できます。
パソコンにもゲーム画面を映すことができますからね。
しかしあった方がいいでしょう。
キャプチャーボードでは必ず遅延が発生します。
特にアクション系のゲームでは遅延は大敵。
その遅延をなくすために、普段はテレビ(モニター)でゲームをプレイしつつ、パソコンで録画を行うという仕組みです。
これは「パススルー出力」と呼ばれていますね。
ちなみに自分の接続環境は次のようになっています。
「GV-USB3HD/E」とゲーム機は直接接続せず、HDMIセレクター「400-SW015」を中継しています。
これならば、複数のゲーム機でも「GV-USB3HD/E」を使えますからね。
③「HD Mix Capture」で録画
「GV-USB3HD/E」を接続し終えたら、やっと録画可能になります。
ゲームなどの電源をオン。
パソコンでは「HD Mix Capture」を起動。
するとこのようにパソコンにゲーム画面が映りますね。
画像は自分がハマっているSwitchソフト「大乱闘スマッシュブラザーズ SPECIAL」(以下、「スマブラSP」)。
録画ボタンを押すことで録画が始まります。
静止画を押せば、ゲームのスクリーンショットを撮ることもできますね。
パソコンにWebカメラがあれば同時に自分自身映すことも可能。
ゲーム実況もできますね。
ただ自分が使っているロジクール製のWebカメラ「C270n」では映すことができませんでした。
何か設定が足らないのでしょうか。
ちなみに「スマブラSP」の場合は、キャプチャーボードを使わなくても対戦映像を動画化することができますね。
関連記事
・【値段元通り】約2,000円のロジクール製「C270n」!初のWebカメラをレビュー!
・スマブラSPのリプレイ動画を保存してパソコンに移動させる方法
・「OBS Studio」と「GV-USB3/HD」でSwitchを録画する【使い方】
パススルーだから遅延全くナシ!ただ…
さて実際に「GV-USB3HD/E」でゲームをプレイしつつ録画してみました。
先程紹介したように「GV-USB3HD/E」はパススルー出力が可能。
ゲーム自体はモニター画面でプレイできます。
なので遅延は全くナシ!
普通に問題なくゲームできます。
ただ、たまにモニターが真っ暗になって映像が映らなくなることがありますね。
すぐに元に戻りますが。
自分の場合、HDMIセレクターを中継していますので、もしかしたらそれが影響しているのかもしれません。
パソコン側では、やはりわずかに遅延がありますね。
一度パソコン画面だけで「スマブラSP」をプレイしてみましたが、0.3~0.5秒程度遅延があるように感じました。
ボタンを押しても微妙に遅くなっていましたからね。
やはりアクション系ゲームでは難しそうです。
ただ自分が思っていたよりは遅延していないと感じました。
アクション系以外のゲームならパススルー出力しなくてもプレイできそうです。
ちなみに録画時間の目安は次の通り。
・標準画質:約100時間 (1TBあたり)
結構容量が必要ですね。
「GV-USB3HD/E」は録画した映像を外付けHDDに保存も可能。
保存場所は「HD Mix Capture」の「設定」→「録画設定」から変更できますね。
そのため自分はI-O DATA製の「EX-HDAZ-UTL6K」を同時に買いました。
6TBの外付けHDDです。
・・・こんなにも使わないと思いますが、Amazon初売りセールで安売りしていましたので。
値段は11,280円(税込)でしたね。
「GV-USB3HD/E」・まとめ
今回は手頃な値段で高性能のI-O DATA製キャプチャーボード「GV-USB3HD/E」を紹介しました。
編集ソフト「PowerDirector 14」も付属しているから結構お得。
録画しながらでも遅延は全くナシ。
ただHDMIセレクターに接続していると、たまにモニターの画面が暗くなることがありましたね。
・14,250円(Amazon初売り)
・パススルー出力対応
・編集ソフト「PowerDirector 14」付属
・配信ソフト「XSplit」ライセンス付属
・パソコンは相応の性能が必要
参考:「GV-USB3HD/E」スペック
| 本体仕様 | ||
| サイズ(縦×横×高さ) | 80mm×115mm×27mm | |
| 重さ | 160g | |
| 接続インターフェース | USB 3.1 Gen1 (USB 3.0) | |
| 入力端子 | HDMI | |
| 出力端子 | HDMI | |
| エンコード方式 | ソフトウェアエンコード | |
| 電源 | USBバスパワー | |
| 最大記録解像度 | 1920×1080 (1080p@60fps) | |
| 付属ソフト | ドライバー 録画ソフト(I-O DATA HD Mix Capture) 編集ソフト(PowerDirector 14 for I-O DATA) | |
| 対応パソコン | ||
| 対応OS | Windows 7 / 8 / 8.1 / 10 / 11 | |
| システム要件 | CPU | デスクトップ:第4世代 Core i3 3.4GHz以上 (推奨:第4世代 Core i7 3.4GHz以上) ノート:推奨:第7世代 Core i7 2.9GHz以上 |
| メモリ | デスクトップ:4GB以上(推奨:8GB以上) ノート:8GB以上 | |
| グラフィック | Intel HD Graphics 4000以上 NVIDIA GeForce 600シリーズ以上 | |
| ストレージ | 推奨:SATA 3 SSD、SATA 3 HDD | |
| モニター画面解像度 | 1280×720以上 | |
| その他 | GPUエンコード必須 | |
| 対応ゲーム機(公式) | ||
| ・PlayStation 4 Pro ・PlayStation 4 ・PlayStation VR ・PlayStation Classic ・Nintendo Switch ・Wii U ・Xbox One S ・Xbox One ・ニンテンドークラシックミニ ファミリーコンピュータ ・ニンテンドークラシックミニ スーパーファミコン ・レトロフリーク | ||
製品情報:GV-USB3/HD 仕様












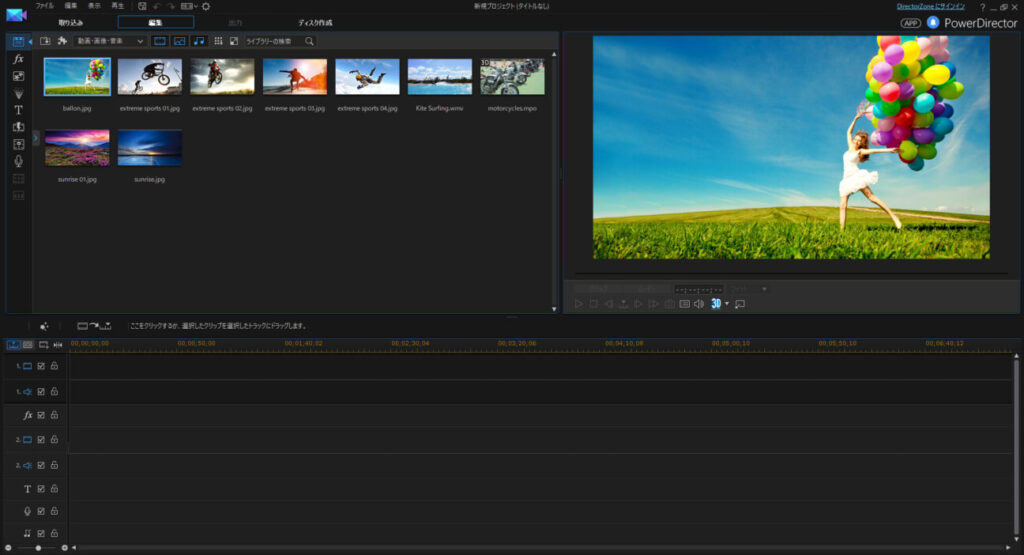

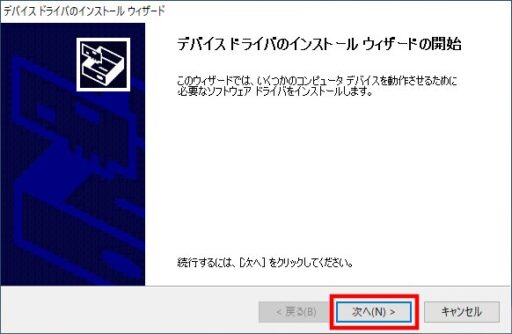
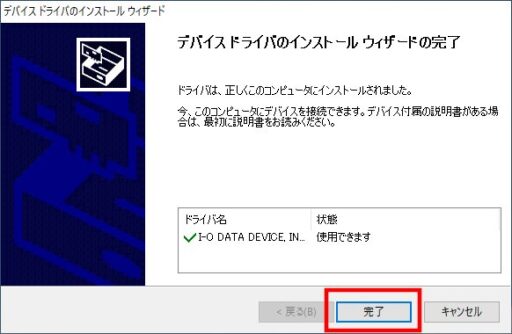

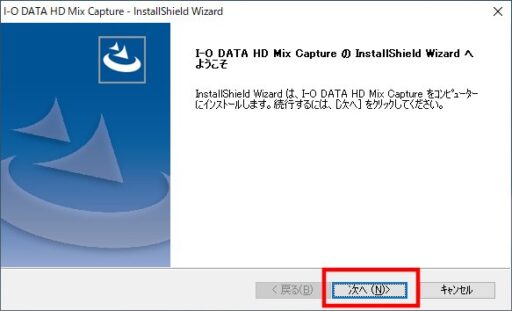

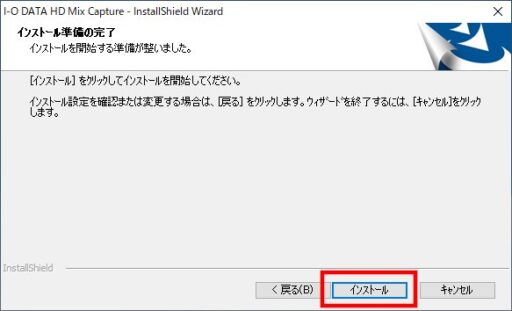
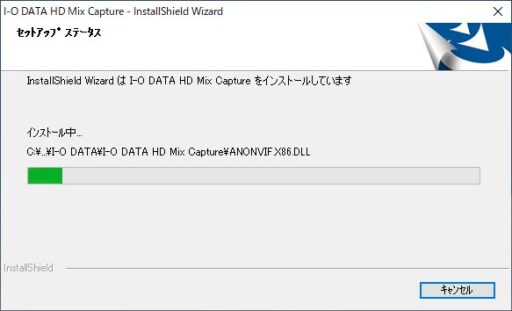
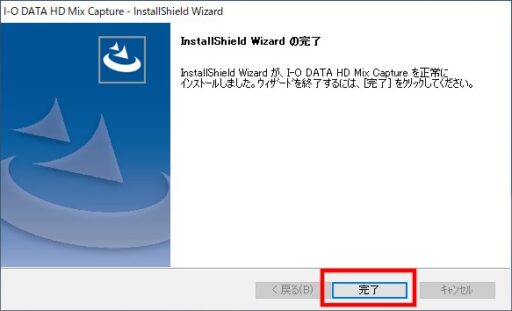
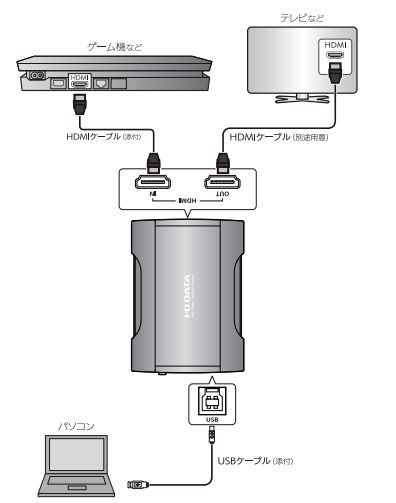
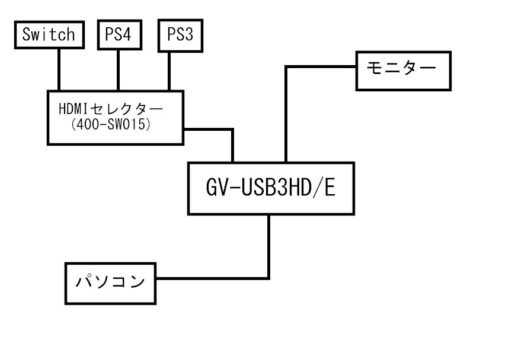
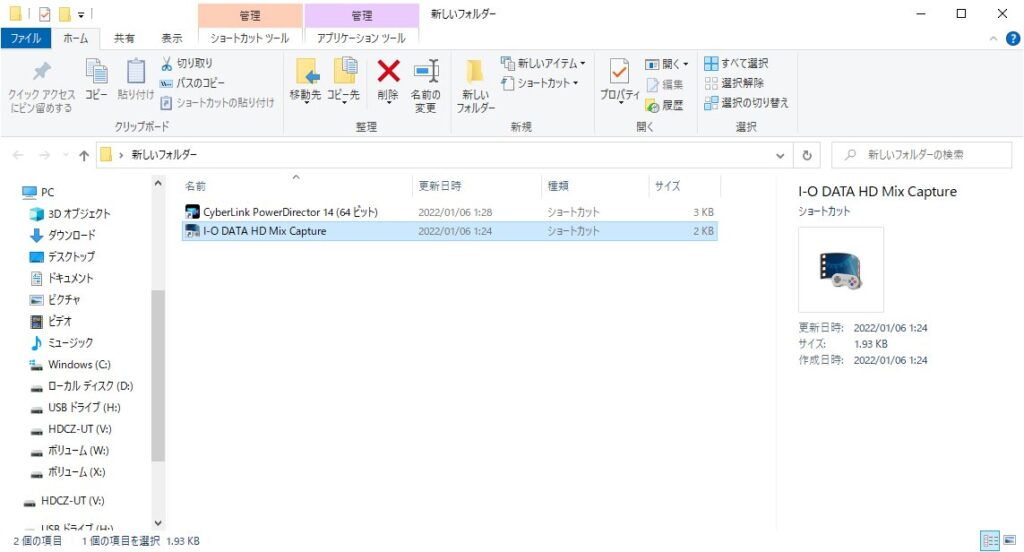
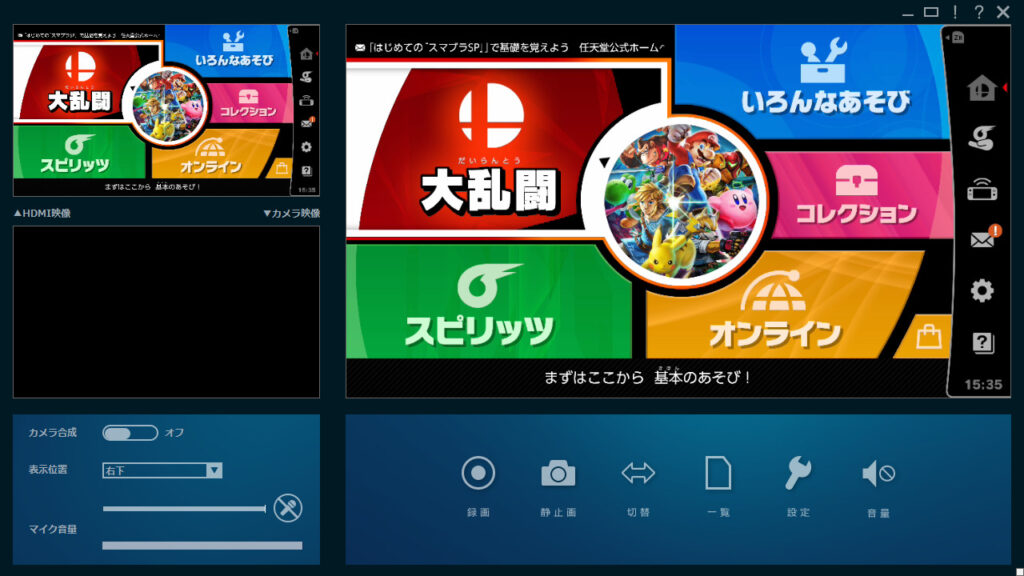
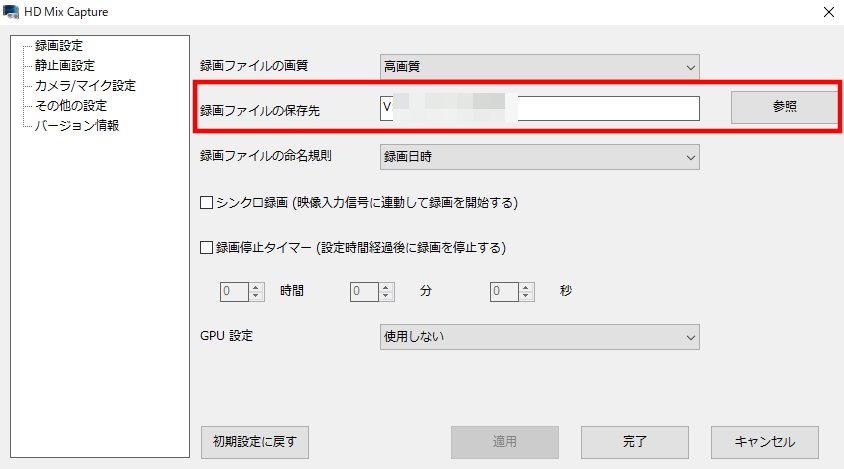
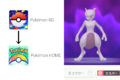




コメント