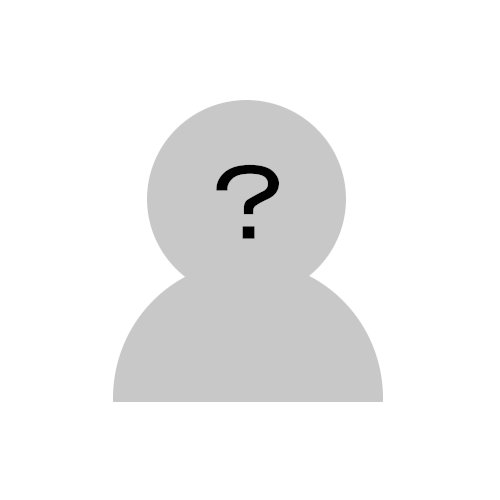
Windows7からアップグレードしたWindows10の動作が重い!パソコンの動作を軽くしたい!
2020年1月14日にWindows7のサポートが終了しました。
中には同じパソコンをWindows7からWindows10にアップグレードして使っている方もいるでしょう。
OSのアップグレード後は、動作が異常に重くなってしまうことがあります。
少なくとも自分は過去に3台程、Windows10にアップグレードしましたが、どのWindows端末も動作が重くなってしまいましたね。
しかしWindows10をクリーンインストールすることで動作が軽くなりました!
しっかりとライセンス認証もされています!

ただしクリーンインストールは、その名の通り「きれいな」インストール。つまり初期化なので注意!
目次
クリーンインストールする方法
Windows10をクリーンインストールするには、2段階の手順があります。
1.インストールメディアの作成
2.クリーンインストールするWindows端末へのインストール
インストールメディアの作成
まずはインストールメディアの作成です。
準備するもの
自分準備したものは大きく2つ。
・もう一台のWindows10端末
・USBメモリ(8GB)
当然クリーンインストールするWindows10端末やネット環境は必要なので省いています。
・・・すでにハードルが高い人もいるかもしれませんね。
しっかりと動く、もう一台のWindows10端末(パソコン、タブレット)が必要です。
自分は現在、メインで使っているWindows10パソコンが別にあります。
ドスパラのBTO「Monarch GE」です。
現在は第9世代のCore i7が98,978円(税込)~購入できます。
ドスパラのBTOは安いです!
USBメモリは8GB以上の容量が必要です。
自分は余っていたUSBメモリを使用しました。
ネット通販では16GBのUSBメモリを500円台で買うこともできますね。
インストールメディア作成手順
しっかりと動く、もう一台のWindows10端末より操作します。
1.Microsoftのサイトよりツールをダウンロードします。
「ツールを今すぐダウンロード」を選択します。
2.ダウンロードしたexeを実行します。
3.「適用される通知とライセンス条項」
「同意する」を選択します。
4.「実行する操作を選んでください」
準備後に表示されます。
「別のPCのインストールメディアを作成する(USBフラッシュドライブ、DVD、またはISOファイル)」を選択し、「次へ」進みます。
5.「言語、アーキテクチャ、エディションの選択」
エディション等の選択です。
基本的には、そのままで「次へ」進みます。
ですがアーキテクチャが異なる場合(例:現在のWindows端末が64bit、クリーンインストール先が32bit)は、32bit用にする必要があります。
6.「使用するメディアを選んでください」
「USBフラッシュドライブ」を選択し、「次へ」進みます。
7.「USBフラッシュドライブを選んでください」
対象のドライブがいくつかある場合に表示されます。
自分は今回「Jドライブ」を選択しました。
8.「USBフラッシュドライブの準備ができました」
USBメモリにダウンロード等が完了すると表示されます。
「完了」を選択します。
USBメモリを取り外し、クリーンインストールするWindows端末に取り付けます。
クリーンインストール
実は今回クリーンインストールしたWindows10端末は、約1年前まで使っていたメインパソコンです。
2014年にで購入したBTOパソコン「Magnate IM」で、当時のOSはWindows7。
なぜか今でも、無償でWindows10へアップグレードできる方法が、Microsoftから提供されています。
2019年も有効なWindows7をWindows10に無償・無料でアップグレードする手順とその注意点
ちなみにセキュリティソフトに「AVGフリー」を導入していましたが、これを削除しないとアップグレードできませんでした。
・・・なぜでしょう?
この方法でWindows10にアップグレードしたパソコンを、今回クリーンインストールしました。
BIOS起動
まずは電源をONにしたときに、「F2」キーを連打してBIOSを起動します。
ちなみにASRockのBIOS画面です。
マウスで操作できます。
※BIOSの起動方法はメーカーによって異なることがあります。
1.「Boot」よりブートする順番を変更。
ブートする順番を「USB」→「ディスクドライブ」→「ハードディスク」の順番にしました。
2.「Exit」より「Save Changes and Exit」。
意味は、更新して終了です。
クリーンインストール
1.言語等の確認→「次へ」。
2.「今すぐインストール」。
3.「プロダクトキーがありません」を選択。
4.「インストールするオペレーティングシステムを選んでください」
元々インストールされているエディションと同じものを選択する必要があります。
自分の場合、「Magnate IM」に元々インストールされているエディションはWindows10Homeです。
5.「同意します」→「次へ」。
6.「カスタム:Windowsのみをインストールする」を選択。
7.「Windowsのインストール場所を選んでください」
ハードディスク内のどのパーティションにインストールするか選びます。
一度すべてを削除し、新たにパーティションを作成してインストールをします。
ここで削除をすると、ハードディスク内のデータが初期化されますので後戻りできません。
自分は500GBある容量のうち、50GBと450GBのパーティションを作成し、50GBにインストールするようにしました。
↓
↓
作成が完了したら「次へ」進みます。
8.インストールが始まる。完了後、自動的に再起動。
9.再起動後は「コンピューターを修復する」を選択し、「PCの電源を切る」を選択。
↓
↓
自動的に再起動が始まるので、とりあえずPCの電源を切ります。
10.USBメモリを取り外す。
PCの電源を切りましたら、USBメモリを取り外しましょう。
これ、重要です。
BIOSでUSBからのブートを優先するようになっているからです。
USBメモリを取り外さない場合は、BIOSを起動してブートの順番を変更しましょう。

これに気づかず、3回ぐらいWindows10のインストールを繰り返してしまった・・・
11.Windows10の設定
Windows10端末の電源をONにし、Windows10の初期設定を行います。
これでWindows10のクリーンインストールは完了です。
ちなみにしっかりとライセンス認証もされています。
旧Windows7端末でもWindows10にアップグレードしてしまえば、しっかりとWindows10の端末として認識されるようです。

動作速度もクリーンインストールする前とは、大きく違う!起動時の速度から、ChromeなどブラウザでWebページが表示される速度まで!
実は動作を軽くすることが目的ではない
これは余談です。
飛ばしていただいても構いません。
(できれば読んで?)
実は動作を軽くするためにWindows10をクリーンインストールしたわけではありません!
当初、このパソコンにはAndroidアプリ開発ツールの「Android Studio」をインストールしました。
ですがそこで遭遇した出来事・・・

Androidのエミュレーターでアプリのデバック実行ができない!
・Androidのエミュレーター再作成。
・Android Studioの再インストール。
など、試しましたが解決しませんでした。
そこで、このパソコンには大切なデータがありませんでしたので初期化しようと考えました。
「設定」→「更新とセキュリティ」→「回復」→「このPCを初期状態に戻す」と選択し、初期化を開始しました。
ですがまた問題が・・・

初期化が進まない!
3時間ぐらい経っても一向に画面が進みませんでした。
仕方ありませんでしたので、電源ボタン長押しで再起動。
起動するとWindowsのロゴは表示されますが、再起動の繰り返し・・・

完全にOSが壊れた・・・
そこでクリーンインストールした次第です。
結果的に動作はとても軽くなり、さらに当初の目的でしたAndroidのエミュレーターでアプリのデバック実行もできるようになりました!
おそらくWindows7からWindows10にアップグレードした時点で、OSの何かが壊れていたのでしょう。

これだからアップグレードは怖い・・・
クリーンインストールで動作が軽くなる!
Windows10はクリーンインストールで動作が軽くなりました!
起動時からWebページの表示速度まで。
Windows7からのアップグレードでも問題なく、ライセンス認証もしっかりされます!
初期化するので動作が軽くなるのは当たり前ですね。
余裕がある方で、動作速度を改善したい場合は試してみては?

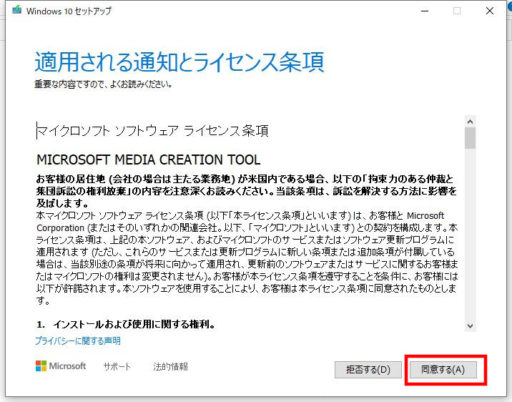
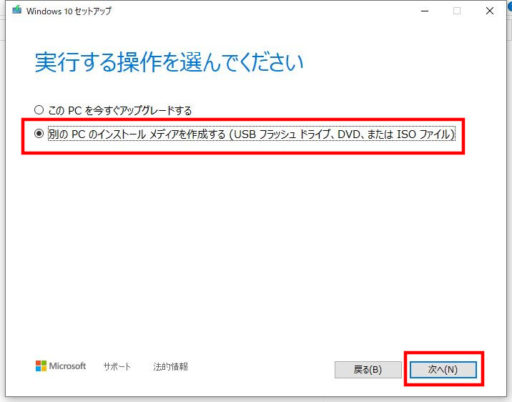
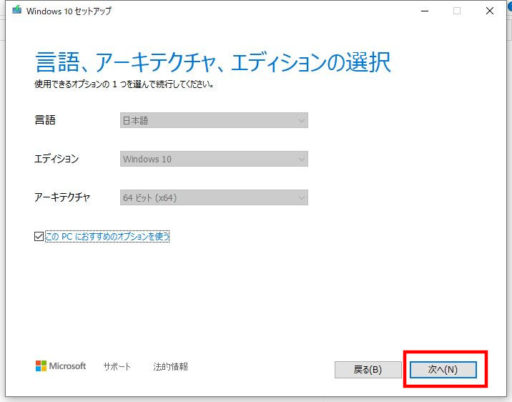
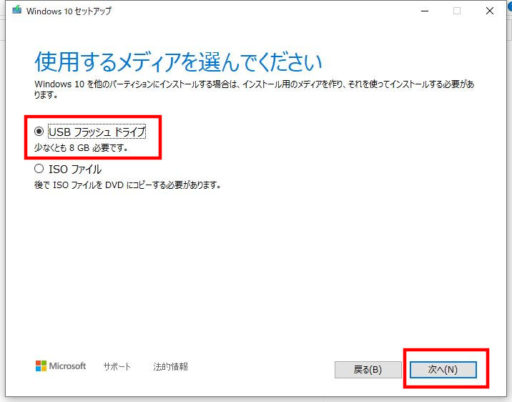
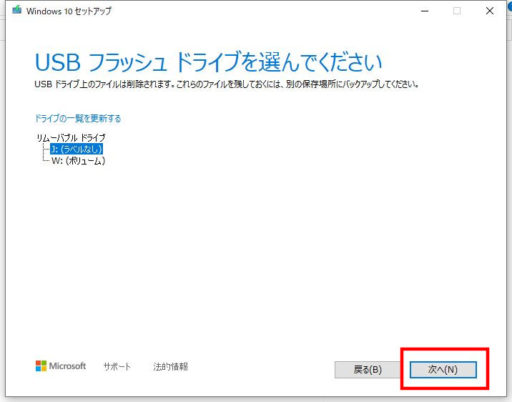
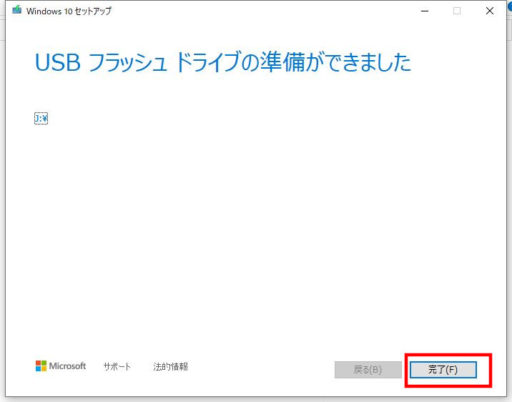
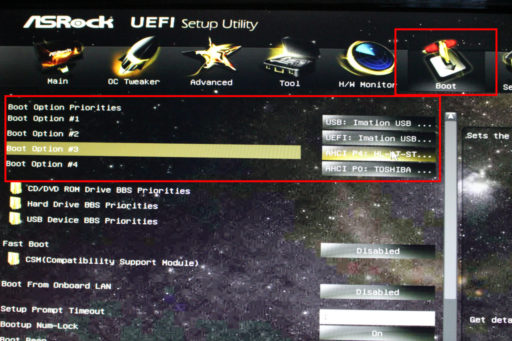
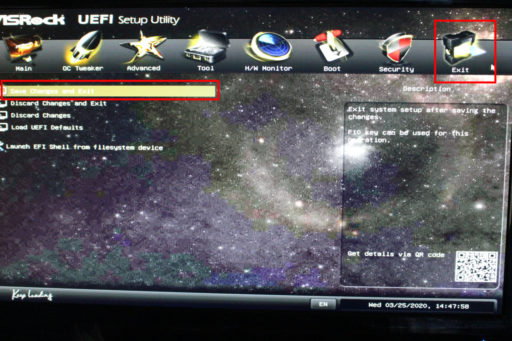
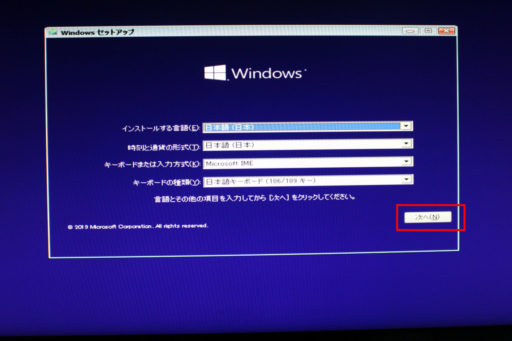
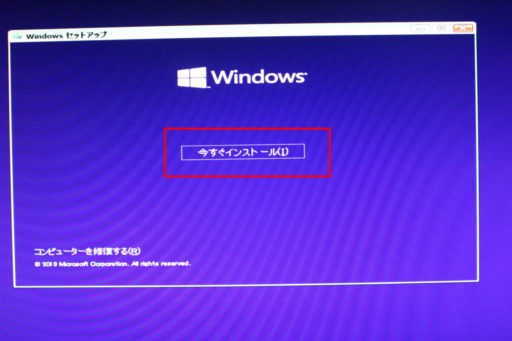
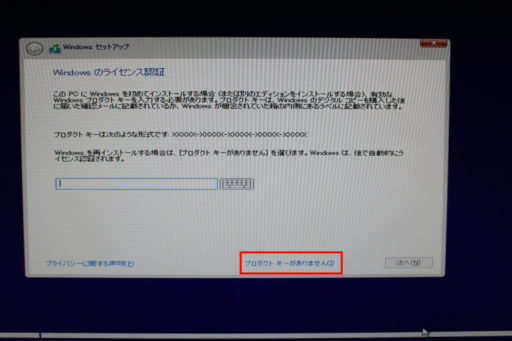
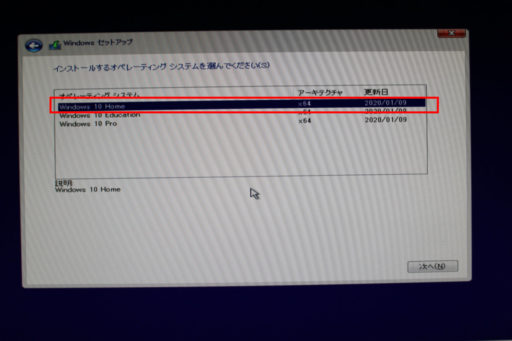
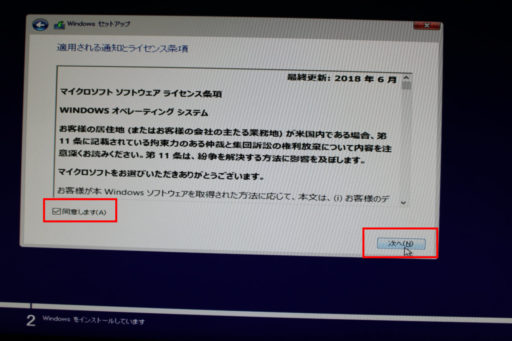
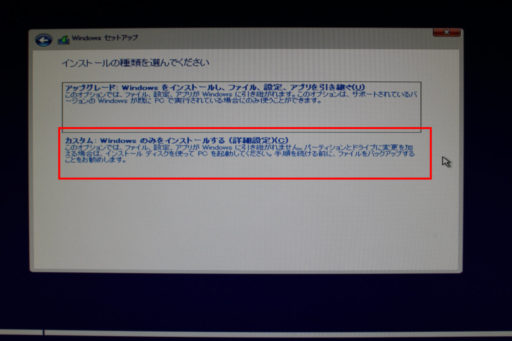
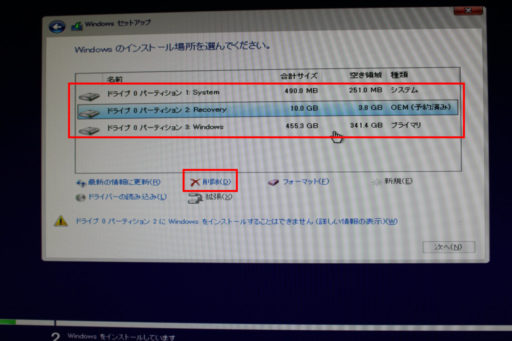


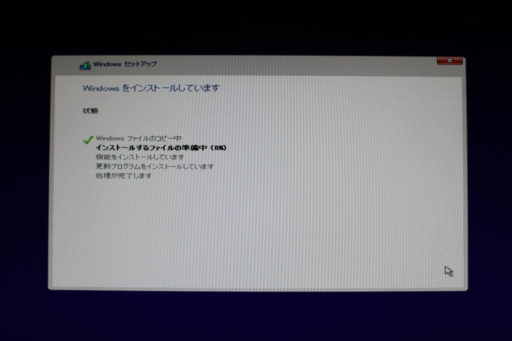
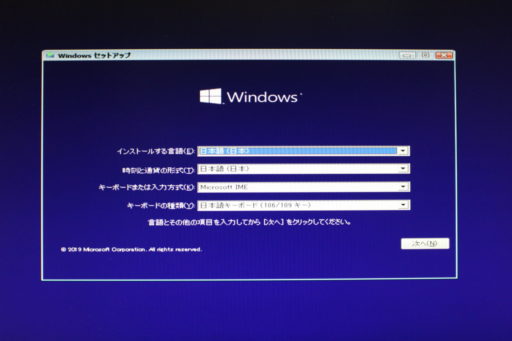
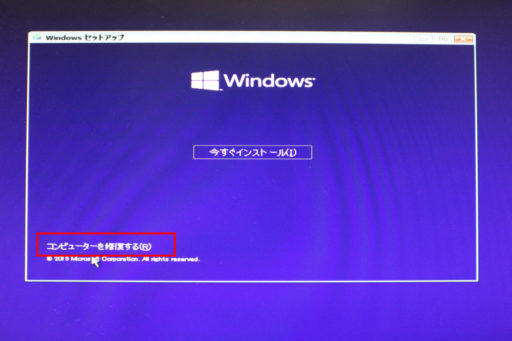
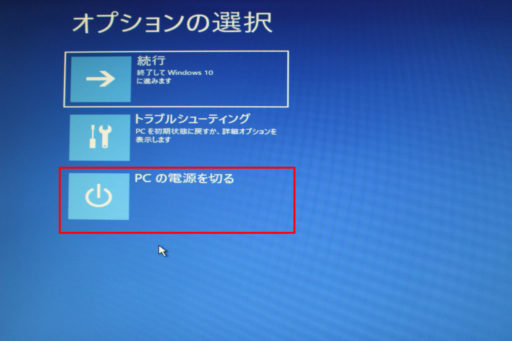
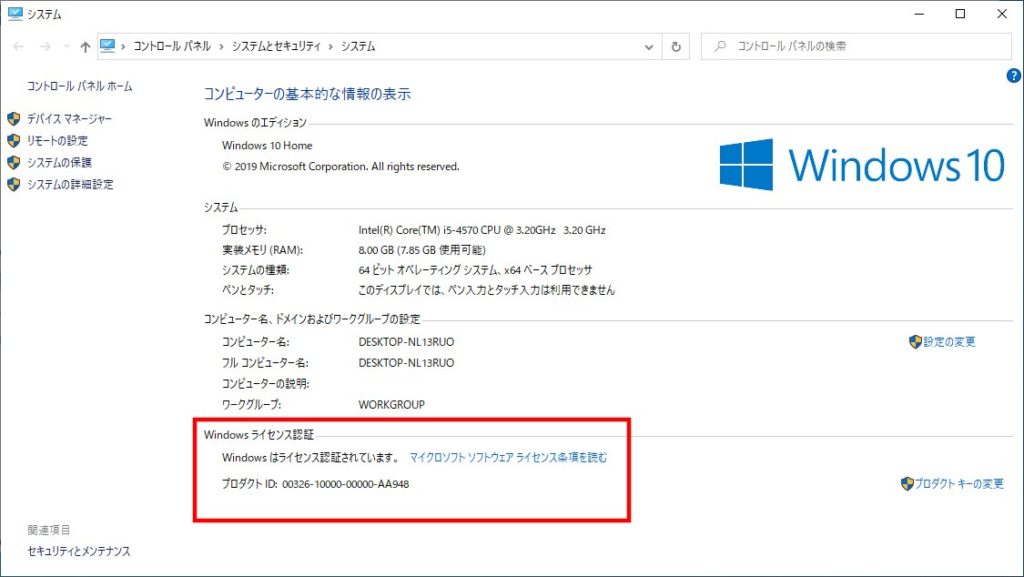





コメント