ゲーム配信や実況をするときに「マイク」は不可欠ですね。
他にも現在の世界情勢で必要不可欠になっている、Web会議などでも必要だったりします。
「マイク」はそれなりに値段が高いイメージがありますが、Amazonでは約3,000円と格安で買うことができる「マイク」があります。
ということで今回は、値段が安いUSBマイク、マランツの「M4U」を買ってパソコンで使ってみましたので紹介します。

こだわりがなければ十分!
目次
安いUSBマイク・マランツ「M4U」
冒頭で紹介したように、約3,000円で買うことができるマイクがAmazonで販売されています。
それが、marantz PROFESSIONAL(マランツ プロフェッショナル)の「M4U」。
ブランドはAmazon限定の「888M」(スリー・エイト・エム)として販売されていますね。
自分が購入したときの「M4U」の値段は2,970円(税込)。
実は1年以上前に購入していましたが、興味本位で買った物なので放置状態でした
( ̄▽ ̄;)
最近使う機会があったので、今回レビューも兼ねて紹介した次第です。
箱はこんな感じ。
中身を取り出して。
各種袋から出すとこんな感じですね。
内容物は次の通り。
・マイク本体
・マイクホルダー
・マイクスタンド
・A/Dコンバーター
・XLRケーブル(3.5mm)
・USBケーブル(mini-TypeA)
・クイックスタートガイド/保証書
高級感があるマイク本体
「M4U」のマイク本体はこんな感じ。
よくイメージするような形のマイクです。
材質は金属でできていますね。
なので約3,000円のマイクとは思えない、高級感のあるデザインになっています。
本体サイズは次の通り。
重さ:250g
サイズ感も、よくある一般的なマイクと同程度でしょう。
マイクホルダーとスタンドを組み立てるとこんな感じになりますね。
さらにマイクとXLRケーブルを接続して、スタンドに取り付けるとこんな感じ。
ホルダーでマイクを固定できる位置は、中央から少し下になりますね。
これより下ではガバガバ、上では入りません。
ただホルダーの垂直角度は結構自由に変更できますので、最適な位置を探しやすいでしょう。
ちなみにXLRケーブルの長さは約2mと結構長かったりします。
コンバーターはヘッドホン端子あり
XLRケーブルは、A/Dコンバーターに接続。
これですね。
マイクマークにXLRケーブルを接続します。
また「AUDIO OUT」と書かれている端子がありますね。
こっちはヘッドホン端子。
「M4U」のA/Dコンバーターでは、ヘッドホンやイヤホンも接続することができます。
音声接続端子をまとめることができますね。
上部にはUSBケーブルを接続し、そのUSBケーブルはパソコンに接続。
あとはパソコン側の設定を合わせれば、「M4U」を使えますね。
サウンド設定の既定を「M4U」に
パソコン側では「M4U」を既定の音声入出力に設定します。
例えばWindows10では次のように設定。
「コントロールパネル」→「ハードウェアとサウンド」→「サウンド」を選択。
「再生」タブでは「MARANTZ M4U」を右クリックで「既定のデバイスとして設定」。
ただし「M4U」のヘッドホン端子を使用しないなら、この設定は必要ありませんね。
次の方が重要でしょう。
「録音」タブから「MARANTZ M4U」を選択。
既定になっていない場合は、こちらも右クリックで「既定のデバイスとして設定」をします。
「クイックスタートガイド」には続きの設定がありますね。
高音質にするために必要な設定のようです。
なので設定を変更しなくても使用することはできますね。
2.「1チャネル、16ビット、44100Hz(CDの音質)」を「1チャネル、16ビット、48000Hz(DVDの音質)」に変更。
3.「排他モード」のチェックを外す。
4.「OK」を選択。
これで「M4U」の音声入出力が使用できますね。
使いたいアプリ・ソフトなど起動すれば、「M4U」が認識されているはずです。
ちなみにAndroidスマホに接続しても利用できますね。
詳しくはこちらの記事で紹介しています。
音質は普通(と思われる)/クリアな入力
さて「M4U」は「マイク」なので一番気になるところが、「音質」でしょう。
自分が使った感じでは、「普通」といったところでしょうか。
・・・自分は今まで「M4U」ような別売りのマイクを使ったことがありません。
なので他と比べて良いか悪いかがわかりませんね
m(_ _)m
そのため「普通」といった感想です
( ̄▽ ̄;)
ただこれではレビューの意味がないので、もう少し詳しく紹介します。
とりあえず感度は良いと思われます。
しっかりと身近ないろいろな音を拾ってくれますね。
そしてマイクに近づけて声を出してもハウリングが発生しません。
ノイズ等もありませんので、クリアに音が入力されますね。
まとめ:「M4U」はコスパ良しなマイク
今回はマランツのUSBマイク「M4U」を紹介しました。
Amazonでは約3,000円と安く買えるUSBマイク。
デザインは安いマイクと思えないほど高級感があります。
肝心な音質は、正直自分のマイク経験が少ないので良いか悪いか判断できません。
ただ音はクリアに入力できましたね。
単に外付けマイクを使いたいならば、十分な製品でしょう。
参考:「M4U」スペック
| サイズ(直径×長さ) | 48mm×185mm(マイクのみ) |
| 重さ | 250g(マイクのみ) |
| マイクロフォンタイプ | エレクトレットコンデンサー |
| 指向性 | カーディオイド |
| 周波数特性 | 70Hz~16KHz |
| 感度 | -38dB±3dB (0dB + 1 V/Pa @ 1kHz) |
| 出力インピーダンス | 150Ω±30% (@ 1kHz) |
| 負荷インピーダンス | ≥1000Ω |
| セルフノイズ | 18 dB A |
| 最大SPL | 136dB (@ 1KHZ ≤ 1% THD) |
| S/N比 | 76dB |
追記:Androidスマホでも使用可能
(2022/3/9 追記)
「M4U」はWindowsなどのパソコンでしか使えない
・・・と思いきや、Androidスマートフォンに接続しても使えますね。
詳しくはこちらの記事で紹介しています。







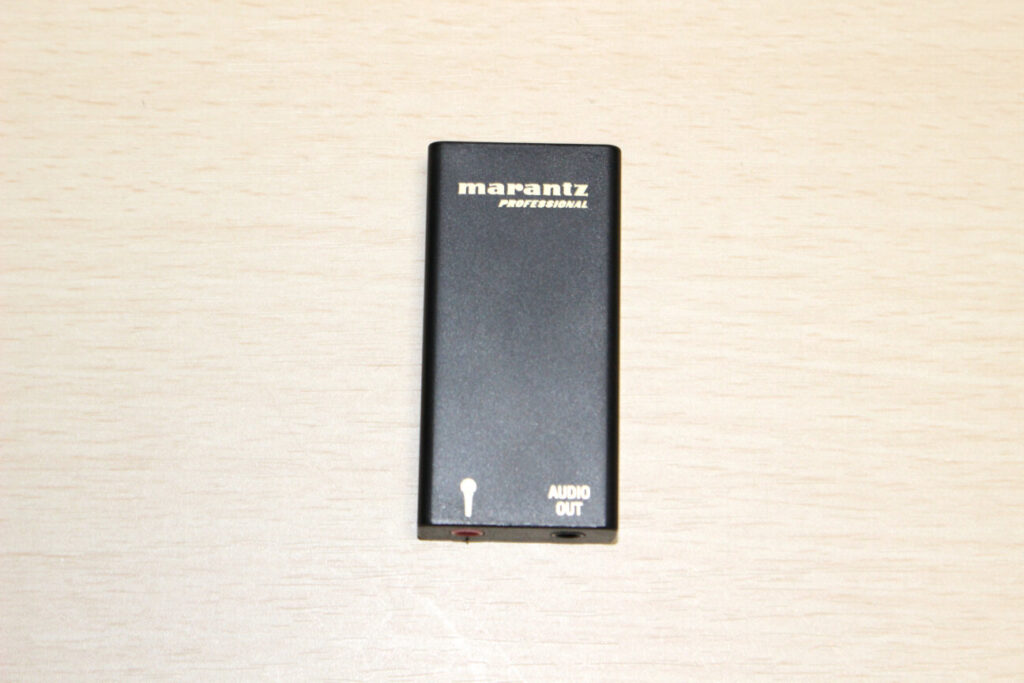

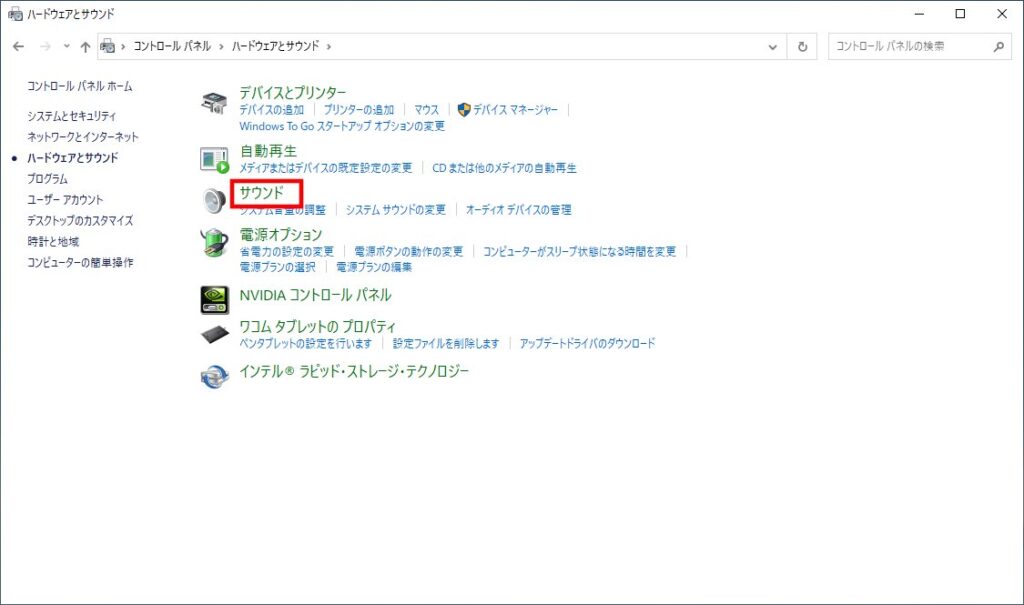
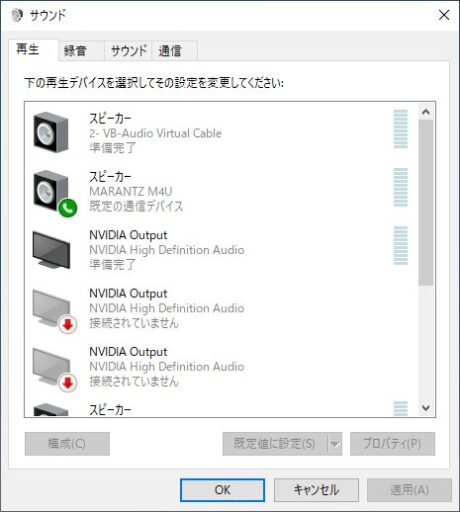
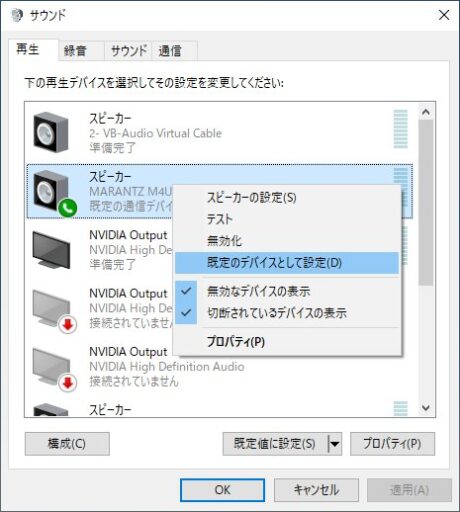

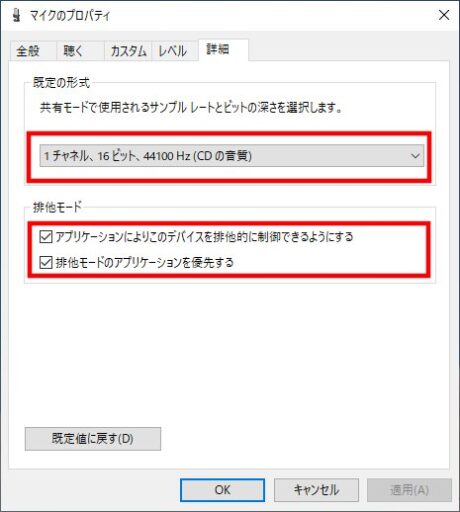
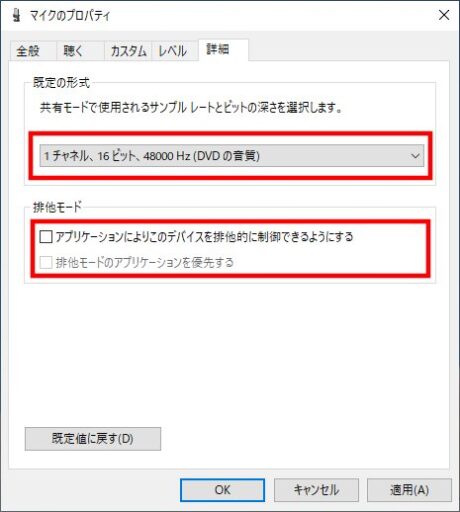





コメント