テレビやモニターなどの大画面で各動画コンテンツを見ることができる人気機器が、Amazonの「Fire TV Stick」シリーズですね。
本来は単に動画コンテンツを見るだけの機器。
そのため「スクリーンショットを撮る」なんてことを気にしないと思います。
が、自分のようにブログを書いている人間にはあった方がいい機能だったりします。
需要はほとんどないと思いますが、今回は「Fire TV Stick」シリーズでスクリーンショットを撮るをまとめます。

単体では不可だからパソコン使用。
目次
単体ではスクショ不可な「Fire TV Stick」
冒頭でもチラッと紹介しているように、「Fire TV Stick」シリーズはスクリーンショットを撮ることができません。
しかしそれは「Fire TV Stick単体では」の場合。
パソコンを経由すれば「Fire TV Stick」シリーズでもスクリーンショットを撮ることができます。
なお今回使用している「Fire TV Stick」シリーズは、先日購入した「Fire TV Stick 4K Max」。
2022年11月25日~12月1日まで行われたAmazonブラックフライデーセールで購入したものです。
通常価格が6,980円(税込)ですが、約半額の3,480円(税込)。
「Fire TV Stick 4K Max」の詳細は以下の記事で紹介しています。
パソコンは「Windows 10」を使用しています。
スクリーンショット方法:パソコン使用
「Fire TV Stick」シリーズのスクリーンショット方法を紹介しますね。
以下の手順です。
②(F):IPアドレス確認
③(P):「adbLink」インストール
④(P):IPアドレス設定&「Connect」
⑤(P):「Screencap」でスクショ
「(F)」は「Fire TV Stick」シリーズ、「(P)」はパソコンでの操作です。
なお「Fire TV Stick」の画像は写真になっていますので見にくいかもしれません
m(_ _)m
①(F):「ADBデバッグ」をオン
まずは「Fire TV Stick」シリーズでの操作。
「開発者オプション」の「ADBデバッグ」をオンにします。
しかし「開発者オプション」はデフォルトでは非表示。
そのためまずは「開発者オプション」を表示させる必要がありますね。
「設定」→「マイFireTV」→「バージョン情報」まで移動。
機種名が表示されていますね。
その機種名を何回か選択すると、「開発者オプション」が有効になり表示されます。
「開発者オプション」は一度戻って、「バージョン情報」の下に表示されます。
そこから「ADBデバッグ」を「オン」。
②(F):IPアドレス確認
「Fire TV Stick」シリーズではもう一つすることがあり、それは「IPアドレスの確認」。
「マイFireTV」→「バージョン情報」→「ネットワーク」から確認することができます。
パソコンとはローカルネットワーク経由(同一ネットワーク)で接続しますからね。
なので「Fire TV Stick」シリーズのIPアドレス情報が必要です。
③(P):「adbLink」インストール
続いてパソコンの操作。
「adbLink」と呼ばれる接続ソフト(アプリ)を使用します。
「adbLink」は全て英語表記ですね。
上のリンクから「adbLink」をダウンロード。
自分の場合は「Windows 10」なので「Windows版」をダウンロード。
他にmacOS、Linux・ChromeOSでも使えますね。
そしてインストール。
しようとしましたが「Windows Defender」が起動している場合は不明なアプリなので止められてしまいますね。
「詳細情報」から「実行」。
あとは画面に沿ってインストール。
基本的に「Next」→「Next」→「Install」→「Next」→「Finish」でよいでしょう。
デスクトップにショートカットを作りたい場合は、自分のように2画面目でチェックする必要がありますね。
起動するとこんな感じ。
④(P):IPアドレス設定&「Connect」
最後の設定です。
「Fire TV Stick」のIPアドレスを「Ad Hoc IP」に入力し、中央付近にある「Connect」を選択。
するとこのようなメッセージが表示されます。
一見するとエラーのように見えますが、これは成功の証。
「OK」を選択して接続完了です。
「Fire TV Stick」では「USBデバッグを許可しますか?」と表示されますので「OK」を選択。
今後表示させないなら「このコンピューターを常に許可」もチェックする必要がありますね。
⑤(P):「Screencap」でスクショ
実際のスクリーンショットは右下の「Screencap」を選択することでできますね。
スクリーンショットするとこのようにメッセージが表示されます。
Windowsパソコンの場合、保存場所は各ユーザーフォルダー直下ですね。
(保存場所:C:\Users\各ユーザー名)
サービスで可・不可が異なる(悪用厳禁)
実際に撮ったスクリーンショットがこんな感じ。
ホーム画面や設定画面のスクショが簡単にできますね。
そして多くの人が気になると思われるものが、「動画コンテンツのスクショができるか」でしょう。
スクショができる動画サービス(コンテンツ)もあります。
自分が確認した中では次の通り。
TVer:×
ABEMA:○
YouTube:○
スクショ不可なサービス(コンテンツ)が多いと思われますが「ABEMA」はできましたね。
「YouTube」も可能でした。
しかし動画コンテンツのスクリーンショットは「著作権侵害」になります。
今回は実験的に試しましたが、ネットにアップするなどの悪用は厳禁ですね。
ちなみにスクリーンショットができないサービスで「Screencap」を選択するとこのようなメッセージになります。
失敗していますが、なぜかその画像ファイルは作成されますね。
作成されますが、映像はありませんので全く意味のないデータです。
「Fire TV Stick」でスクショ・まとめ
今回は「Fire TV Stick」シリーズでスクリーンショットを撮るをまとめました。
「Fire TV Stick」シリーズ単体ではスクリーンショットを撮ることはできません。
しかしパソコンを経由すれば可能。
その際「adbLink」と呼ばれるソフトを使えば、「Fire TV Stick」シリーズのスクリーンショットが可能です。
ホーム画面など以外に、一部の動画サービス(コンテンツ)のスクショも可能。
しかし動画コンテンツのスクショは著作権侵害になりますので悪用厳禁ですね。
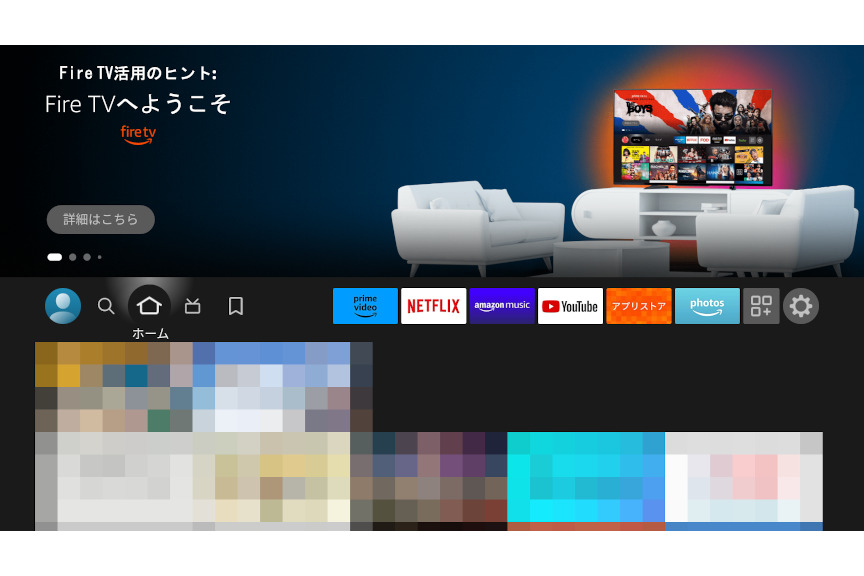
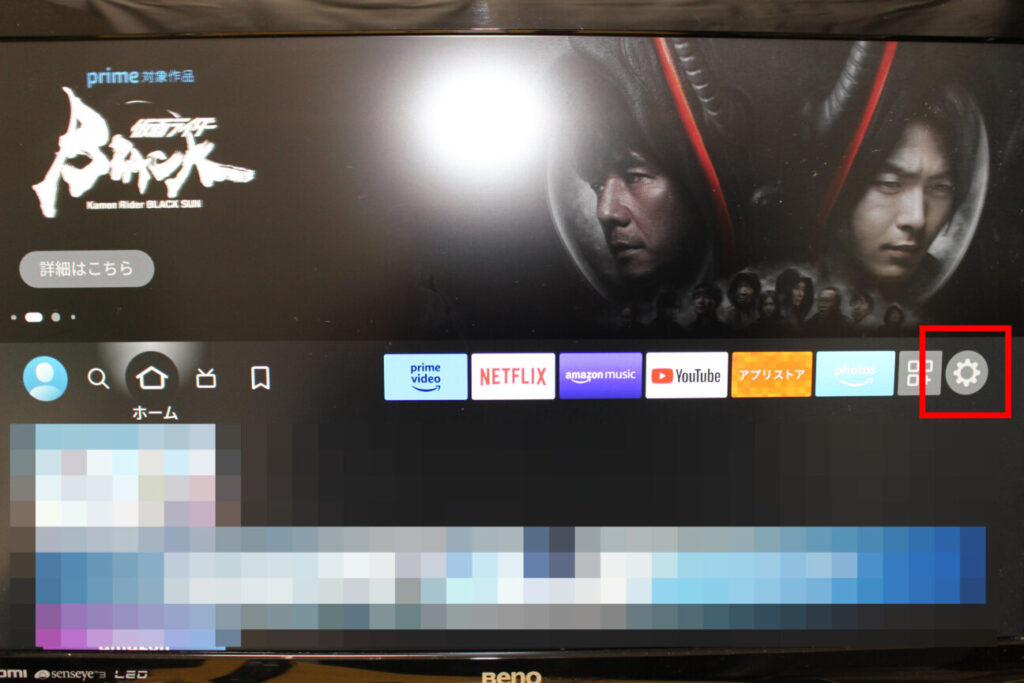
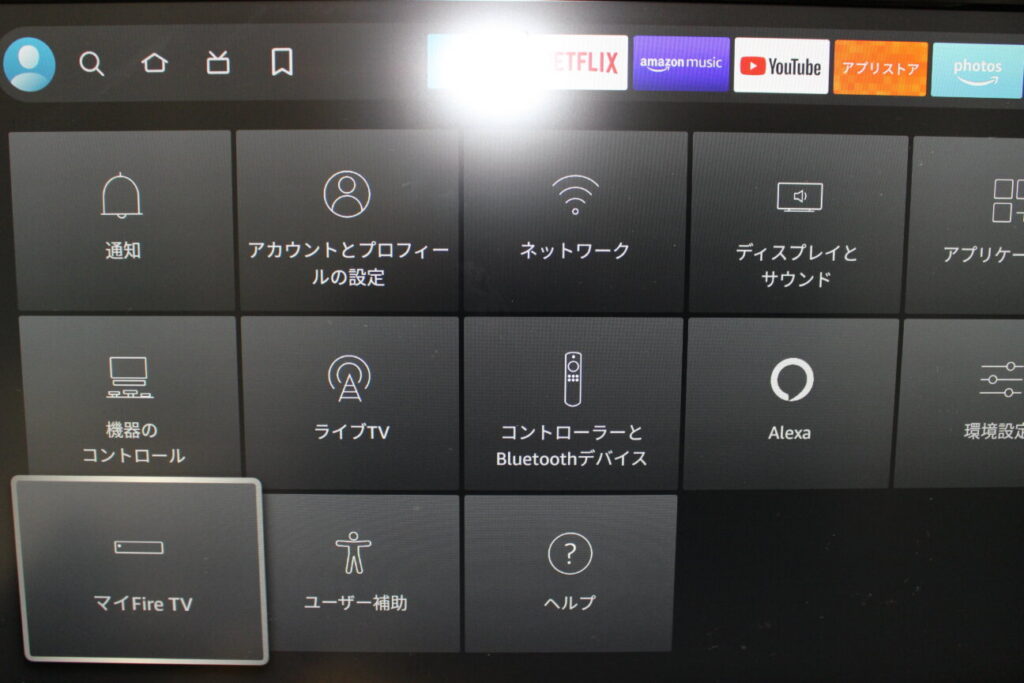
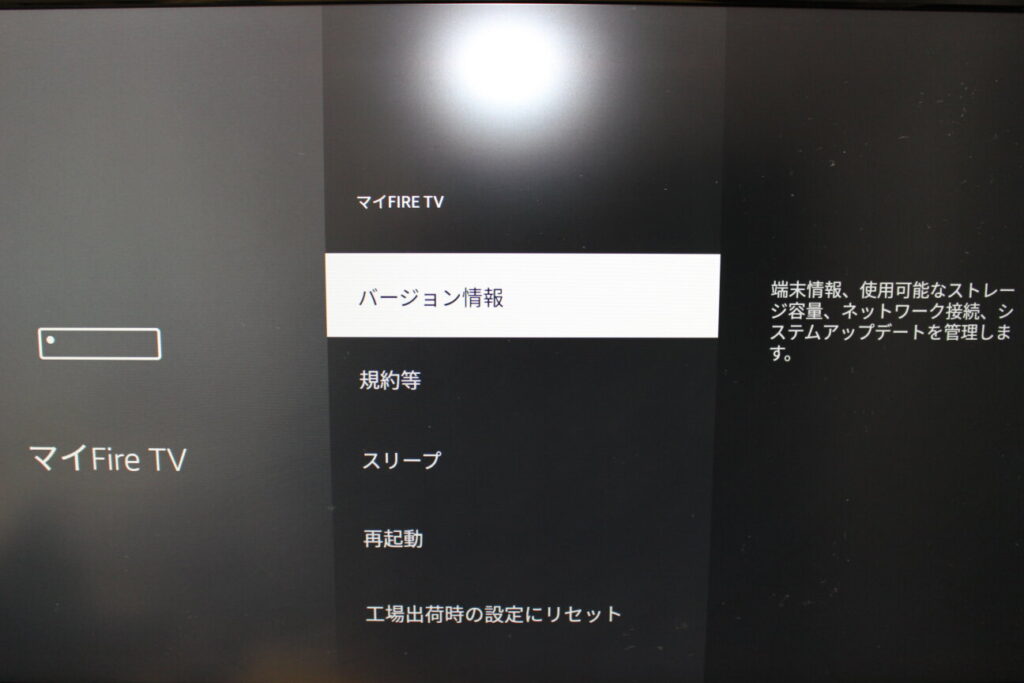
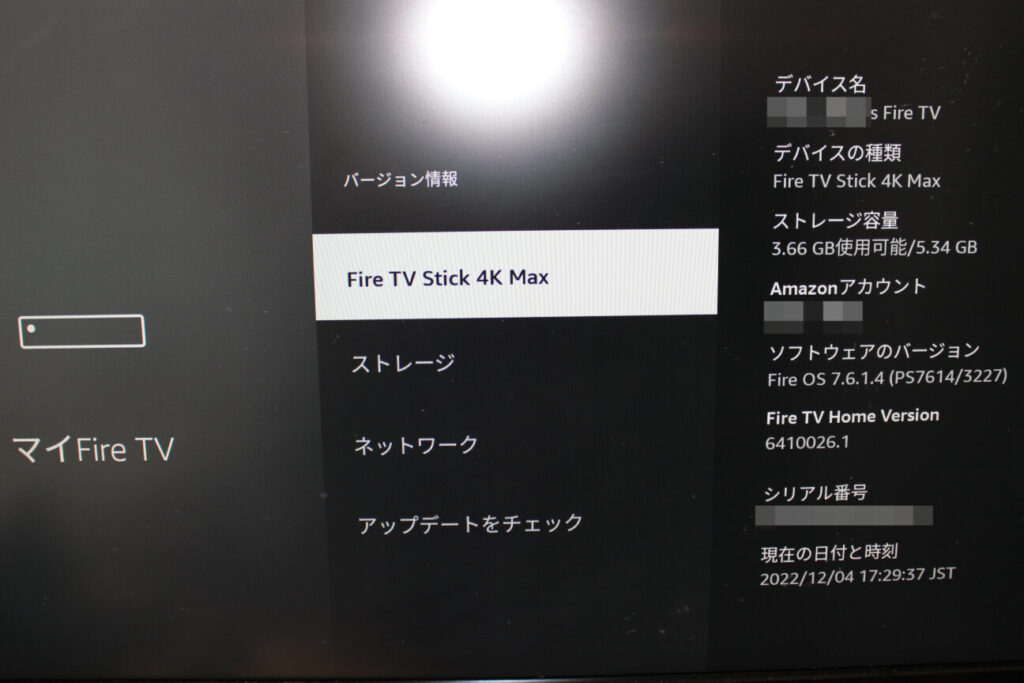
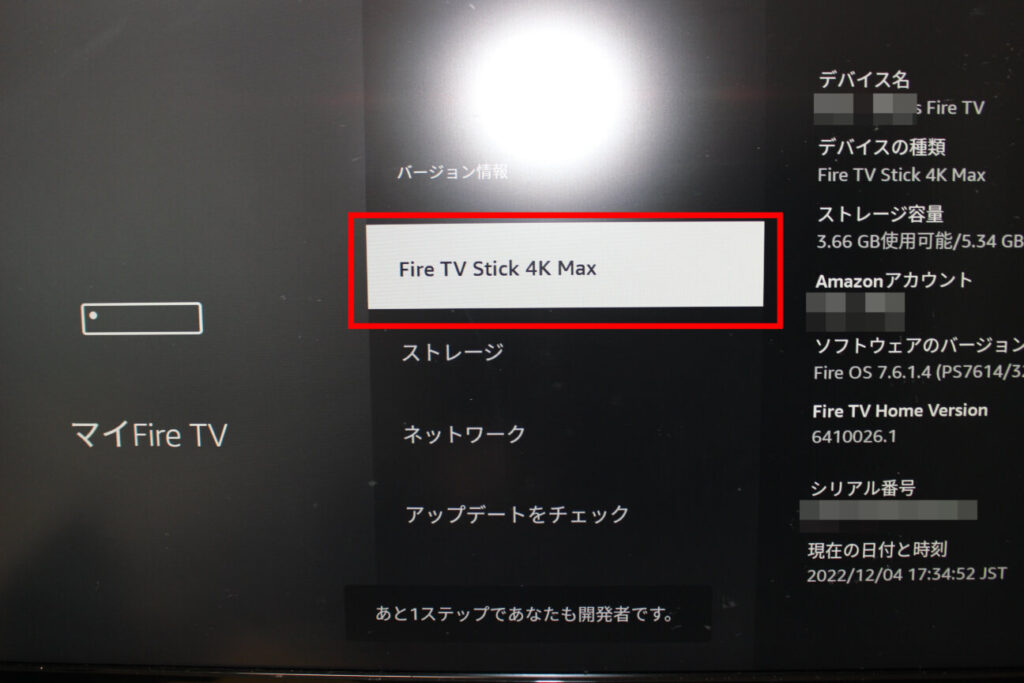
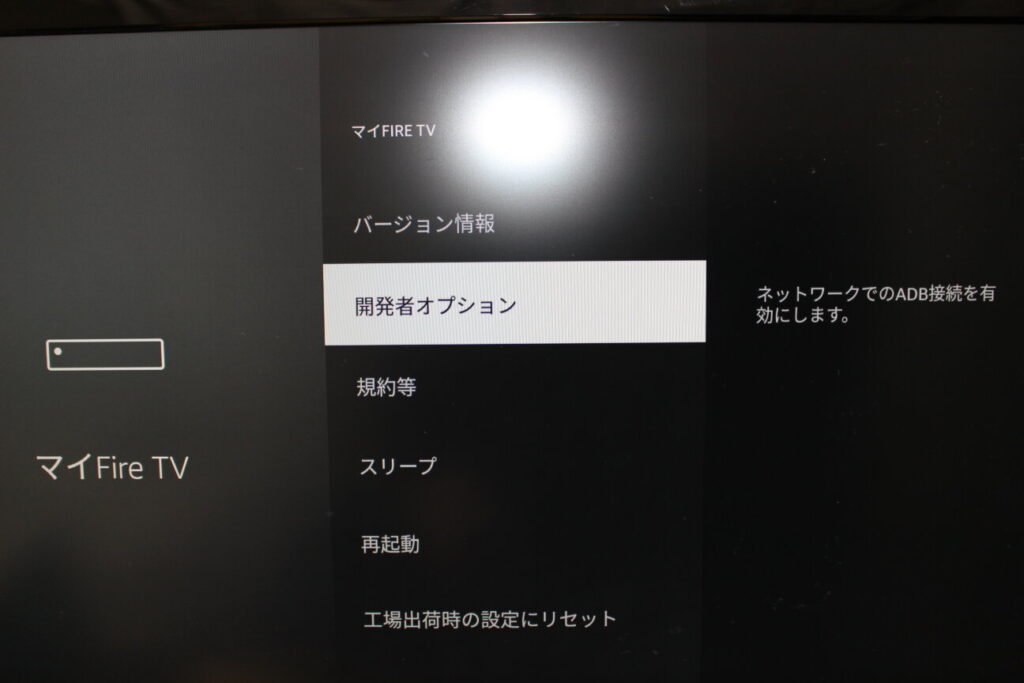
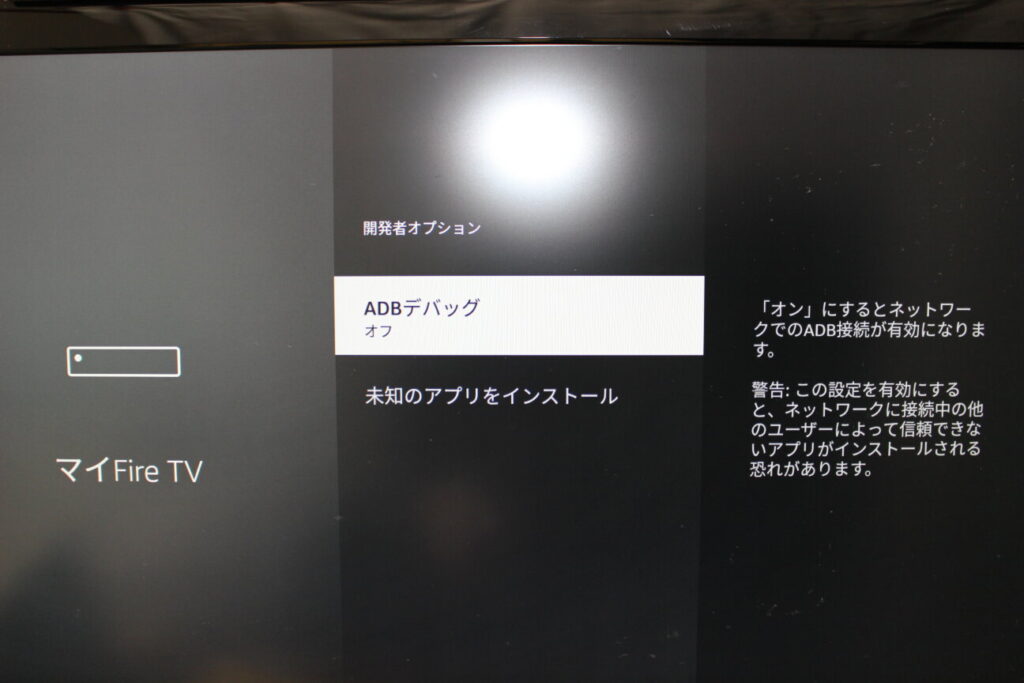
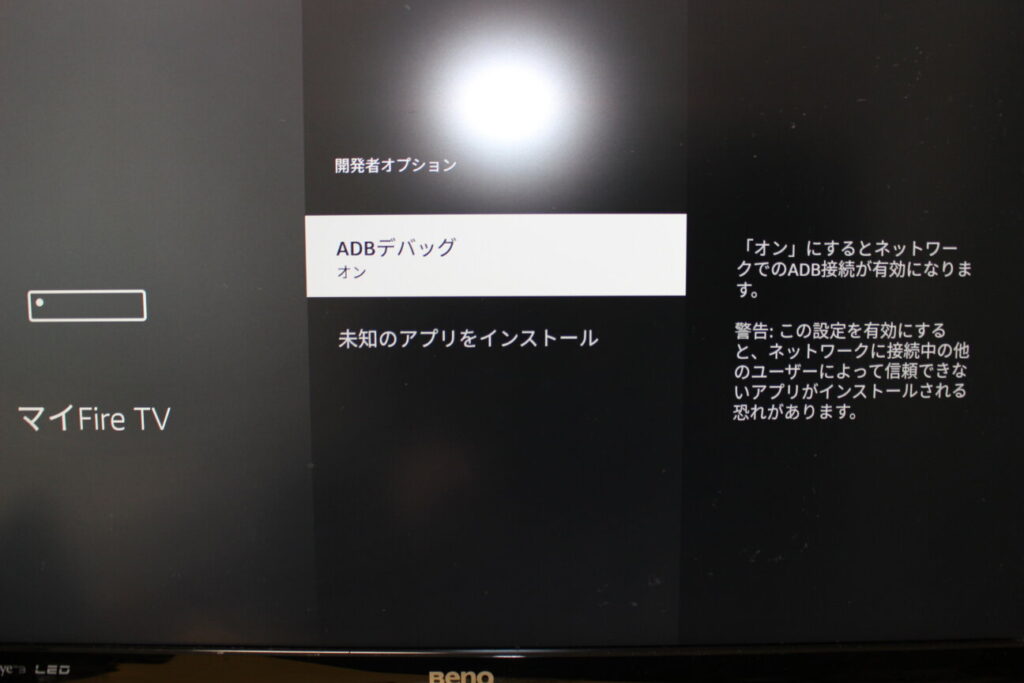
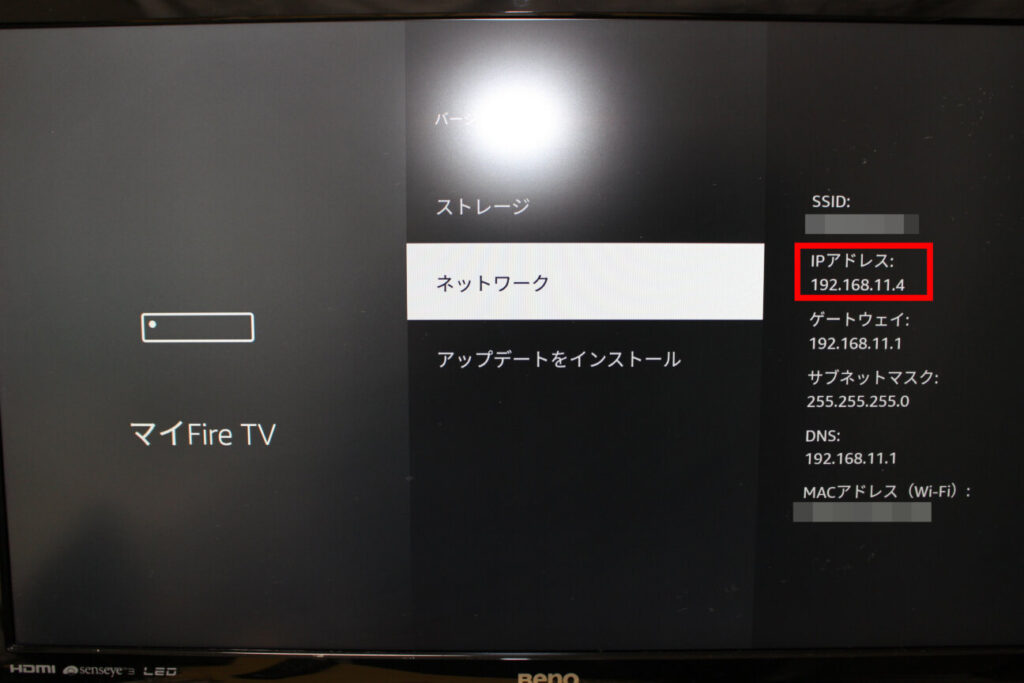
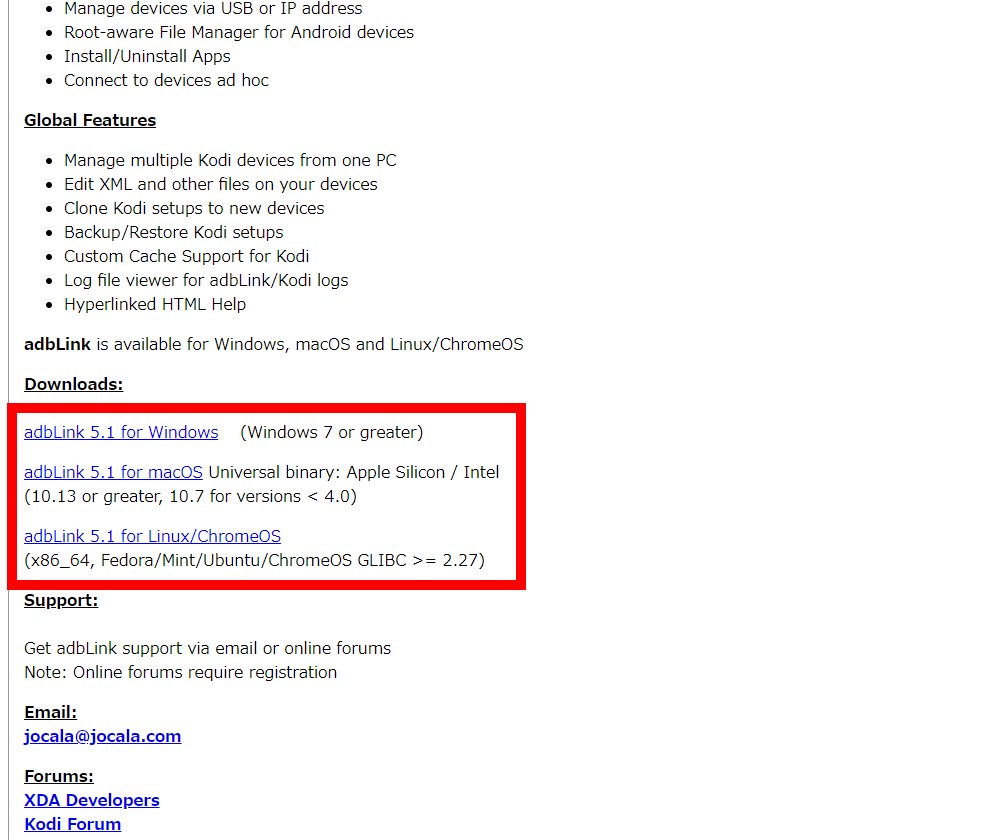
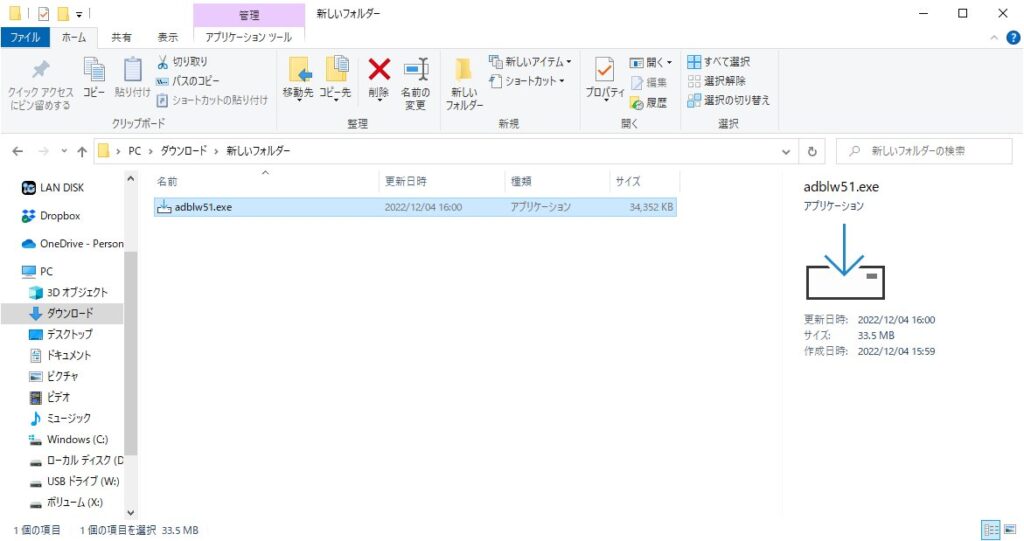
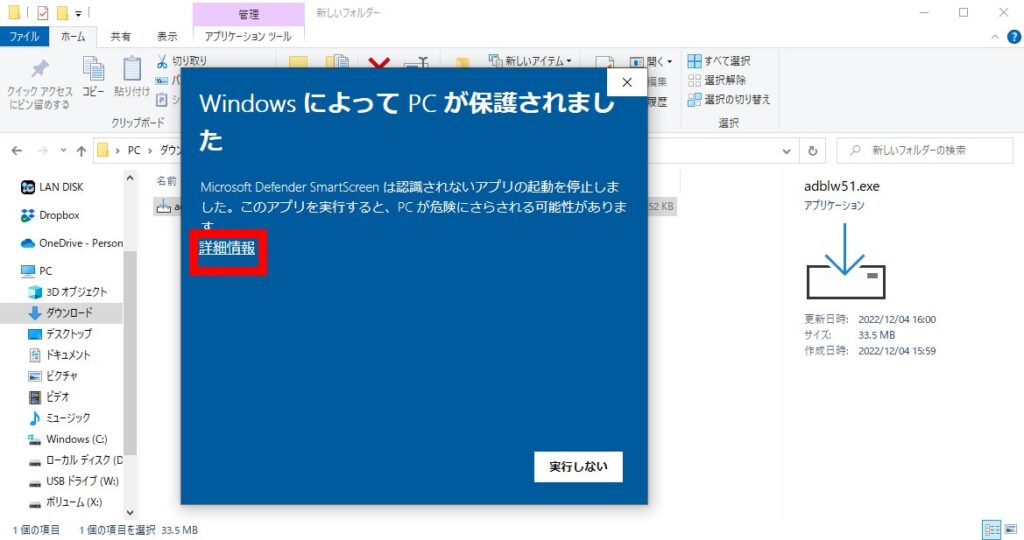
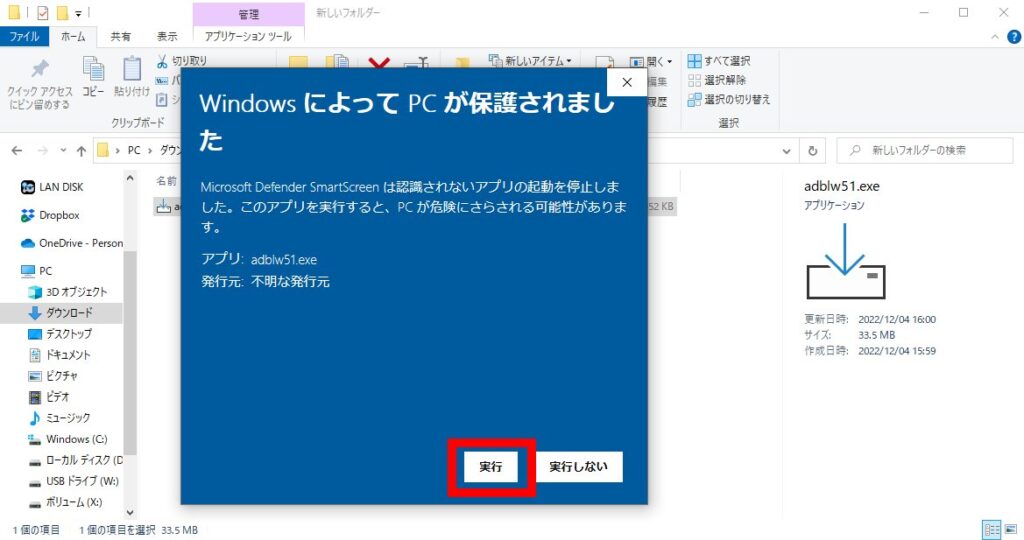
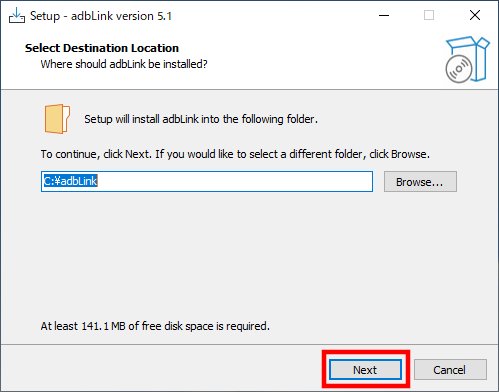
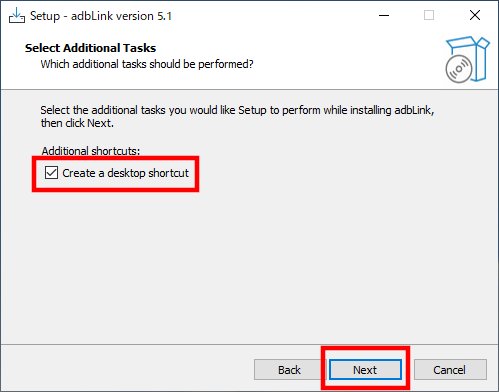
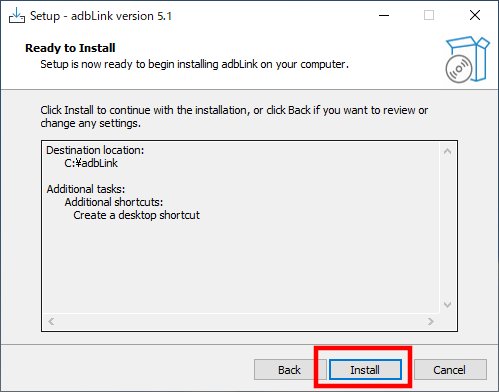
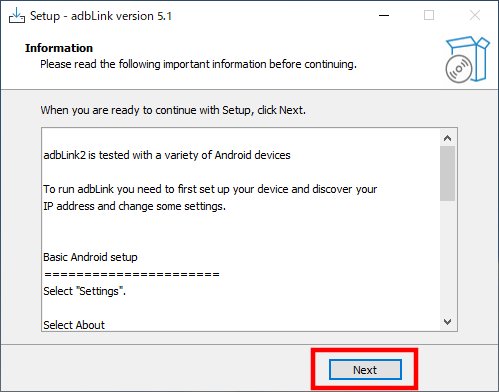
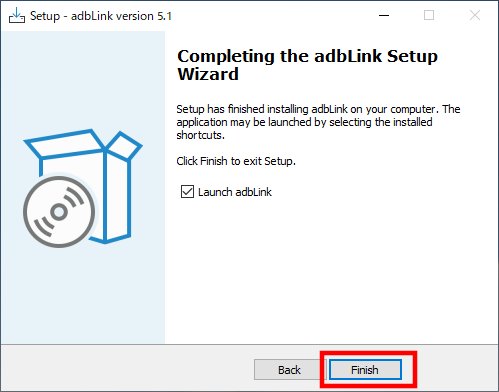
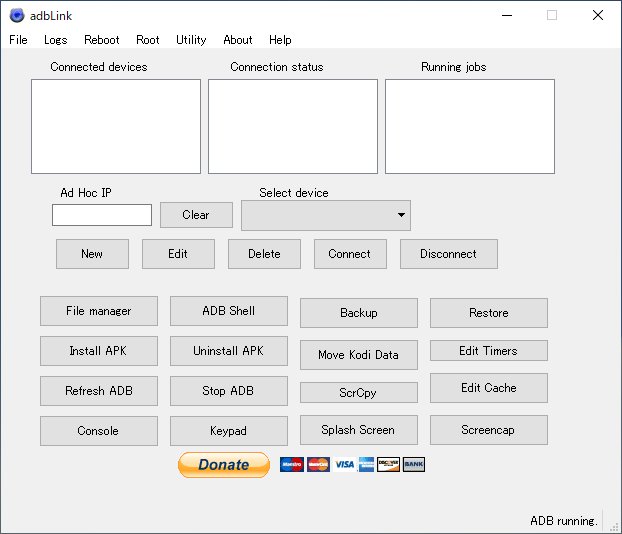
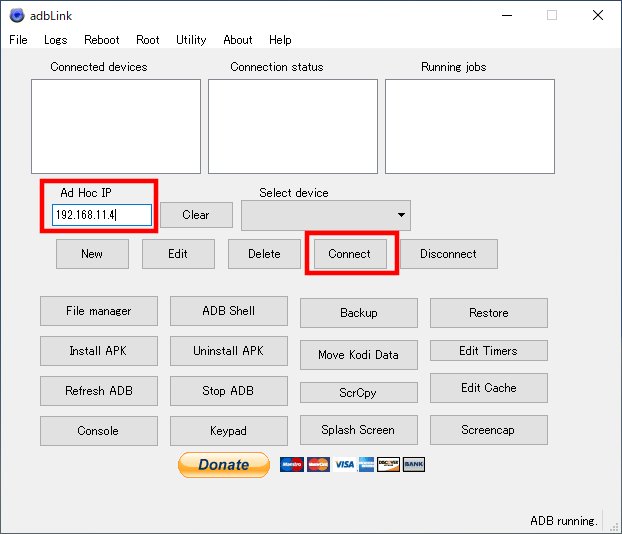
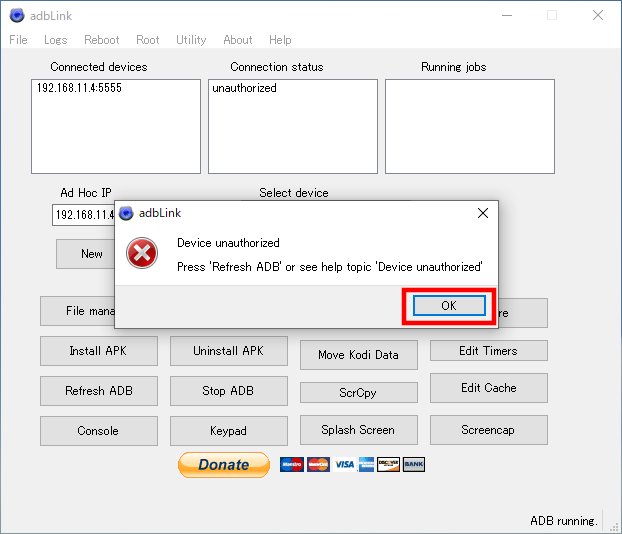
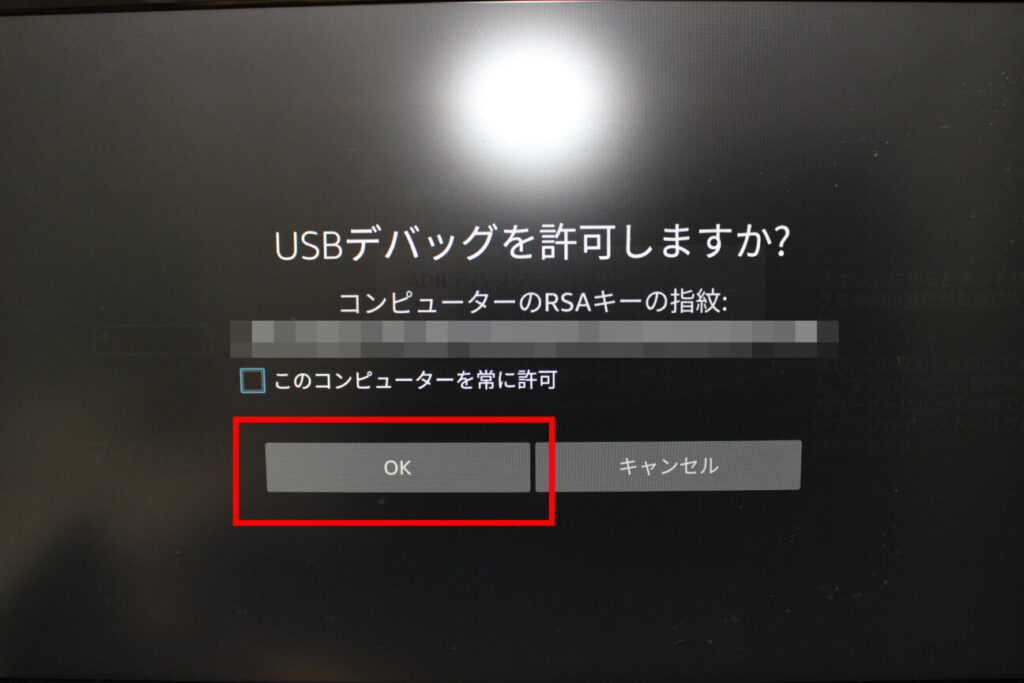
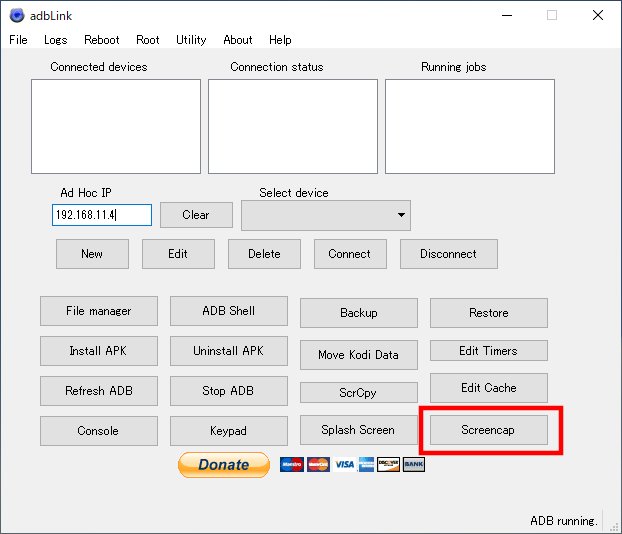
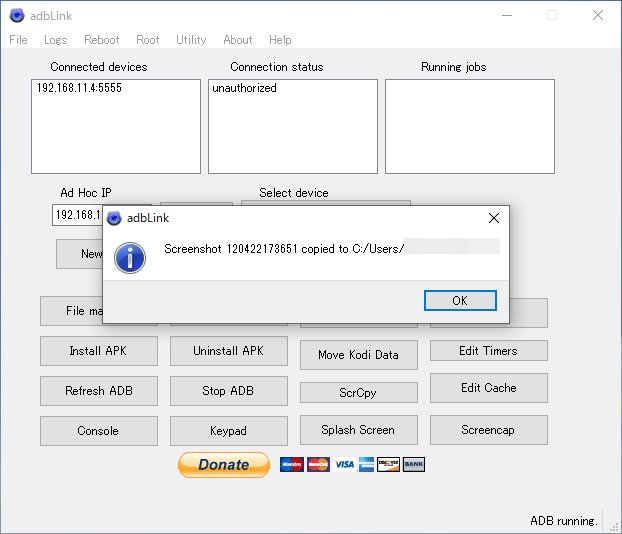
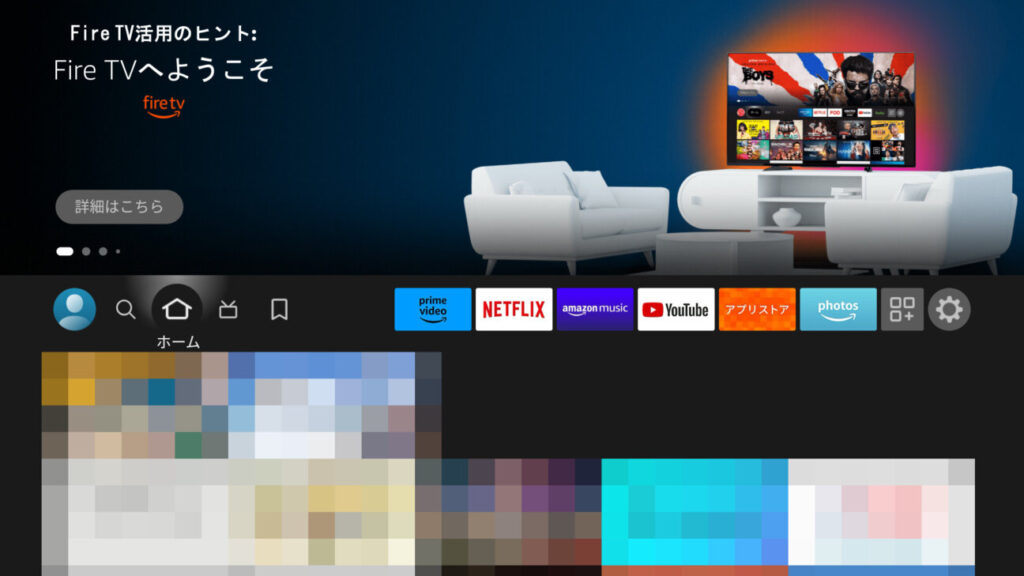
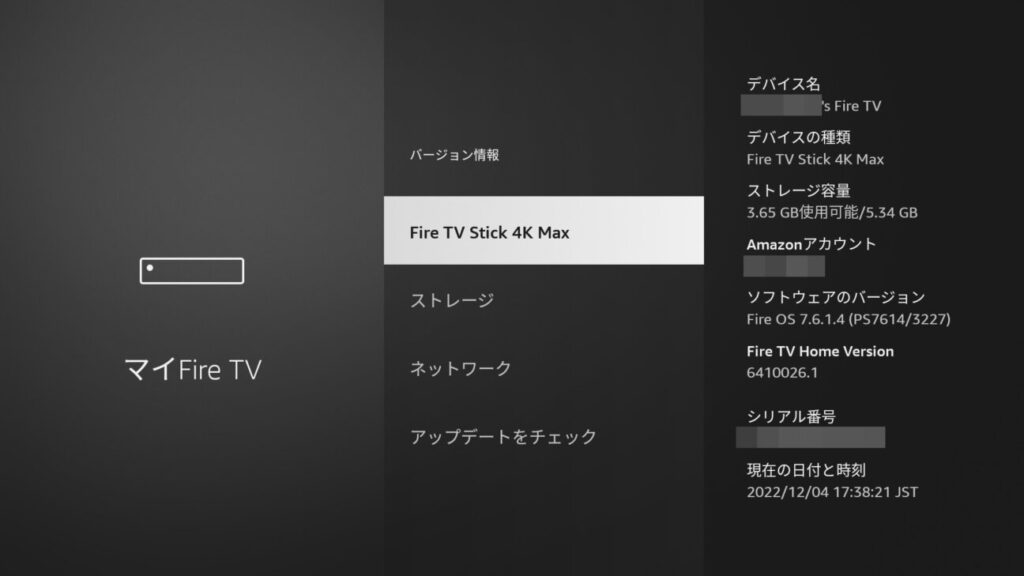
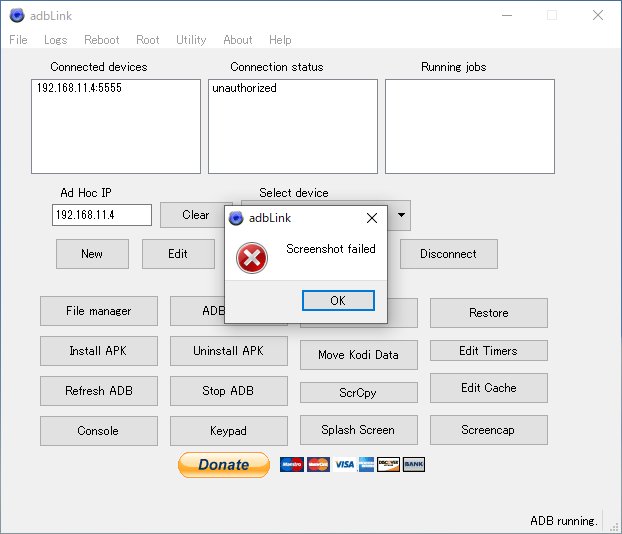





コメント