Canonの一眼レフカメラ「EOS Kiss X7」。
自分が当ブログの写真撮影等のために使っていたものです。
しかし約1ヶ月前、液晶画面が壊れて映らなくなってしまいました。
なんとか使えないかと方法を模索していたところ、「EOS Kiss X7」の「テザー撮影」に辿り着き再び使えるようになりましたので、今回はその経緯をまとめます。

これでまたしばらく「EOS Kiss X7」で写真・動画撮影ができる!
目次
画面が壊れてしまった「EOS Kiss X7」
冒頭でまとめたように自分が使っていた「EOS Kiss X7」は画面が壊れてしまいました。
こんな感じですね。
謎の黒い線?が入っていたり入っていなかったり。
撮影対象物を映すカメラモードに切り替えても、画面は真っ暗なままだったりします。
詳しい状況は、以前こちらの記事でまとめました。
当時はこれ以上どうすることもできませんでしたので、普段使っているスマートフォンの一つであるソニー「Xperia 5 III」を代わりに使うことにしました。
しかし「EOS Kiss X7」は画面の映りが悪くなっただけでカメラ機能は生きています。
なので写真を撮ることはできるんですよね。
そのため「まだ何とか使えないものか」とずっと考えていた結果、「テザー撮影」と呼ばれる方法に辿り着きました。
今さら「テザー撮影」ができることを知る
「テザー撮影」とはパソコンとカメラを接続して撮影する方法。
パソコンの画面からカメラレンズの映像を視ることができますし、直接カメラを操作することも可能。
データ転送もできます。
Google先生に聞いたりするといろいろ記事が出てきますので、結構昔からある撮影方法ですね。
しかし一眼レフカメラを使っているとはいえ撮影技術は全くなく、カメラにもあまり詳しくなかった自分。
この方法、今回初めて知りました ( ̄▽ ̄;)
Canon製のカメラでは「リモートライブビュー撮影」と呼ばれていますね。
付属のインターフェイスケーブル使用
「EOS Kiss X7」で「テザー撮影」するには準備するものがありますね。
必要なソフトはインターネットからダウンロードできます(次で紹介)が、パソコンとカメラを接続するケーブルは必須です。
「インターフェースケーブル」(型番:IFC-130U)の名前で同梱されていますのでこれを使います。
なので新たに購入するものは一つもないですね。
もしなければECサイト等で買うこともできます。
ただ「EOS Kiss X7」が古い(発売:2013年4月)ためか、品切れも多く、販売していても高価だったりします。
特殊なケーブルのように感じますが端子の形状を見るに、一般的なUSBケーブルでも使えるでしょう。
「USB Type-A to USB miniB ケーブル」です。
自分は手元に「インターフェースケーブル(IFC-130U)」がありましたので、今回は付属ケーブルを使っています。
ソフト導入方法:Windows 10でも可
「EOS Kiss X7」を「テザー撮影」するために環境を整えますね。
「テザー撮影」(リモートライブビュー撮影)をするにはソフト「EOS Utility」が必要です。
また今回パソコンは「Windows 10」を使用しています。
しかし「EOS Kiss X7」は先述の通り発売が約10年前の古いカメラ。
「EOS Utility」の対応が「Windows 8.1」までなんですよね。
しかし試しに「Windows 10」で使ってみたところ問題なく使えました。
まだ試してはいませんが後継の「Windows 11」でも使えると思われます。
OSの中身は「Windows 10」とほとんど変わりませんからね。
ただ「EOS Utility」導入方法が少々特殊でした。
2.「EOS Utility 2 アップデーター」をダウンロード&インストール
以下のページを見てみると、2013年4月の発売当時は「EOS Kiss X7」をパソコンに接続するだけで「EOS Utility」が使えたようですが、現在は利用できませんでした。
パソコンOSが「Windows 10」であるのも関係しているでしょう。
参考:【デジタル一眼レフカメラ】カメラとパソコンをUSBケーブルで接続する方法(EOS Kiss X7)
ということでインターネットから「EOS Utility」をダウンロードします。
ページ下の方にある「EOS Utility【Windows】」を選択。
「EOS Utility 3.16.0 for Windows」の使用許諾契約書を確認してダウンロード。
なおこのページの下には動作環境も記載されています。
以下の通りですね。
CPU:インテル Pentium 1.6GHz以上
RAM:2GB以上(64bitOSの場合)
ディスプレイ:1,024×768以上
必要要件は低いのでほとんどのパソコンで使えるでしょう。
また対応するカメラ機種も記載されています。
数が多いので省きますね。
ただこの中に「EOS Kiss X7」の記載はありません。
ダウンロードした「EU-Installset-W3.16.0.7.zip」を右クリック「すべて展開」から展開し、「euw3.16.0-installer.exe」を実行して画面に沿ってインストール。
デスクトップにアイコンが作成されますのでそれを起動。
するとこのようになります。
画面の通り「EOS Kiss X7」をパソコンに接続してみました。
しかしこのようなメッセージが表示されて利用できませんでしたね。
「EOS Utility 2」が必要とのこと。
今インストールしたものは「バージョン3」ですからね。
新しすぎるようです。
先程紹介したように「EOS Utility 3」は「EOS Kiss X7」には非対応でしたし。
ということで続いて「EOS Utility 2」をダウンロード&インストールします。
とりあえず起動している「EOS Utility」を終了。
以下のページから「EOS Utility 2 アップデーター」をダウンロードします。
「アップデーター」なので上書き更新できますね。
なので既にインストールした「EOS Utility 3」を、わざわざアンインストールする必要はありません。
むしろ「EOS Utility 3」が必要だったりしますね(アンインストールしたらアップデーターがインストールできなかった)。
なお動作環境は次の通り。
Vista(SP2)以上/
XP(SP3)以上
CPU:インテル Pentium 1.3GHz以上
RAM:1GB以上
2GB以上(64bitOSの場合)
ディスプレイ:1,024×768以上
カメラ機種も記載。
こちらには「EOS Kiss X7」が含まれています。
ダウンロードした「euw21401.exe」を実行して画面に沿ってインストール。
これでパソコンでの環境は整いましたね。
USBケーブルを「EOS Kiss X7」とパソコンに接続。
「EOS Kiss X7」の電源をオンにすると自動的に「EOS Utility」が起動し、このような画面になります。
リモート撮影&データは直接PC保存
「カメラの設定/リモート撮影」を選ぶことで、「EOS Kiss X7」をパソコンから操作できますね。
下側にある「ライブビュー撮影」でカメラレンズに映る映像をパソコン画面にも表示。
これが「テザー撮影」なんですね。
「EOS Kiss X7」の画面が壊れて映らなくなっても、これなら使用できます。
シャッターは右上にある「○」ですね。
「EOS Kiss X7」本体のシャッターも変わらず使用できます。
撮影した写真はパソコン本体に直接保存されます。
デフォルトでは「ピクチャ」フォルダー直下ですね。
保存フォルダーを変えたい場合は「環境設定」から変更可能。
今まで自分は「EOS Kiss X7」の写真をパソコンに移動させる際に、カメラからSDカードを抜いてパソコンに挿入して、ということを繰り返していました。
・・・はじめから「テザー撮影」で撮ればよかったですね。
今さらながらこの便利さを知りました ( ̄▽ ̄;)
ちなみに動画モードの場合は、パソコンに直接保存ができないようです。
動画モードで撮った写真や動画は、今まで通り「EOS Kiss X7」のSDカードに保存されますね。
自分としては動画も撮影時に直接保存されればよかったのですが仕方ありません。
動画モードから写真モードに切り替えたりすると、カメラ本体に保存された写真・動画を取り込むメッセージが表示されますので、そこで自動的に取り込むことは可能ですね。
どちらにしろ、わざわざSDカードを入れ替える必要がないので便利です。
これでまたしばらく当ブログ写真が撮れる
何はともあれ、画面が壊れて映らなくなった「EOS Kiss X7」をこれでまた使用できます。
それどころか毎回結構面倒だったデータの移動も簡単に。
・・・今まで利用していなかった自分がバカですね
( ̄▽ ̄;)
冒頭でも紹介したように、当ブログの写真は主に「EOS Kiss X7」で撮っていました。
これでしばらくは「EOS Kiss X7」で撮ることができますね。
他にも自分はYouTubeチャンネルも更新中。
主に購入したスマホレビューをしています。
直近のこちらの動画は「EOS Kiss X7」の「テザー撮影」で撮りましたね。
気になることは「USB 2.0」で転送遅め
「テザー撮影」で復活?させることができた「EOS Kiss X7」ですが、唯一気になることがあります。
「EOS Kiss X7」のUSBの仕様(規格)は「Hi-Speed USB」。
わかりやすく言うならば「USB 2.0」なんですよね。
なのでカメラ本体からパソコンへのデータ転送速度は遅め。
実際に撮った動画をケーブル経由で転送すると結構時間がかかりました。
またカメラレンズの映像をパソコン画面に表示させる「ライブビュー」も結構遅延があったりします。
画面が壊れて使用を諦めていた「EOS Kiss X7」がまだ使えるのはいいのですが、少々不便な転送速度の遅さはどうにかしたいものですね。
・・・どうにもなりませんが。
余談:テレビとケーブルで画面代わりに
「テザー撮影」ではありませんが、「HDMI-miniHDMIケーブル」を使えばテレビやモニターをカメラ画面代わりに使えますね。
使用したケーブルはAmazonベーシックのこちら。
実は、自分はこの「テザー撮影」をする前にはじめにこちらの方法を試しました。
説明書には次のように書かれています。
カメラとテレビを接続して、撮影した動画や静止画をテレビで再生することができます。
引用:EOS Kiss x7/使用説明書/P.252
そのためテレビやモニターの画面を使っての「撮影」はできないと思われました。
しかし実際に試してみたところ、撮影も可能。
撮った写真はどこにも接続されていませんので、もちろん「EOS Kiss X7」内に保存されます。
ただカメラレンズ映像からメニュー画面に切り替えたりするなど、テレビやモニターへの画面切り替え反映には結構時間がかかってしまいました。
それでもダメもとで試したはずなのに意外にも使えてしまいました ( ̄▽ ̄)
一眼レフカメラは画面が壊れても、画面の代用方法がいろいろあるようです。


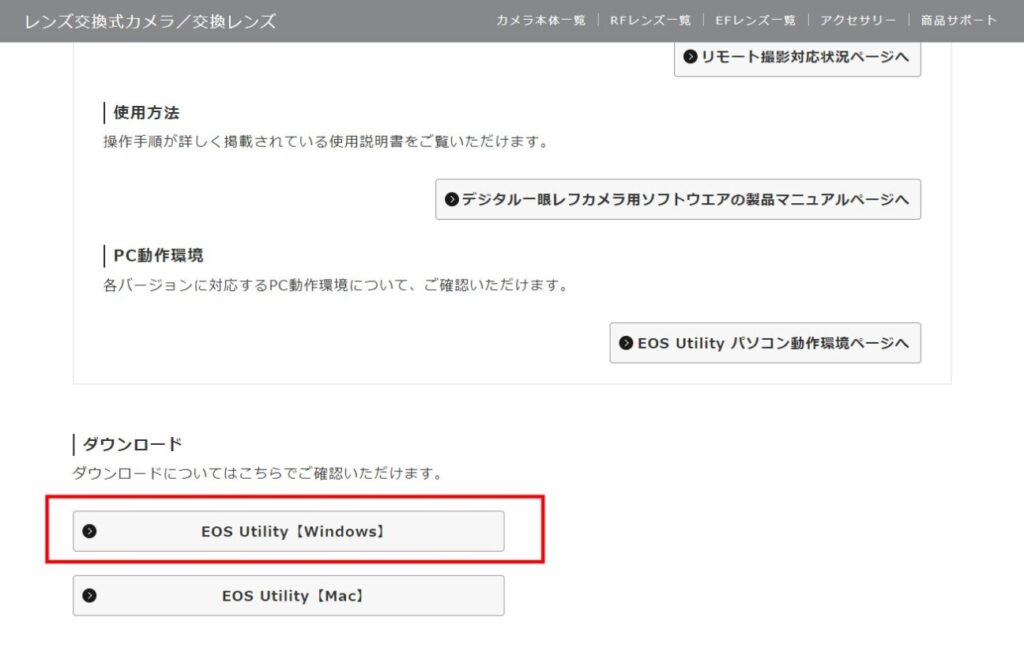
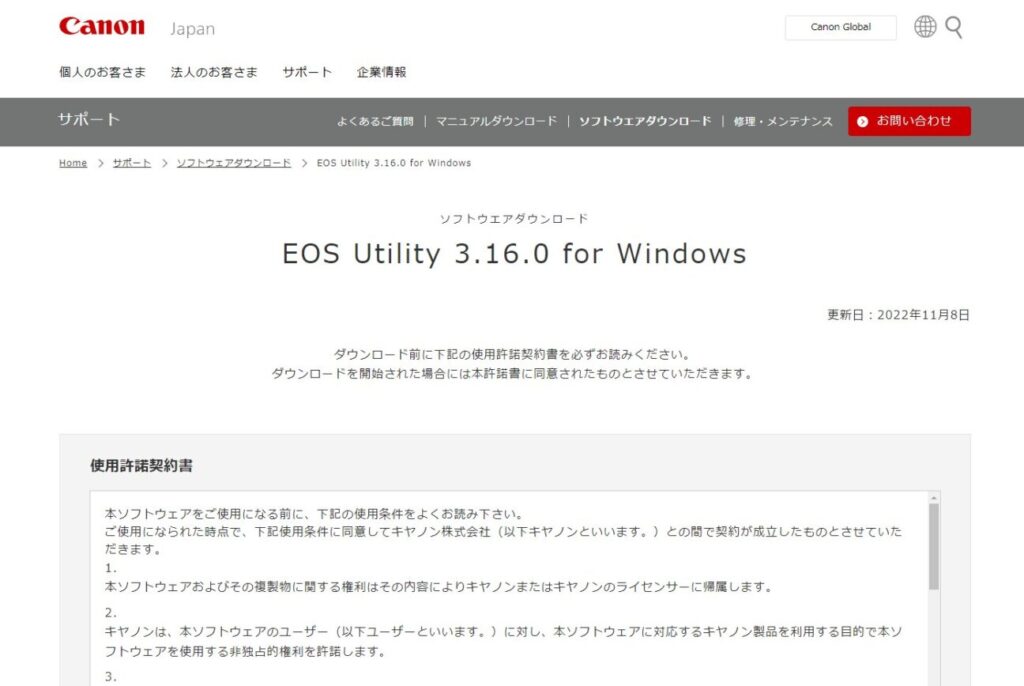
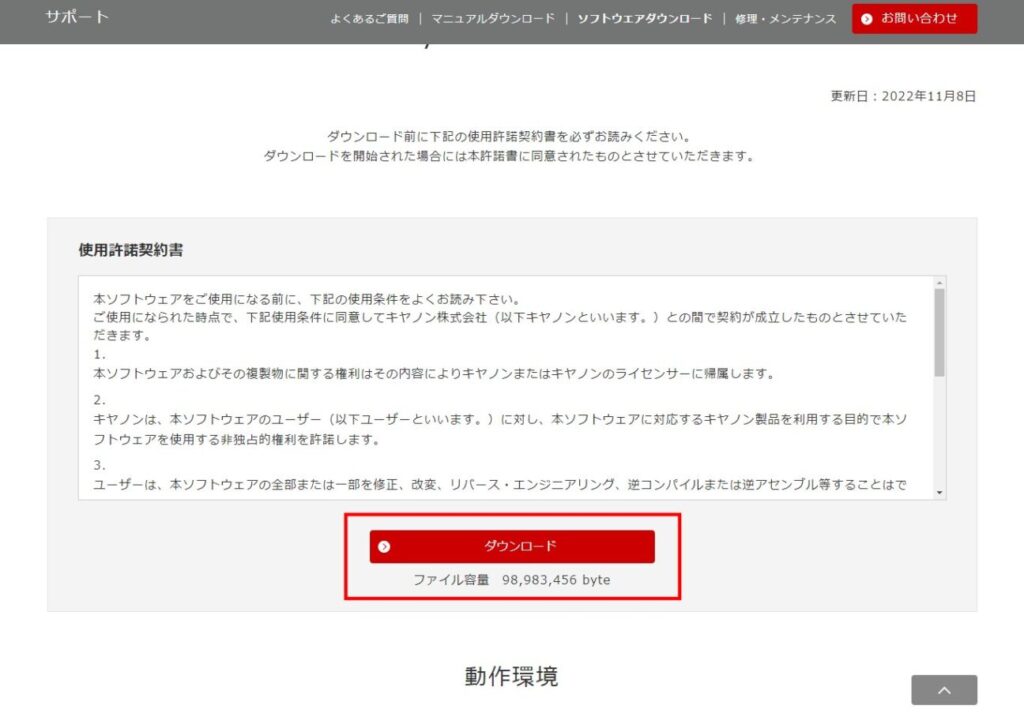
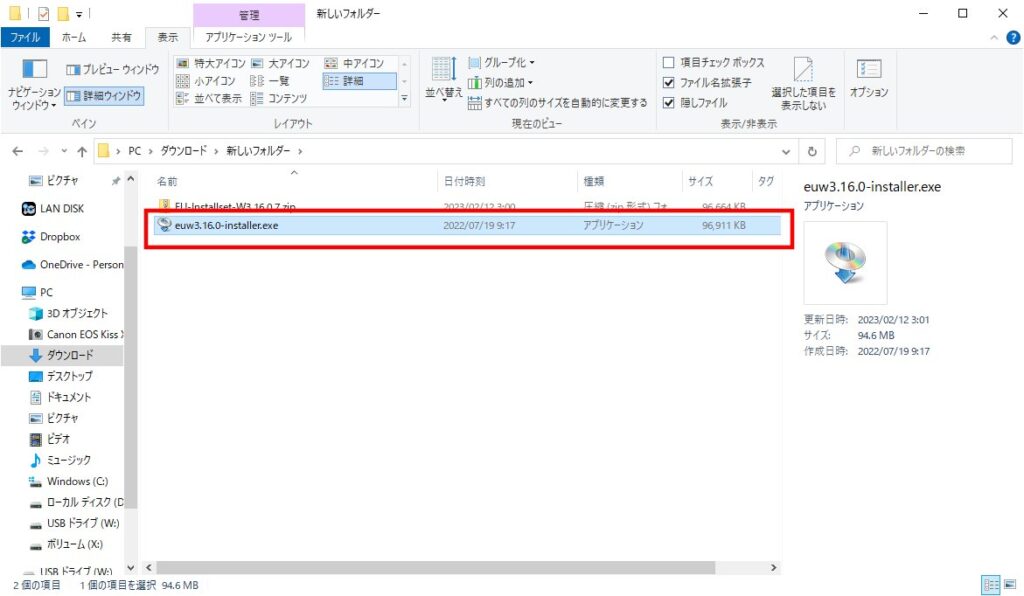
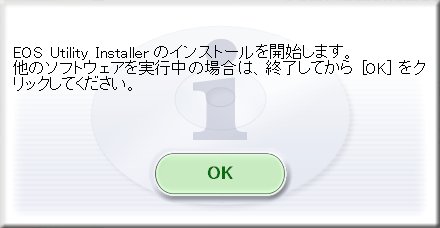
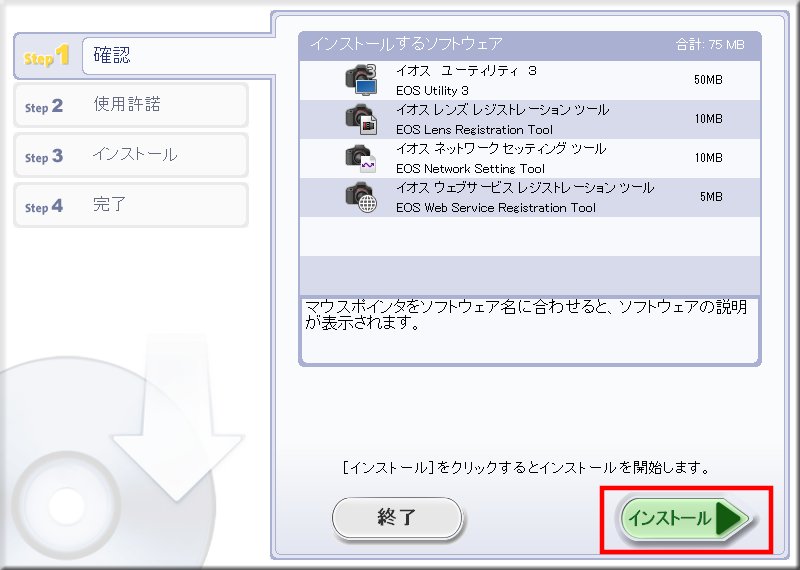

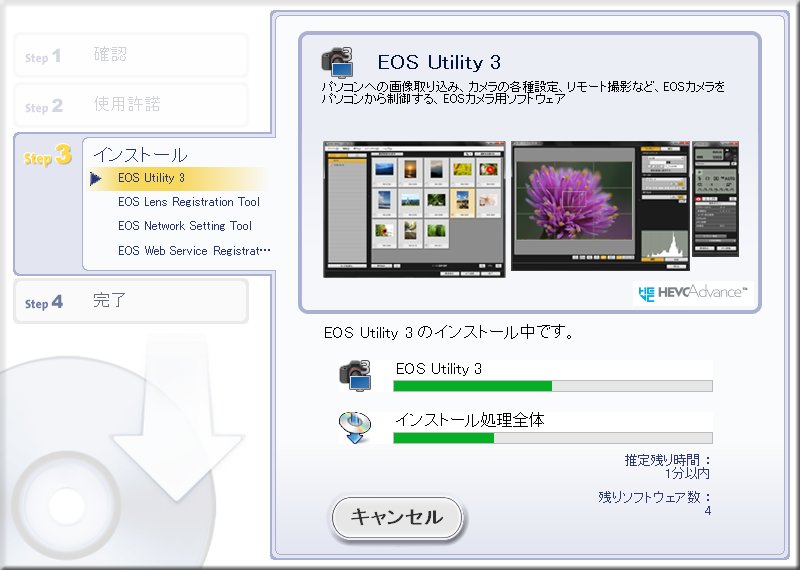
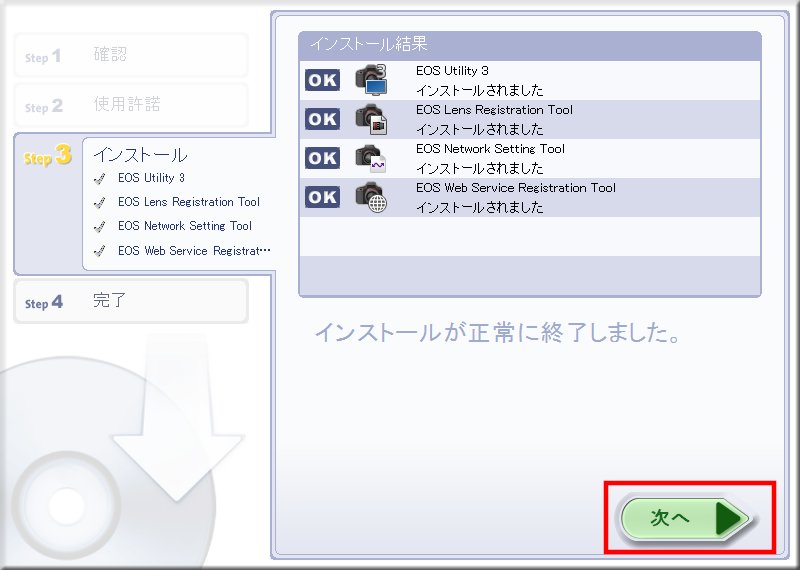
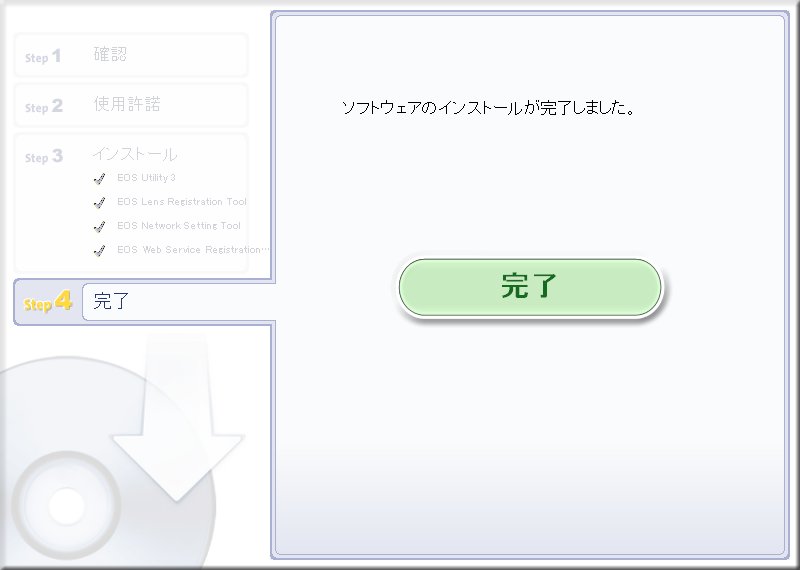
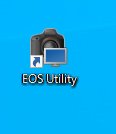
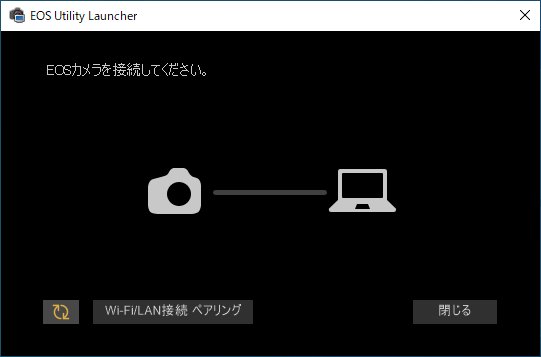

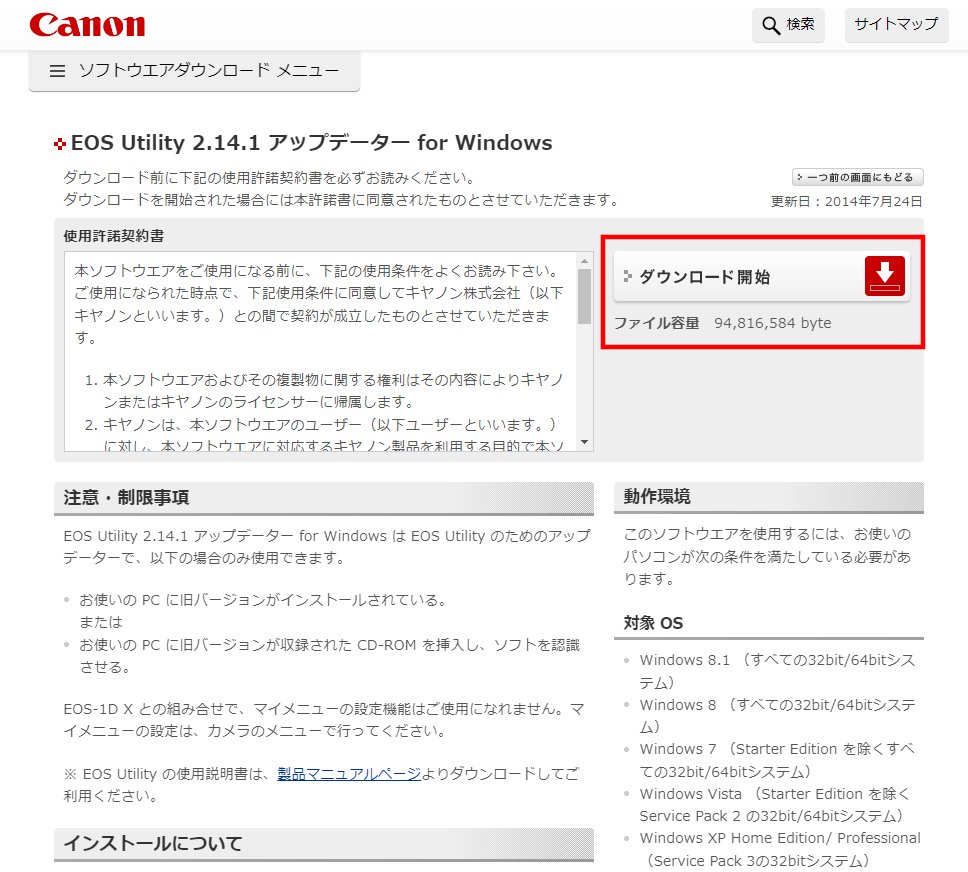
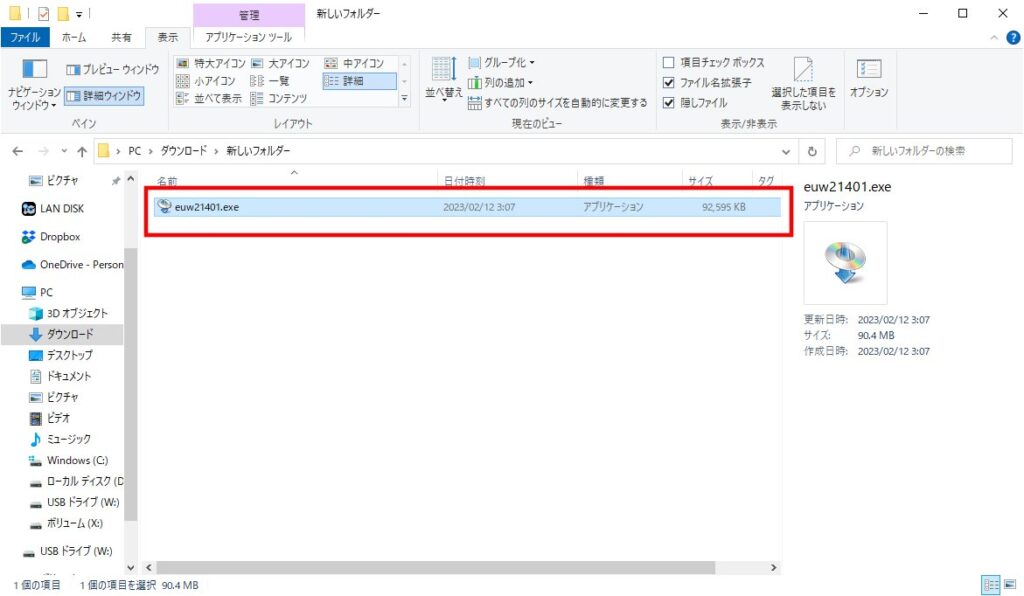
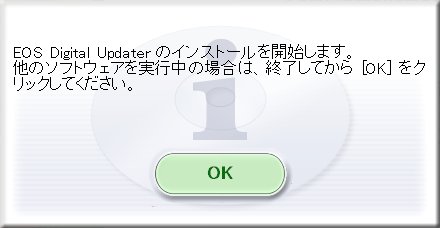
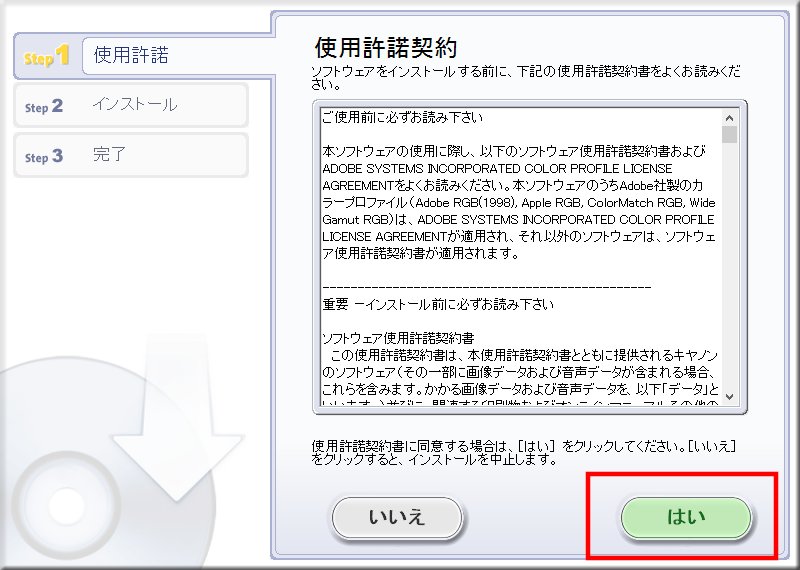
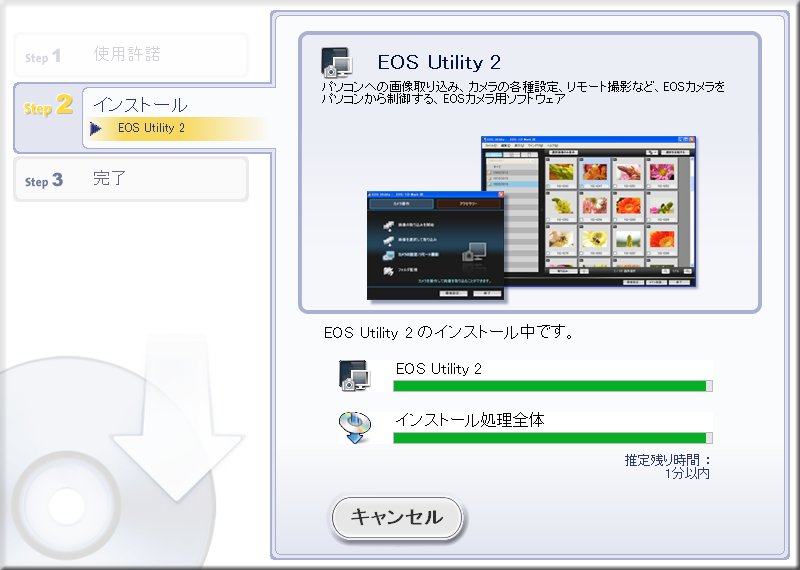
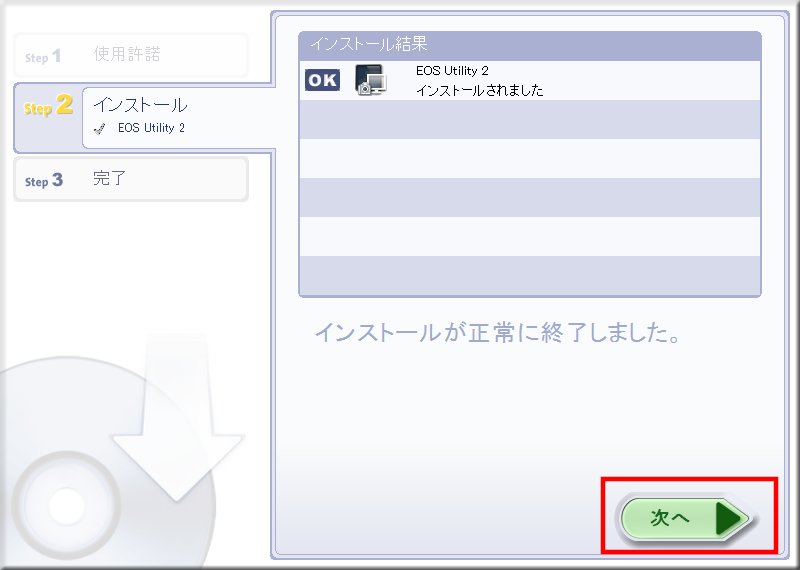
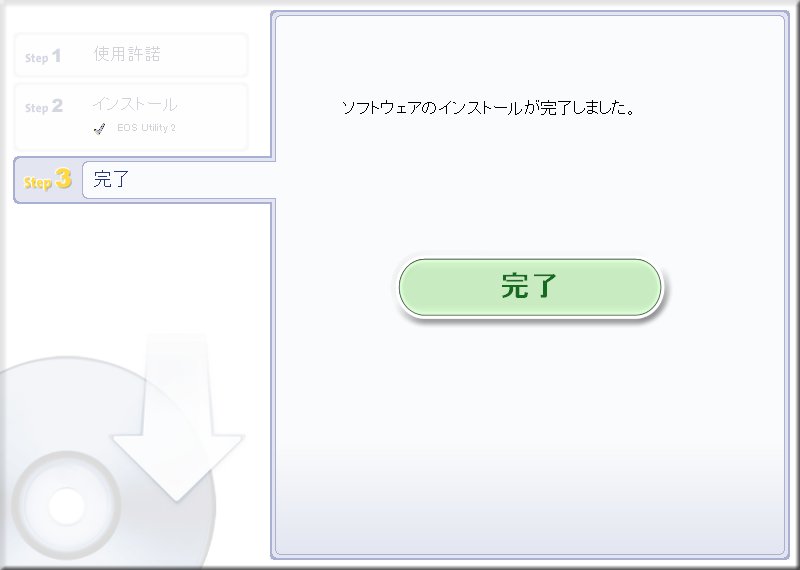
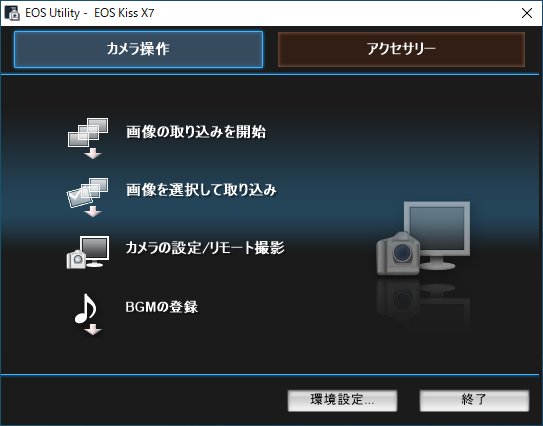
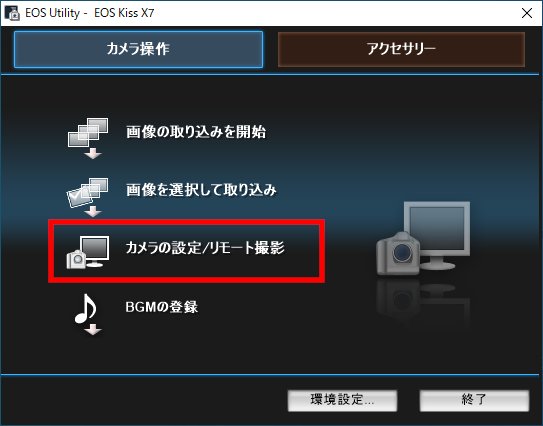
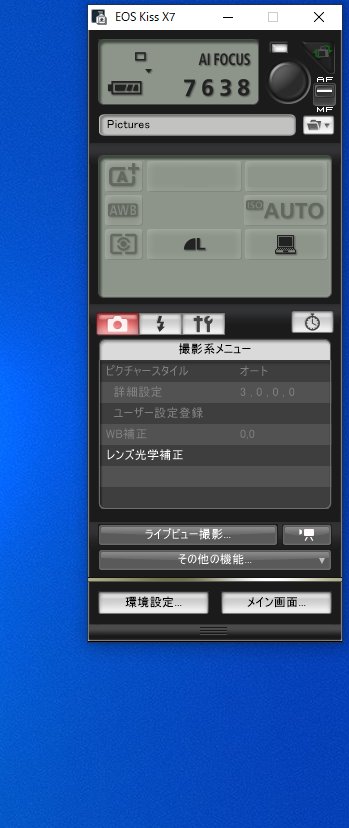
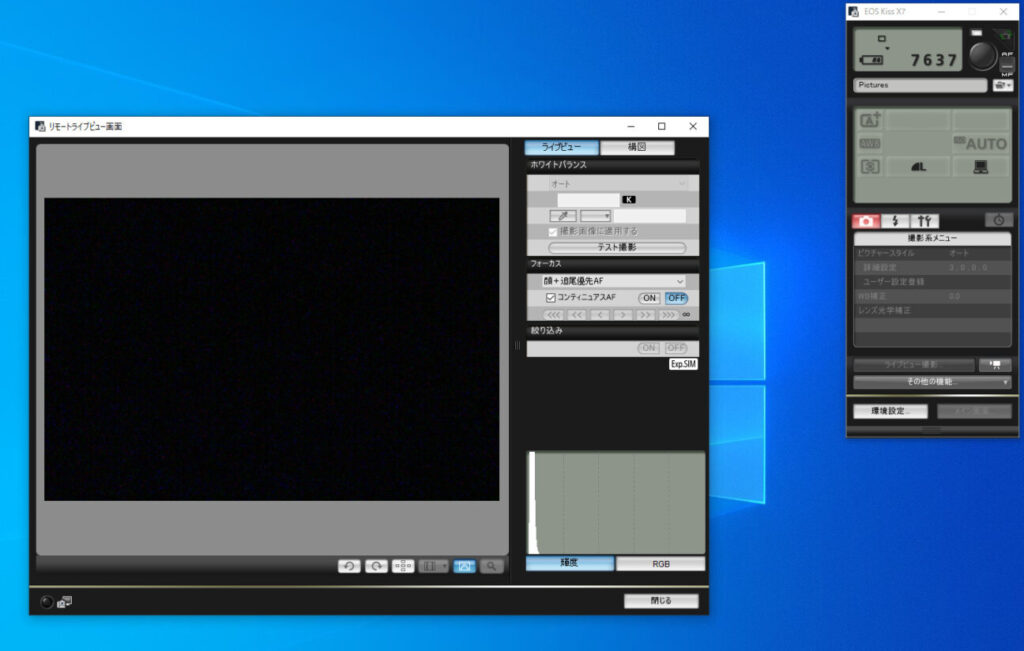
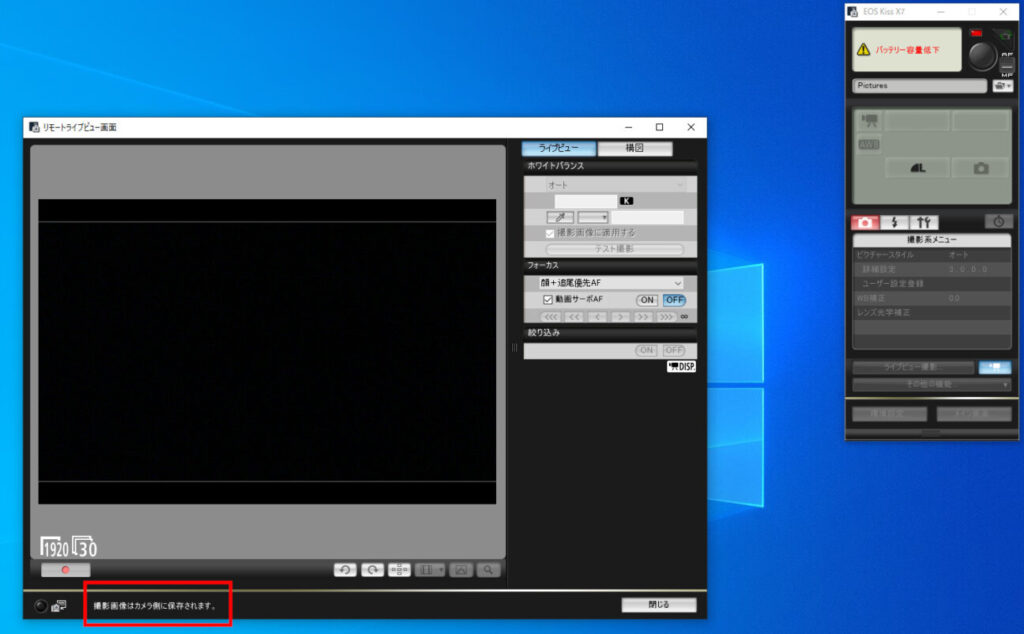





コメント