iPhoneの便利機能の一つが「Apple Pay」ですね。
クレジットカードなどを登録することで、レジでの支払いがタッチだけで済んでしまうスマホ決済の一つです。
今回はそんな便利なApple Payの設定や使い方を、実際に楽天カードとYJカード(Yahoo!JAPANカード)を登録して紹介します。

設定はカードをスキャンして登録。
決済時は「QUICPay」を選択して生体認証することで支払い完了。
目次
Apple Payでタッチ決済
冒頭でも紹介したように、「Apple Pay」とはお店のレジでの支払いがタッチだけで済んでしまう便利な機能。
つまり「電子マネー」ですね。
「おサイフケータイ」と言った方が馴染みがあるかもしれません。
※厳密には違いますが、ほぼ同じです。
2021年10月25日現在、Apple Payでは次の6つの電子マネーが使用可能。
・iD
・Suica
・PASMO
・nanaco
・WAON
Apple Payは他にも使い方がありますが、主な利用方法はこの「電子マネー」でしょう。
設定方法:「Apple Wallet」から追加
まずはApple Payの設定方法を紹介しますね。
今回は自分が持っている以下の2つのクレジットカードを登録します。
・Yahoo!JAPANカード(JCB)
※現:PayPayカード
なお今回使用しているiPhoneは「iPhone 12 mini」ですが、Apple Payに対応しているiPhone(iPhone 7シリーズ以降)なら、設定方法はどれも変わりません。
登録は「Apple Wallet」アプリからします。
これは始めからインストールされているはずです。
「Apple Wallet」アプリを起動するとこのようになっていますね。
「追加」または右上の「+」を選択して設定します。
楽天カードをスキャンして追加
まずは楽天カードの登録してみます。
1.「クレジットカードなど」を選択し、「続ける」を選択。
2.クレジットカードをスキャン。
カメラが起動しますのでクレジットカードをスキャンします。
カード番号や名前などが読み取られますね。
かなり精度が高い読み取りです。
3.カード詳細確認し、「次へ」。
読み取られた名前やカード番号が異なる場合は修正。
4.有効期限とセキュリティコードの入力し、「次へ」。
有効期限はスキャン時に一緒に読み取られます。
異なっていたら直しましょう。
5.利用規約を確認し、「同意する」。
6.「次へ」。
楽天カードが追加され、QUICPayが使えるようになります。
7.カード認証してアクティベート。
SMSまたは電話で受け取った認証コードを入力し、アクティベートします。
これで楽天カードが「Apple Wallet」アプリに登録されました。
YJカードをスキャンして追加
YJカード(Yahoo!JAPANカード)も基本的に楽天カードと同じ方法で登録できますね。
※スキャン手順は全く同じなので省きます。以下はYahoo!JAPANカードスキャン後で、登録直前になっているところから。(「6.「次へ」。」以降)
Yahoo!JAPANカードの場合は、支払い時に「Yahoo!JAPANカード」が求められる場所で自動選択するか選ぶことができますね。
自分はとりあえず「自動で選択しない」を選びました。
・・・正直、これが何を意図しているかがわかりませんでしたね
( ̄▽ ̄;)
「Yahoo!JAPANカード限定で選択」する状況が想像できませんでしたから。
あとは楽天カードと同様に、カードを認証してアクティベート。
Yahoo!JAPANカードの場合は認証方法にメールもありましたね。
既に楽天カードが登録されていますので、新たに登録したYahoo!JAPANカードをメインカードにするか選択できます。
これでYahoo!JAPANカードも「Apple Wallet」アプリに登録されました。
ちなみに「設定」→(下の方にある)「メインカード」で、メインカードを変更できます。
使い方:「QUICPay」&生体認証で支払い
続いて実際にレジで支払うときの使い方を紹介しますね。
「Apple Pay」という名前が先行しがちで支払い時も「Apple Pay」を選択したく(言いたく)なってしまいますが、そもそも「Apple Pay」と呼ばれる支払い方法はありません。
「Apple Pay」は、あくまでiPhoneで利用できる決済方法の総称なので。
先程2つのクレジットカードを設定したときに「QUICPay」と表示されていましたね。
実際に使うときは電子マネー「QUICPay」になります。
「QUICPay」のマークがあるお店で使えます。
なので店員さんなど支払い方法を伝えるときは「Apple Pay」ではなく「QUICPay」になりますね。
「QUICPay」とはポストペイ(後払い)式の電子マネー。
「Suica」と異なり、事前にチャージする必要がない電子マネーです。
クレジットカードの電子マネー版ってことですね。
クレジットカードを使用することと同じなので、もちろんカードのポイントも貯まります。
楽天カードやYahoo!JAPANカードは「QUICPay」でしたが、クレジットカードによっては同じポストペイ電子マネー「iD」になることもあります。
支払い時のiPhoneでの操作は次の通り。
※「iPhone 12 mini」など「Face ID」(顔認証)のiPhoneの場合。
2.サイドボタンを2回押し。
3.「Face ID」で認証(またはパスコード入力で認証)。
4.支払い完了。
メインカードで支払いたい場合はもっと簡単。
1.サイドボタン2回押し(ロック状態でもOK)。
2.「Face ID」で認証(またはパスコード入力で認証)。
3.支払い完了。
スムーズですね。
「Face ID」で認証しない限りタッチしても決済されませんので、勝手に決済される心配はなくセキュリティ面は万全です。
ただマスクが必須な現在の世界情勢では「Face ID」が役に立ちません。
実際に決済してみて思いましたね。
「Face ID」が機能しませんので「iPhone 12 mini」を使っている自分の場合は、必ずパスコードを入力することになります。
・・・正直「スマート」ではないように感じました。
同じiPhoneでも「iPhone SE(第2世代)」などは、認証方法が「Touch ID」(指紋認証)。
マスクの有無関係なしに認証・決済できます。
Apple Payでの決済は、現在の世界情勢では「iPhone SE(第2世代)」などのiPhoneの方が、スムーズ・スマートですね。
巷では「Face IDよりTouch ID」と言われていますが、Apple Payでその必要性を再認識しました。
追記:2022/03/15
2022年3月15日に配信された「iOS15.4」で、ついにマスクを着用したまま「Face ID」でロックを解除できるようになりました。
これでApple Payがラクに使えるようになりましたね。
ただし「iPhone 12」以降が対象となっています。
詳しくは以下の記事で紹介しています。
「このカードを削除」で削除
最後にApple Payに登録したクレジットカードを削除する方法。
これは簡単ですね。
対象のクレジットカードを選んで、右上の「…」を選択。
下の方にある「このカードを削除」で削除できます。
Apple Payの設定&使い方・まとめ
今回はApple Payの設定や使い方を、実際に楽天カードとYJカード(Yahoo!JAPANカード)を登録して紹介しました。
「Apple Wallet」アプリから、各クレジットカードをスキャンして登録。
楽天カードとYahoo!JAPANカードは「QUICPay」が使用可能ですので、支払い時は「QUICPay」で支払い。
あとはiPhoneの生体認証で認証すれば支払い完了ですね。
※アイキャッチ画像出典元:Apple Pay、楽天カード、Yahoo!JAPANカード
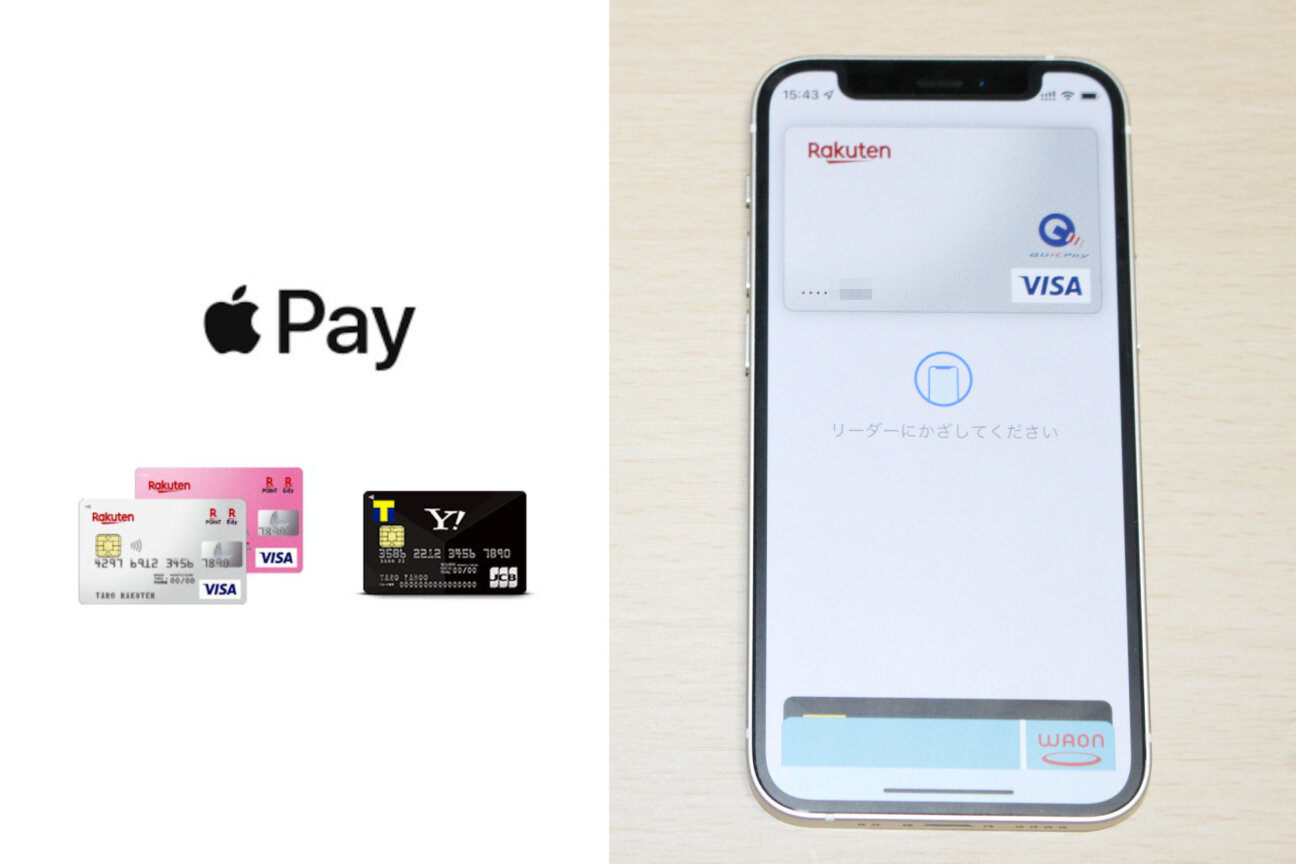
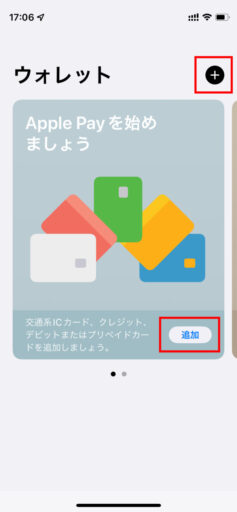
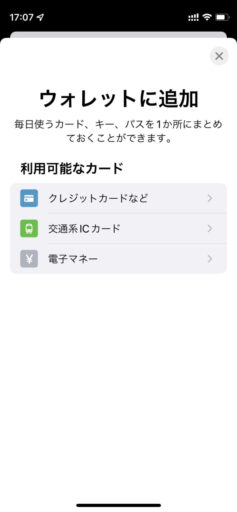
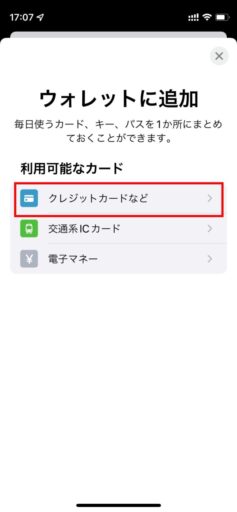
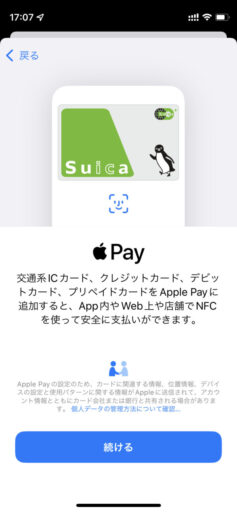
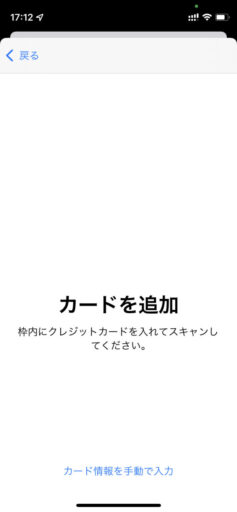
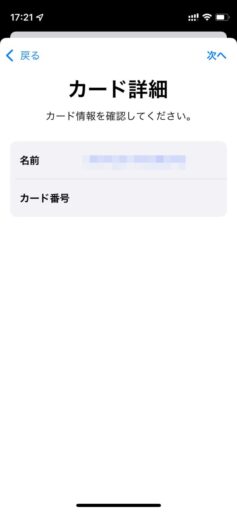
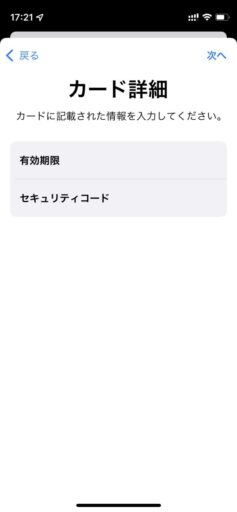

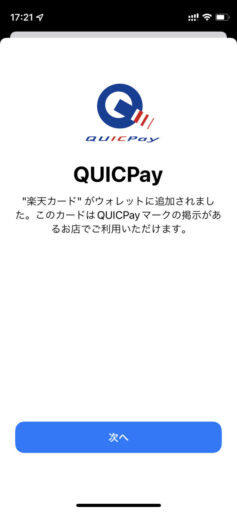
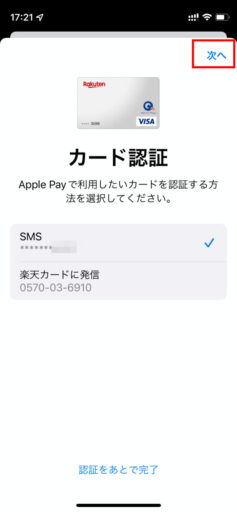


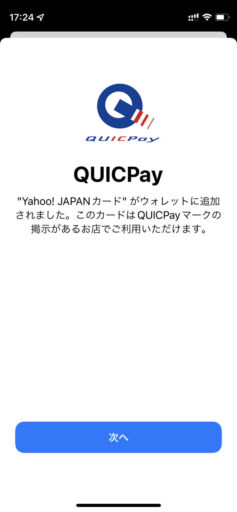
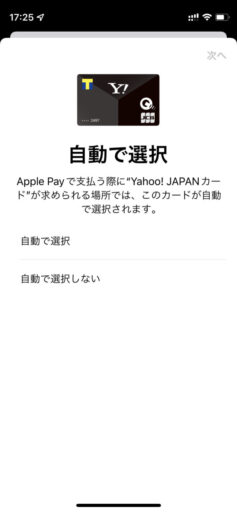
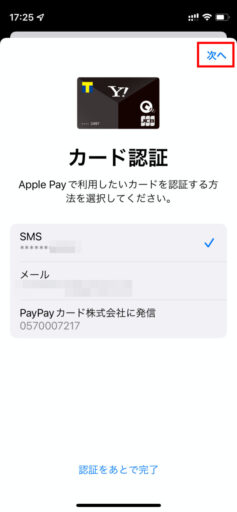
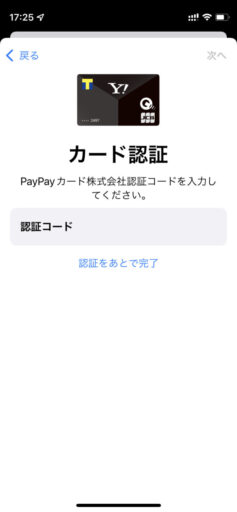

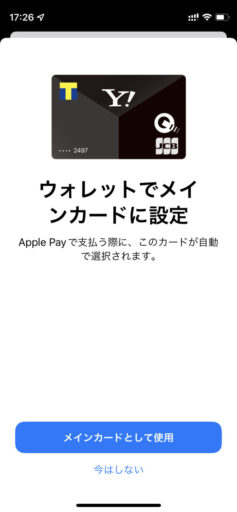
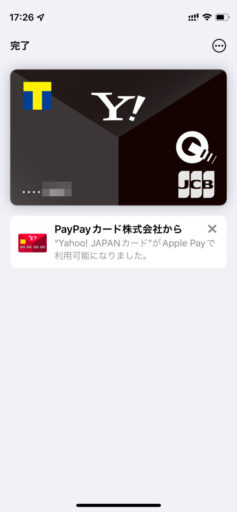
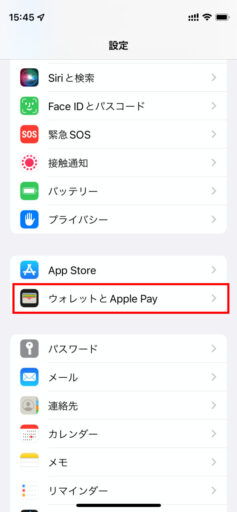
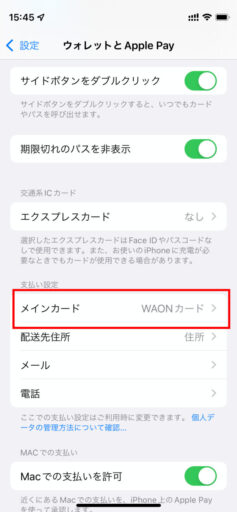

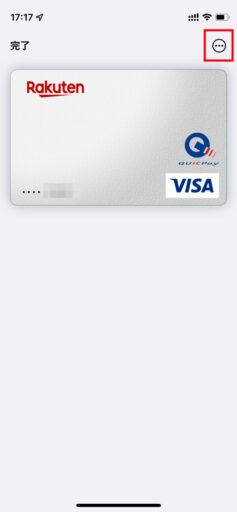
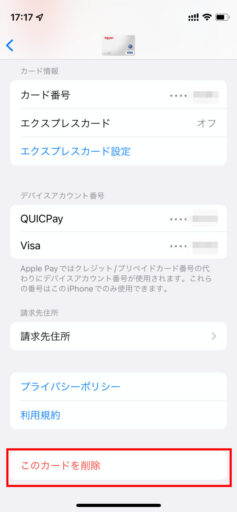
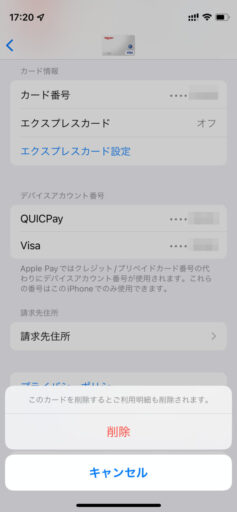
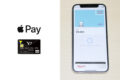


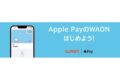
コメント