生活必需品であるスマートフォン。
しかし機種変更などにより、古いスマホはいらなくなることもあるでしょう。
すると売ったり譲ったりする場合がありますね。
そのような場合、必ず必要な作業が「初期化」。
スマホは個人情報の塊ですからね。
「初期化」しないと悪用されるかもしれません。
今回は、Androidスマートフォンの初期化方法や注意点をまとめますね。

「初期化」自体は簡単。
でも準備と注意点あり。
目次
Androidスマートフォン初期化方法
ということで、早速Androidスマートフォンの初期化方法をまとめますね。
事前準備も合わせて基本的に3ステップです。
なお画像は、au版「Xperia 1」(SOV40、OS:Android 11)を使っています。
「Xperia 1」は、標準的なAndroid OS(いわゆる素のAndroid、AOSP)に近い作りとなっています。
そのため基本的にどのAndroidスマートフォンも同じ設定と思われますが、異なる場合もあります。
違う場合は似た設定があるはずですので探してくださいね
m(_ _)m
①全てのバックアップ ※必要ならば
第1段階は、「データのバックアップ」。
バックアップは必要な人だけですね。
初期化対象のAndroidスマホ内に、既に必要なデータがない場合は次へ進んで構いません。
Androidスマートフォンには、標準でGoogleアカウント(Google One)にバックアップできる機能が備わっています。
・アプリとアプリデータ
・連絡先、SMS&MMSメッセージ、通話履歴
・デバイスの設定
これらのバックアップは次の方法でできますね。
1.「設定」→「システム」を選択。
2.「バックアップ」を選択。
この設定が「ON」の場合は既にバックアップされているはずです。
ご確認ください。
3.「ONにする」を選択。
4.「今すぐバックアップ」を選択。
バックアップには少々時間がかかります。
設定データ量にもよりますね。
今回は量が少なかったこともあり、約8分で終わりました。
ただ標準機能でバックアップされるものは、主に本体設定のみ。
写真や動画、アプリ内で使用しているアカウント情報(ID、パスワード)は含まれません。
またアプリ内の個別情報も含まれません。
例えばLINEのトーク履歴、ゲームデータなどですね。
これらは個別にバックアップする必要があります。
写真や動画は、「Googleフォト」を使えばバックアップできますね。
Googleのクラウドにアップロードする機能です。
「写真と動画」→「バックアップと同期」をオン。
これでスマホ内の写真や動画をアップロードできます。
ただし写真と動画をアップロードできるデータ容量は、無料では最大15GBまで。
量が膨大な場合は他の方法がいいですね。
microSDが使用可能な機種ならば、microSDに移動させるのも手でしょう。
microSD内のデータは本体を初期化しても、削除されることがありませんから。
アプリ内で使用しているアカウント情報(ID、パスワード)は、メモ等で控えておくべきですね。
Googleのメモアプリ「Google Keep」を使えば、本体を初期化しても控えたメモは消えません。
LINEのトーク履歴のバックアップ方法は、以下の記事で紹介しています。
そして盲点なものが、「モバイルSuica」など「おサイフケータイ」の残高。
もし使っている場合は、これも別でバックアップ(機種変更)する必要がありますね。
モバイルSuica、楽天Edy、nanacoモバイル、モバイルWAONと、これら4種類の機種変更方法は、以下の記事でまとめてあります。
・【おサイフケータイ】楽天Edyの機種変更方法【順番逆でも残高移行可能】
・nanacoモバイルの機種変更方法は引継番号発行(おサイフケータイ)
・モバイルWAONの機種変更方法は機種変更反映用パスワード作成(おサイフケータイ)
②Googleアカウントを削除(ログアウト)
第2段階は、「Googleアカウントを削除」。
「削除」と言っても、アカウント自体の削除ではありません。
「ログアウト」と言った方が正しいですね。
アカウントを削除(ログアウト)しておかないと、初期化後にも元々使用していたGoogleアカウントへのログインが求められます。
最悪の場合はロックがかかり二度と使えないことも・・・
なので「Googleアカウントの削除」が必要ですね。
方法は次の通り。
1.「設定」→「アカウント」を選択。
2.ログインしているGoogleアカウントを選択。
3.「アカウントを削除」→「アカウントを削除」を選択。
③初期化(リセットオプション)
最後の第3段階は、やっと「初期化」。
方法は次の通りです。
1.「設定」→「システム」→(詳細設定)→「リセットオプション」を選択。
「詳細設定」はおそらく「Xperia」シリーズにのみ存在します。
2.「すべてのデータを消去(出荷時リセット)」を選択。
3.「すべてのデータを消去」を選択。
画像ではGoogleアカウントにログインした状態ですが、既にログアウトしているはずです。
またこのあと、画面ロックを設定している場合はロック解除(パスワード・PIN・パターン など)が求められます。
4.「すべてのデータを消去」を選択して、初期化開始。
これでAndroidスマホの初期化が完了です。
再起動後は言語選択などの設定ができるようになる、真っ新な状態になっています。
注意:バッテリー残量は多めに
初期化時の注意点として、「バッテリー残量」がありますね。
初期化中にバッテリーがなくなったら、最悪の場合壊れてしまいます。
バッテリー残量が十分ある状態で初期化するべきですね。
目安としては半分(50%)ぐらいでしょうか。
それ以下なら充電しながら初期化するべきですね。
初期化時間は5~10分
実際の初期化にかかる時間は、およそ5分程度。
ハイスペック&最新の機種であればあるほど早いですね。
ちなみに今回自分は以下の端末を初期化しました。
右側の時間が初期化にかかった時間。
長くても初期化は10分程度でしょう。
売却 or 譲る ならこれらも注意
Androidスマートフォンの初期化はこれで完了です。
しかし他人に渡す(売却 or 譲る)なら、以下の点にも注意が必要でしょう。
おサイフケータイ(FeliCa)の初期化
バックアップ時も注意が必要だった「おサイフケータイ」。
実はAndroidスマホを初期化しても、おサイフケータイに使われている「FeliCa」は完全に初期化されません。
「FeliCa」は本体メモリとは別に独立しているICチップですからね。
基本的におサイフケータイ内の全てのデータを移行してあれば問題ないと思われます。
しかし何かしらのデータが残っている可能性がありますので不安でしょう。
「Felica」を完全に初期化したい場合は、キャリアショップに持ち込むしか方法がないようです。
なので詳しくは最寄りのキャリアショップにお問い合わせくださいね。
SIMカード・microSDの外し忘れ
また「SIMカード」や「microSD」の外し忘れにも注意が必要ですね。
「SIMカード」は携帯回線を使うのに必要ですし、もちろん個人情報も含まれています。
「microSD」にはバックアップした写真・動画も入っていますしね。
暗号化(デフォルトはオンのはず)
他にも「スマートフォンの暗号化」と呼ばれるものがあります。
「初期化すれば大丈夫」と思われるかもしれませんが、機器にかなり詳しい人ならば初期化されたはずのデータを復活させることもできてしまいます。
その対策として「暗号化」があります。
ただスマートフォンの暗号化は、「Android 6」以上ならばデフォルトでオンになっているはずです。
比較的新しいスマホなら気にする必要はないでしょう。
▼「Xperia 1」(Android 11)はデフォルトで「スマートフォンの暗号化」オン。
(「設定」→「セキュリティ」→「暗号化と認証情報」→「スマートフォンの暗号化」)
余談:初期化は動作不良にも有効
さてここまで売却 or 譲ることを目的に、Androidスマートフォンの初期化方法をまとめてきました。
初期化する目的はこれ以外にもありますね。
例えば動きが重くなったときなど。
Androidスマートフォンは初期化すればこれらの動作不良改善もあったりします。
初期化時間で紹介した、今回自分が初期化した3種類のスマホ(Xperia 1、Xperai XZ1、Xperia Z3)。
実は動作改善が目的だったりします。
特に「Xperia Z3」は古いスマホでもあるため動作が激重でした。
電源オンにしても3、4分ぐらい謎の起動中。
起動後もカクカクガクガク。
30分ぐらい経てばそれなりに動きますが、とても使える状態ではありませんでしたね。
「Xperia Z3」は5年ぐらい前に自分がメインで使っていたスマホ。
ずっと放置していましたが、久しぶりに電源オンにするとこの有様です。
なので初期化してみました。
初期化でかなり動作が改善されましたね。
起動には1分もかかりませんし、起動後すぐに使ってもそれなりに動きます。
ただ古いスマホに変わりありません。
今のスマホに比べると動作が遅さを感じますね。
ちなみに他の2機種の初期化は、まあ成り行きです
( ̄▽ ̄;)
Androidスマホの初期化方法・まとめ
今回はAndroidスマートフォンの初期化方法や注意点をまとめました。
方法は次の3ステップ。
2.Googleアカウント削除(ログアウト)
3.初期化
売却 or 譲る なら以下の点も注意です。
・SIMカード・microSDの外し忘れ
・暗号化

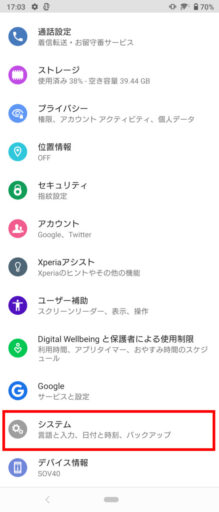
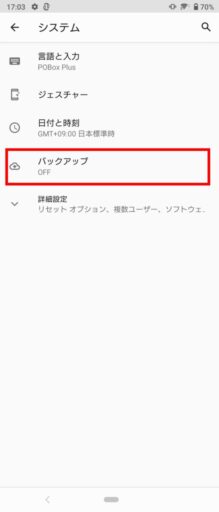
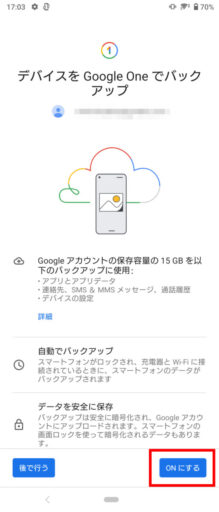
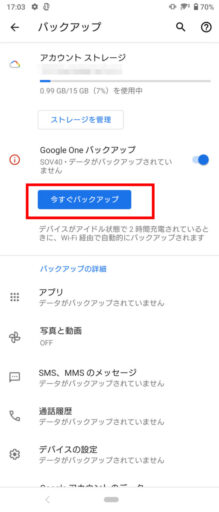
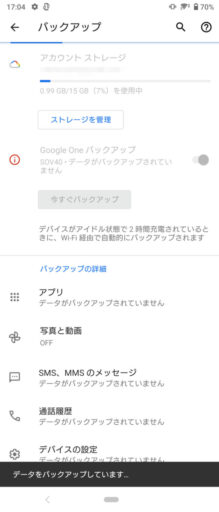
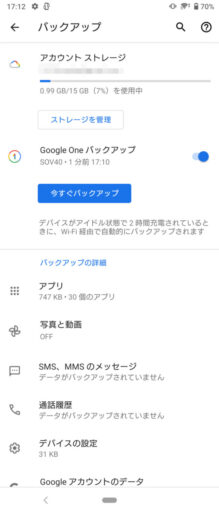
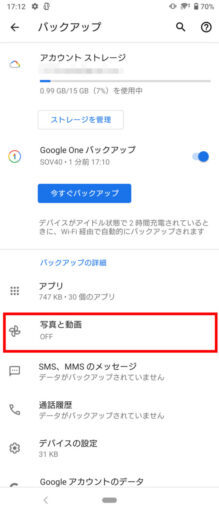
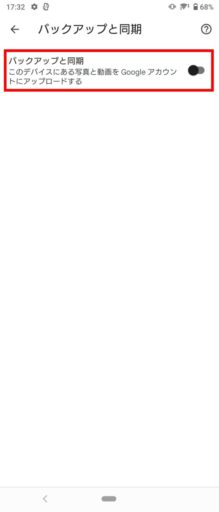
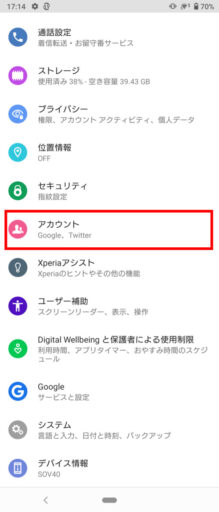
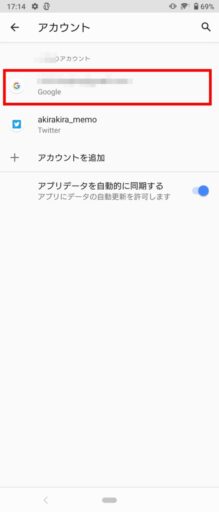
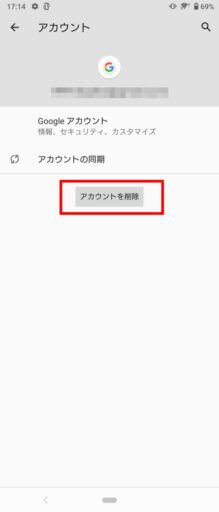
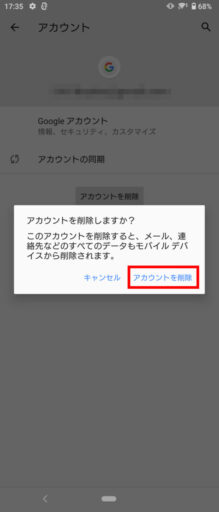
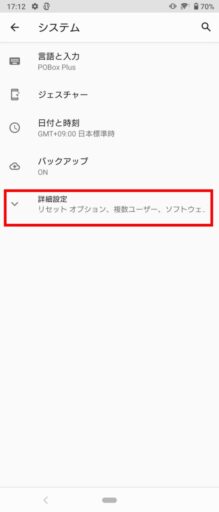
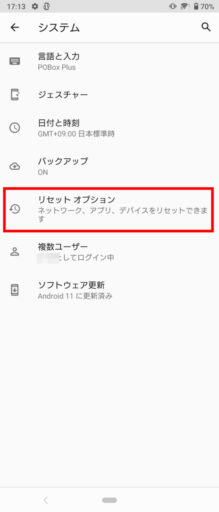

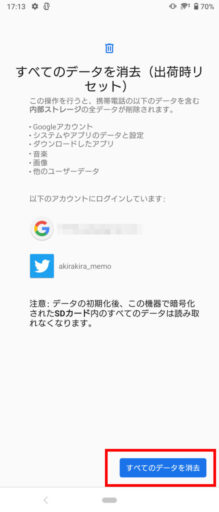
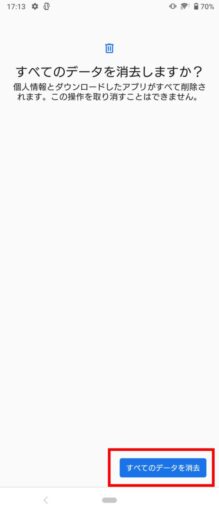
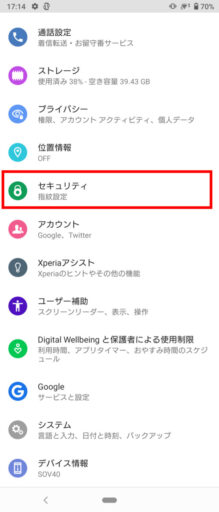
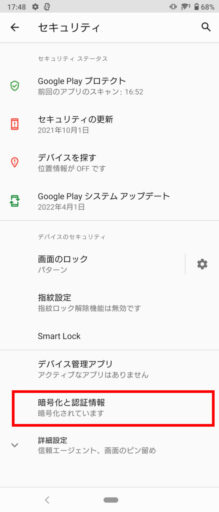
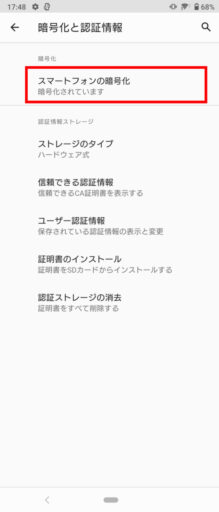





コメント