最近の映像作品は動画配信サイトで見ることができますね。
ですが古い映像作品は配信されていない場合もあるため、DVDで見ることもあるでしょう。
DVDを再生する方法はいくつかありますね。
その一つがパソコンを使ってDVDを再生する方法。
今回はWindows10パソコンでDVDを再生する方法を紹介します。

無料ソフト「VLC media player」を使ってDVD再生。
目次
入れたDVDを選択しても再生できない
実は、Windows10のパソコンは標準機能だけではDVDを再生できません。
DVDを入れて選択しても、フォルダーの中が開かれるだけです。
Windows7までのパソコンなら、標準搭載のメディアプレイヤー「Windows Media Player」できるようになっていました。
DVDのライセンス料などの理由から機能が削除されたようですね。
「VLC media player」を使う(無料)
ではどうやってWindows10パソコンでDVDを再生するかというと、「VLC media player」と呼ばれるソフトを使います。
非営利団体VideoLANが無償で提供しているソフトです。
Windowsの他にも、macOS・Linux・Androidなどにも対応していますね。
①ダウンロード&インストール
まずはVideoLAN公式サイトからダウンロード。
「ダウンロードVLC」を選択します。
右矢印から別のOSバージョンを選ぶこともできますね。
選択後は次のページに遷移。
同時にダウンロードが始まります。
次はダウンロードしたファイルを実行。
画面に沿ってインストールします。
初回起動時はプライバシーとネットワークポリシーの確認がありますね。
内容を確認して「続ける」を選択すると、「VLC media player」が使えるようになります。
右上の「×」で閉じても構いませんね。
②入れたDVDを選択するだけで再生
見たいDVDを「VLC media player」で再生する方法は簡単。
DVDを入れてダブルクリック(または「Enter」キー押す)で選択するだけ。
これでWindows10パソコンでもDVDを再生することができますね。
もし選択しても再生されない場合は、右クリックから一番上にある「VLCメディアプレイヤーで再生」を選択すれば再生可能です。
DVDドライブがないなら外付けで拡張
最近のパソコン、特にノートパソコンは小型化などの関係で、DVDドライブが内蔵されていない場合がありますね。
そんなときは外付けDVDドライブで拡張。
DVDドライブがないパソコンでもDVDを見ることができます。
外付けDVDドライブは安ければ2,000円前後で買うことができますね。
ちなみに自分は、Logitec(ロジテック)のブルーレイドライブ「LBD-PMK6U3V」を使っています。
約5年前にAmazonで買いました。
当時の値段は6,734円でしたね。
自分が使っているパソコン(デスクトップパソコン)にはDVDドライブが内蔵されていますが、ディスクの取り出しができない状況(前に物があって取り出せないw)であるため、代わりに外付けBDドライブを使っています。
「VLC media player」でDVD再生・まとめ
今回はWindows10パソコンでDVDを再生する方法を紹介しました。
Windows7パソコンまでは使えたDVD再生機能が、Windows10では省かれていますので標準機能ではDVDを再生することができません。
代わりに無料ソフト「VLC media player」を使えば、Windows10パソコンでもDVD再生ができるようになりますね。

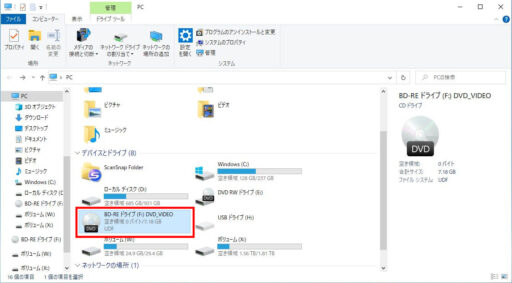
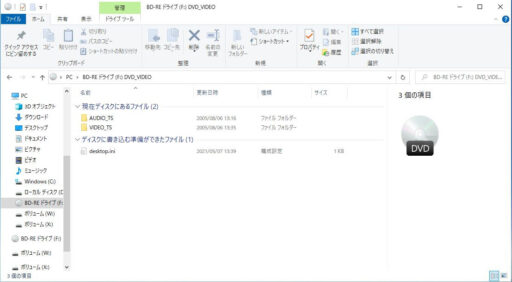
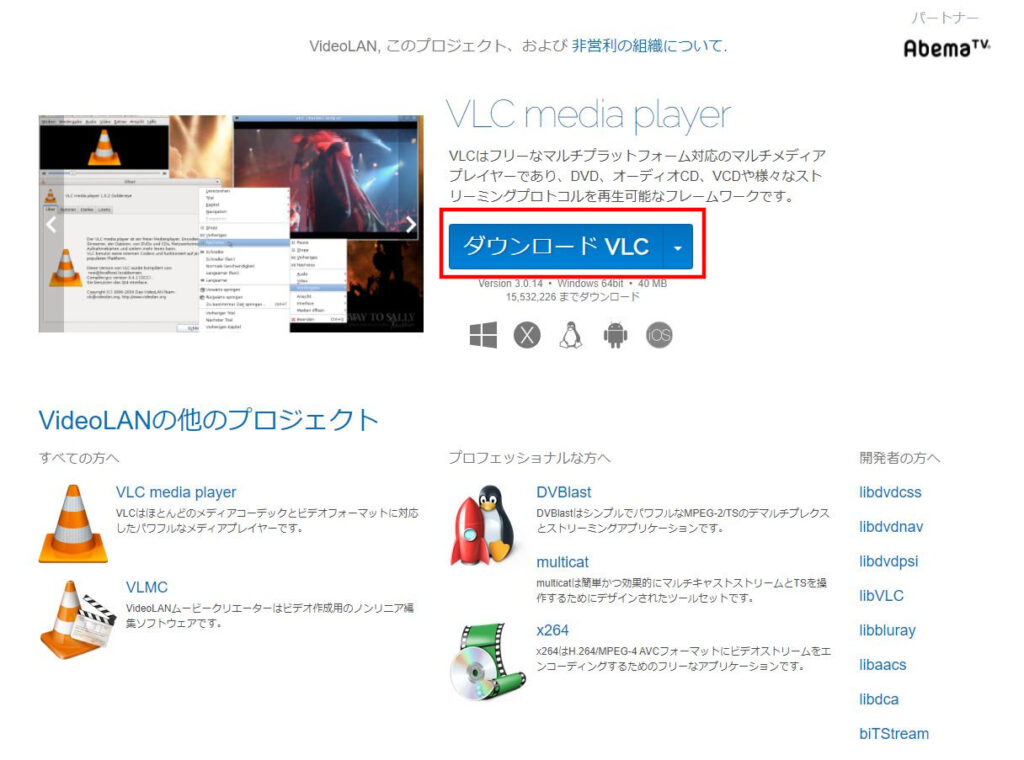
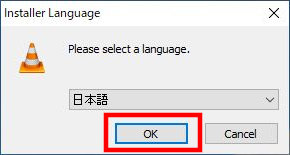
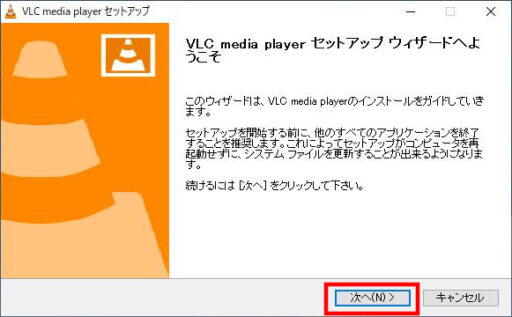
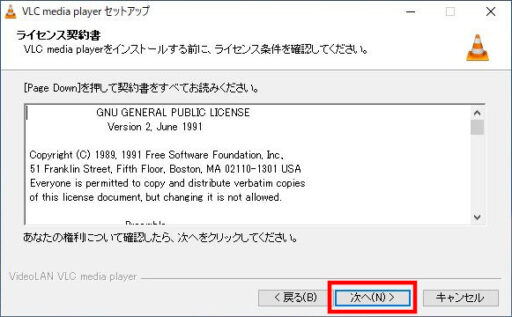
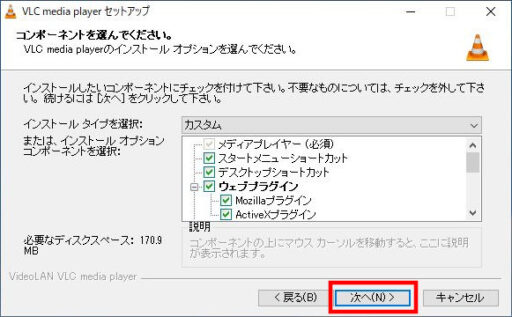
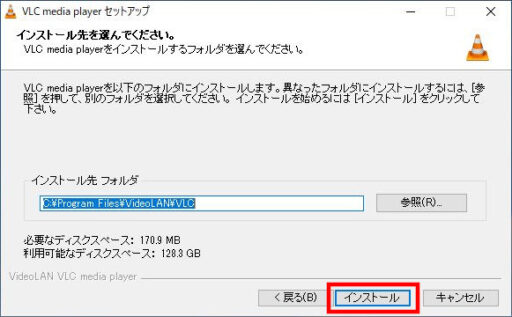
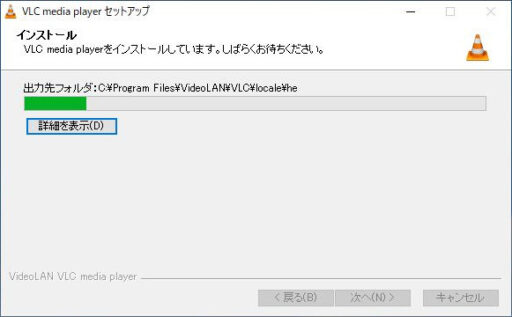
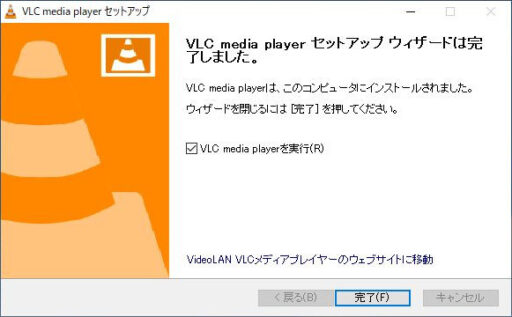
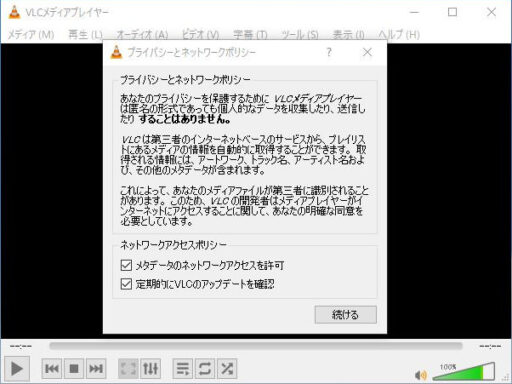

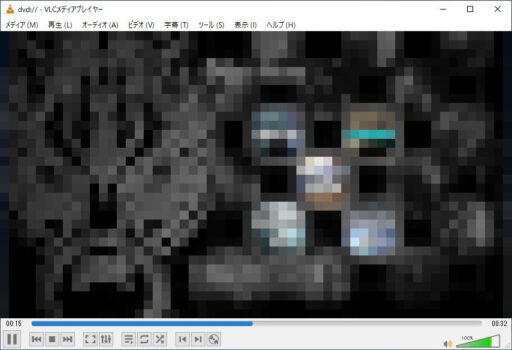





コメント