お気に入りの動画のDVDを作成したい
そのように思ったことはありませんか?
最近はスマートフォンの普及もあり、簡単に動画の受け渡しができます。
ですが「何かしらの”形”として残したい」と思うこともあるでしょう。
今回は動画をDVDに書き込む方法を紹介します。

Windowsパソコン標準機能ではできないので、「DVDStyler」で書き込む。
目次
PC標準書き込み機能ではできない
Windows10パソコンには標準でDVDに書き込む機能があります。
しかしパソコン標準機能で書き込んだDVDは、一般的なDVDプレイヤーでは再生できません。
「オーサリング」と呼ばれる処理が必要になるからです。
ちなみにWindows10パソコンの標準書き込み機能のやり方は次の通り。
「CD/DVDプレイヤーで使用する」と記載がありますが、全然違います。
Windows7まではオーサリングソフト「Windows DVDメーカー」が標準搭載されていましたので、その名残かもしれませんね。
1.空のDVDを選択し、「CD/DVDプレイヤーで使用する」を選んで「次へ」。
「マスターディスク形式」と呼ばれる書き込み方法です。
2.動画ファイルをDVDの中にドラッグアンドドロップを選択し、「ドライブツール」から「書き込みを完了する」を選択。
3.ディスクタイトルを決めて「次へ」を選択することで書き込み完了。
書き込みには少し時間がかかります。
「DVDStyler」でDVD作成(無料)
一般的なDVDプレイヤーで再生できるDVDを作成するには「オーサリング」が必要と、先程紹介しましたね。
「DVDStyler」と呼ばれるオーサリングソフトを使用すれば、DVDプレイヤーでも再生できるDVDを簡単に作成できます。
「DVDStyler」は無料で利用でき、Windows以外にmacOS・Linuxにも対応していますね。
①ダウンロード&インストール
まずは「DVDStyler」サイトからダウンロード。
Ver.3.2はベータ版ですので、最新版はVer.3.1ですね。
自分のOSにあった形式をダウンロードします。
自分の場合はWindows10 64bitなので「DVDStyler-3.1-win64.exe」ですね。
次はダウンロードしたファイルを実行。
画面に沿ってインストールします。
②起動/NTSC方式を選択
さて「DVDStyler」を使ってみますね。
「DVDStyler」を起動すると、まずはプロジェクトの作成になります。
ここで注意することが1つあります。
真ん中左側にある「映像形式」は必ず「NTSC」を選ぶ必要があります。
日本で採用されている映像方式が「NTSC」なので、「NTSC」にしないと日本のDVDプレイヤーでは再生できません。
「PAL」は主にヨーロッパで採用されている映像方式ですね。
映像方式以外は任意で変更しても構いません。
自分は次のようにしました。
・映像方式 → NTSC
・横縦比 → 16:9
「OK」を選択すると、テンプレートを選択できますね。
自分はとりあえず「テンプレートを使わない」を選択しました。
するとメニュー編集画面に移ります。
③メニューをお好みで編集
ここからはDVD再生時に表示されるメインメニューをお好みで編集。
背景画像やボタン・図形などいろいろな内容を自由に編集できますね。
再生したい動画は下側にドラッグアンドドロップすれば追加できます。
拡張子はMP4など、さまざまな動画形式に対応していますね。
ちなみに今回は次のように編集しました。
2.ボタンを追加、名前は「再生」
3.動画を追加
「再生」を選択すると対象の動画が再生される仕組みです。
「再生ボタン」と「動画」は紐づけられているか確認しておく必要がありますね。
④書き込み
メニューを編集し終わったら、最後はDVDに書き込みます。
1.ディスクアイコンを選択。
2.「DVDに書込み」を選択し、「開始」。しばらくして書き込み完了。
書き込みには時間がかかりますね。
自分の環境下では約5分も要しました。
11秒の動画なのにw
PCで再生なら「VLC media player」
作成したDVDをそのままWindows10パソコンで再生したい場合、標準機能だけでは再生できません。
DVD再生機能がWindows10では削除されているからですね。
代わりに無料で使える「VLC media player」をインストールすることで、Windows10パソコンでもDVDが再生できます。
詳しくは「Windows10パソコンでDVDが再生できないので「VLC media player」を使う」で紹介しています。
DVD書き込み・まとめ
今回は動画をDVDに書き込む方法を紹介しました。
Windows10パソコンの標準書き込み機能ではDVDプレイヤーで再生できるDVDを作成することができません。
代わりに無料のオーサリングソフト「DVDStyler」を使えば、DVDプレイヤーで再生できるDVDを作成できますね。
自分好みに再生メニューも簡単に作れます。

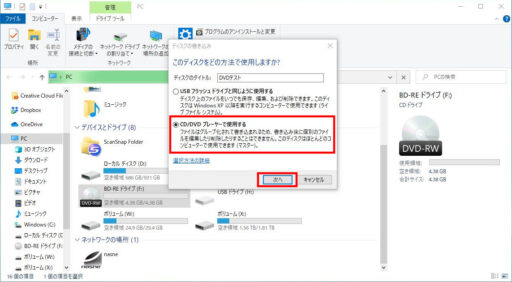
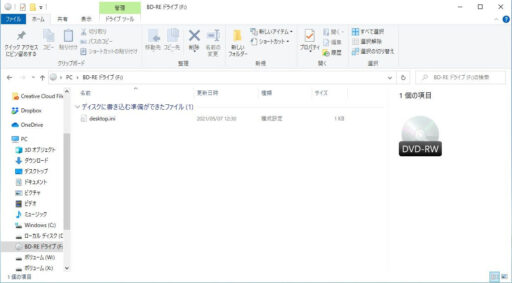
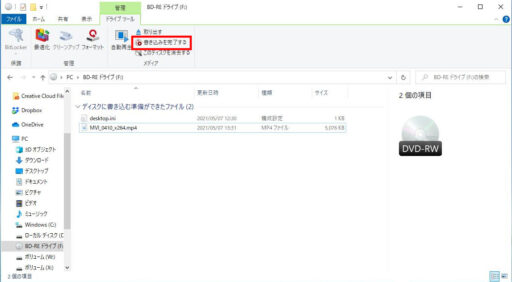
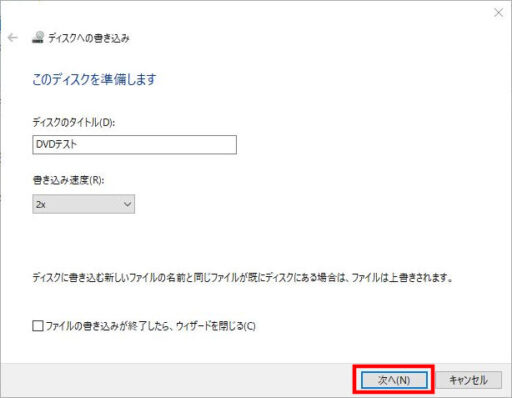
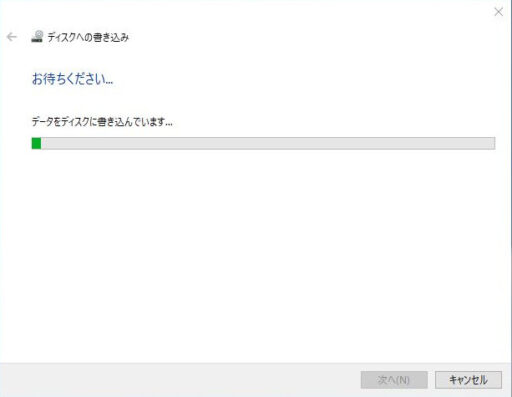
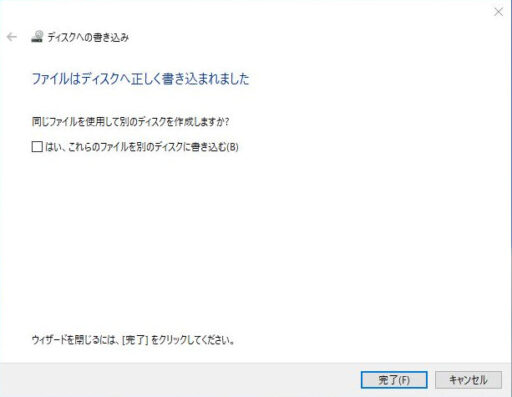
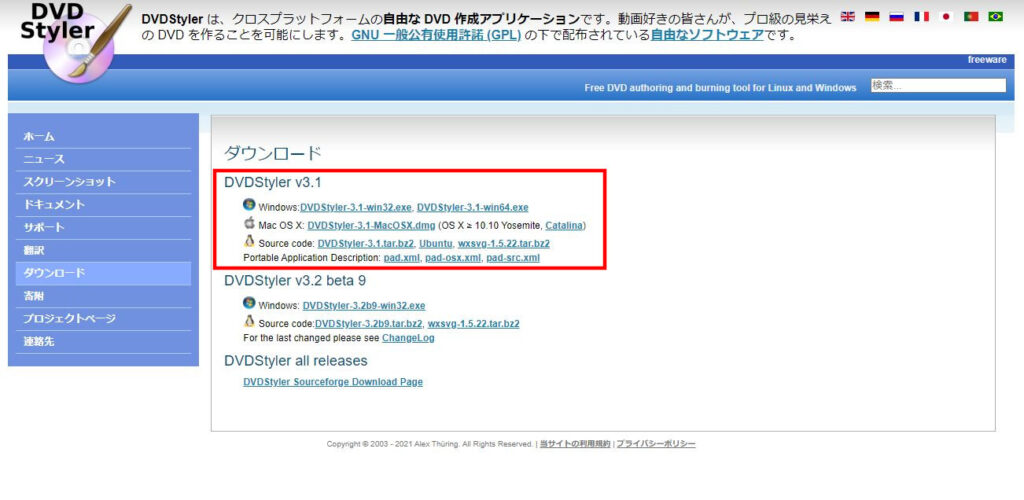

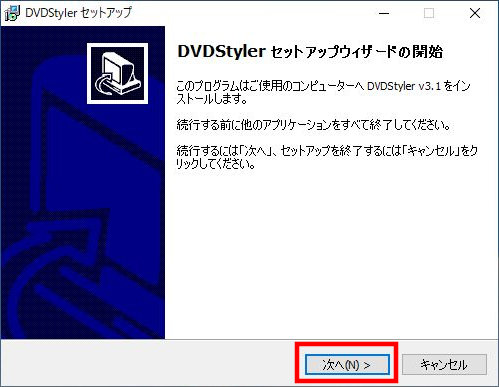

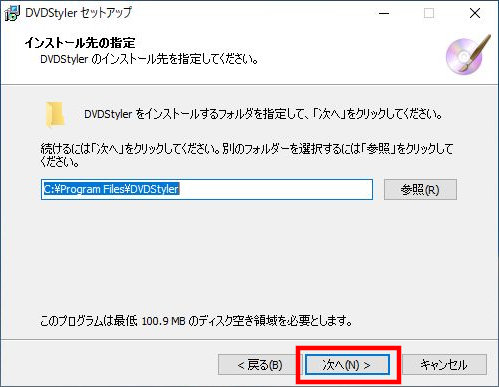
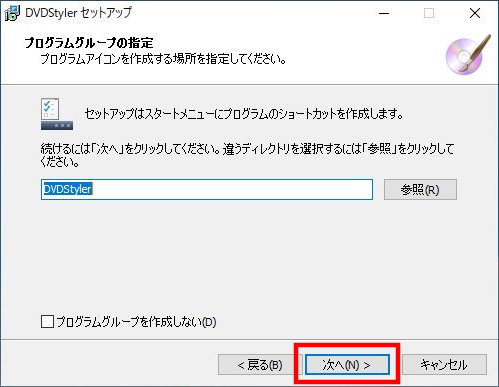
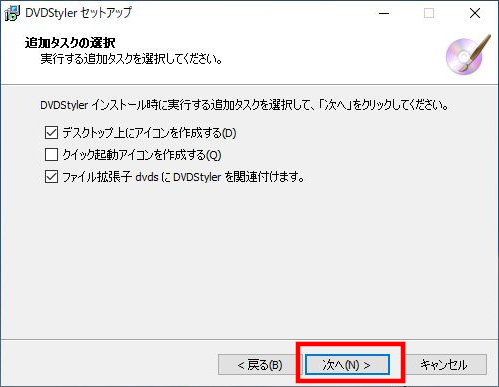
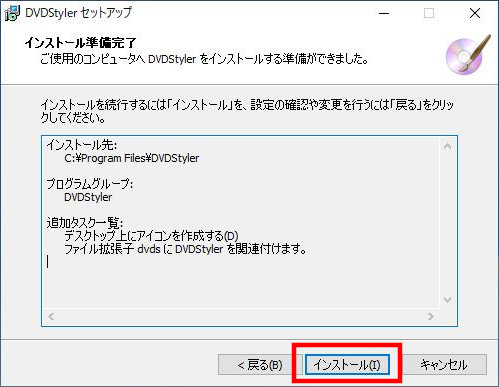

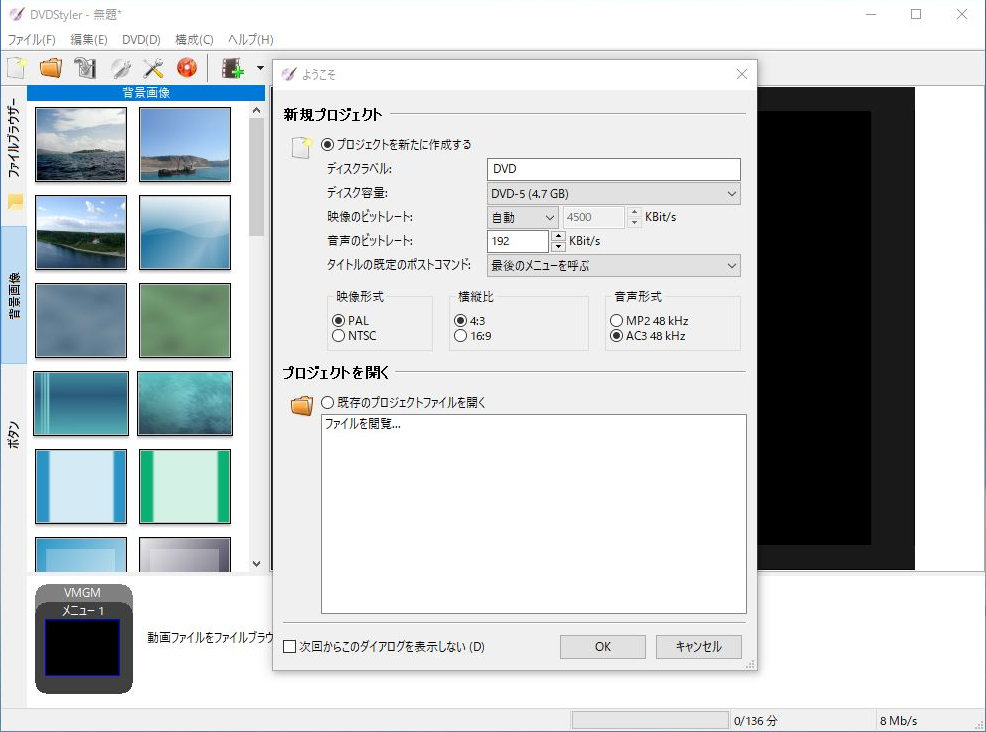
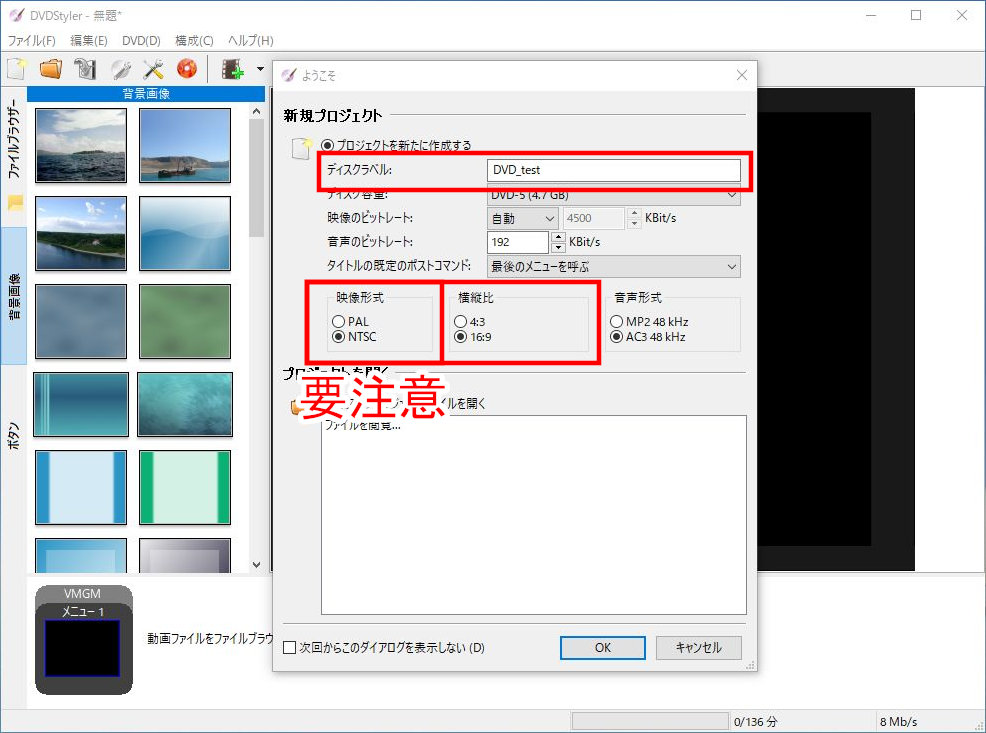
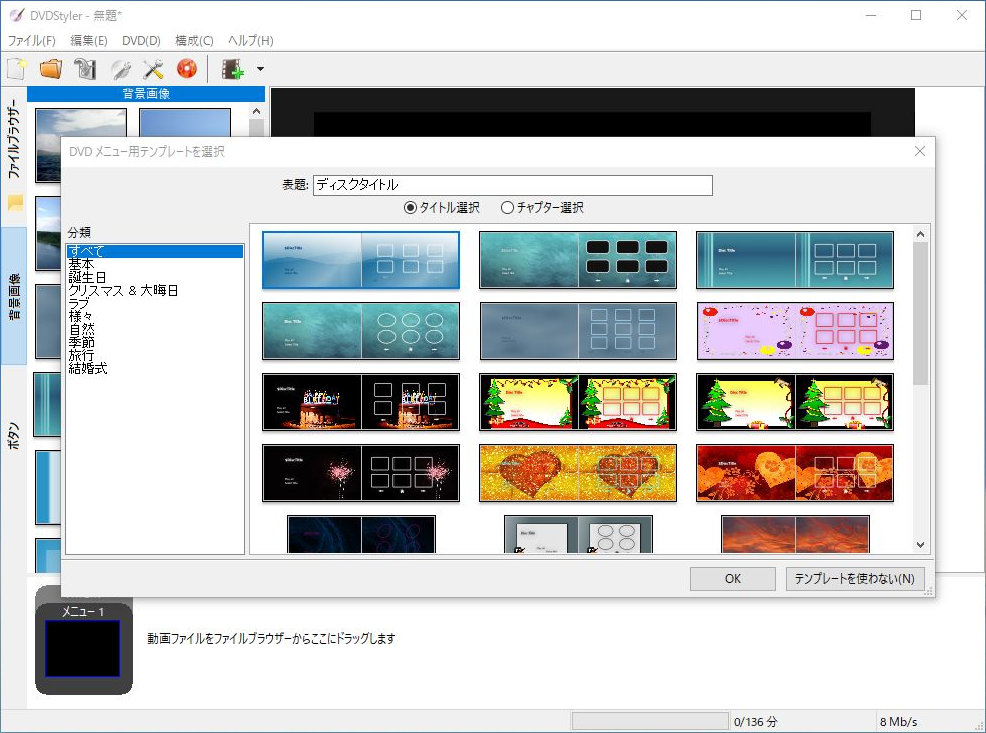
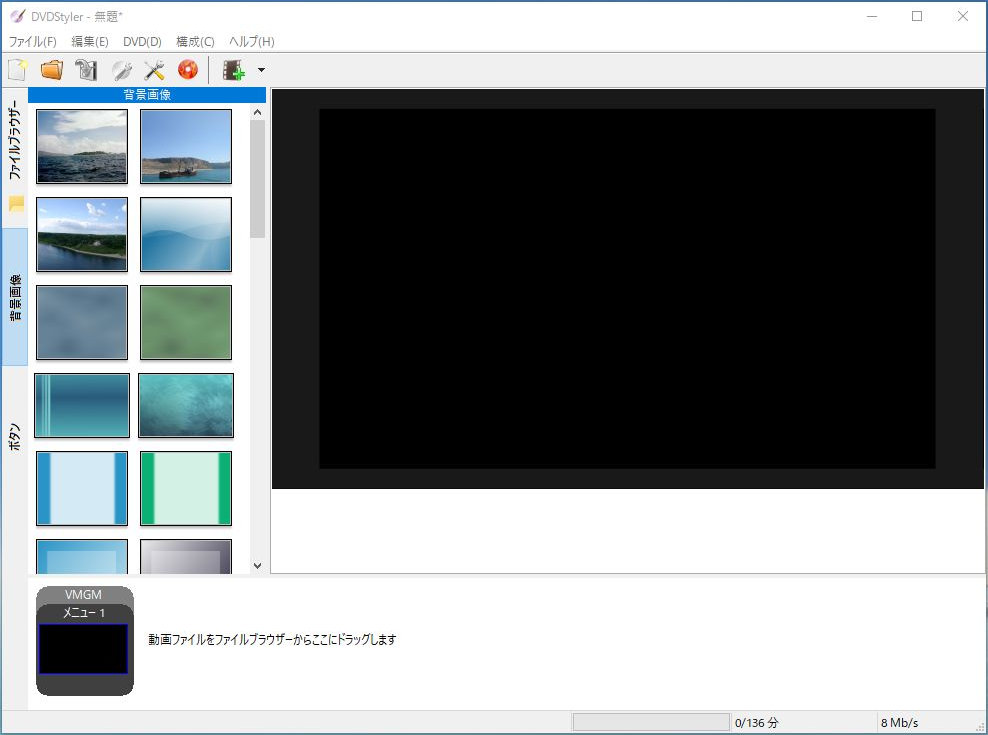
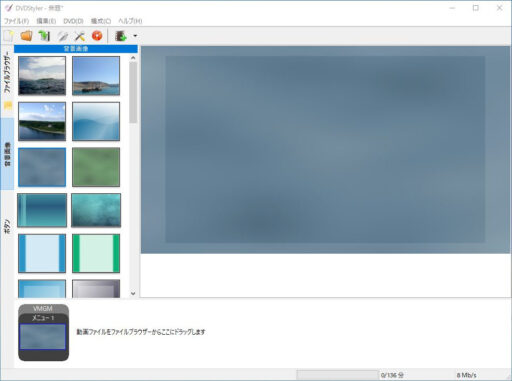
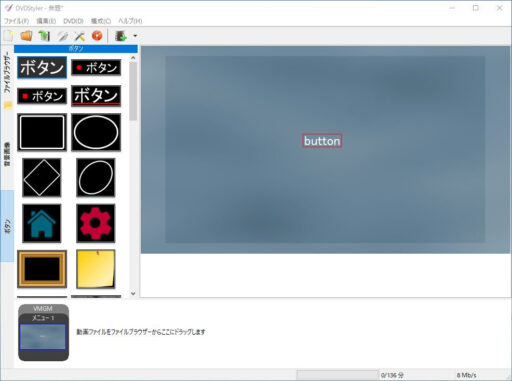
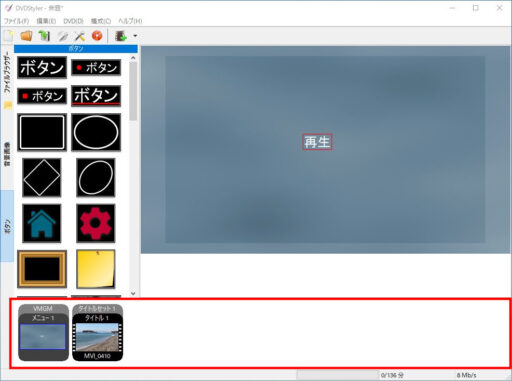
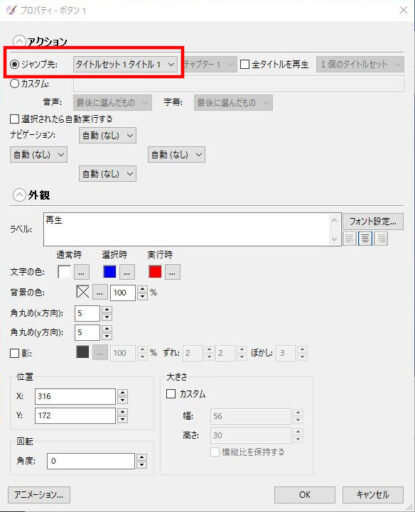
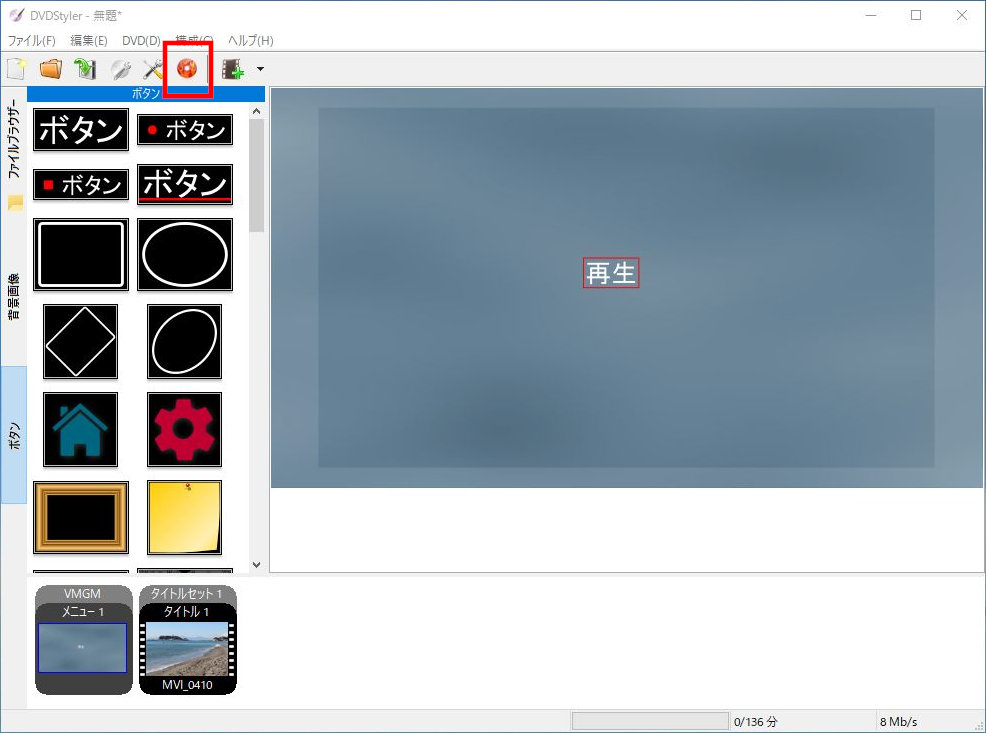
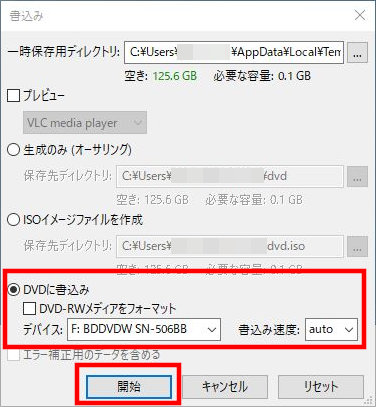
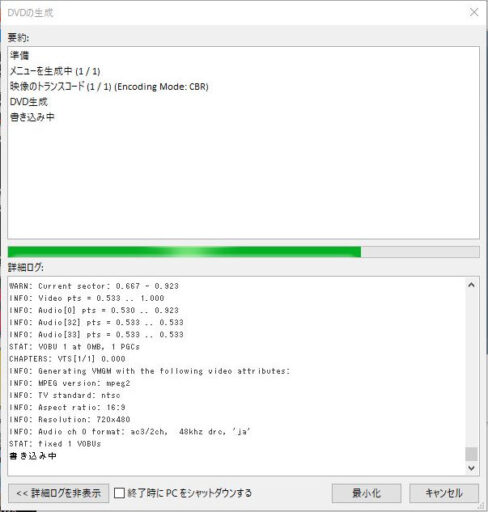
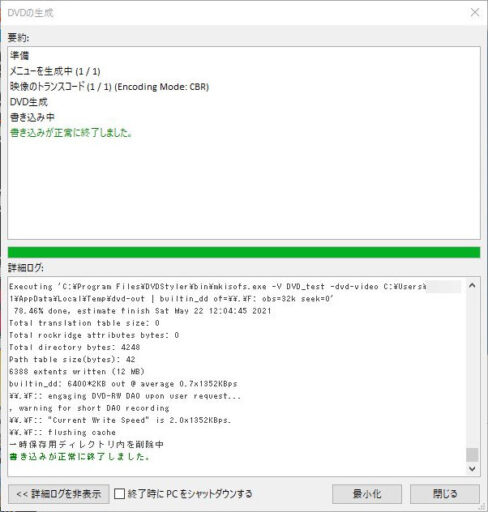

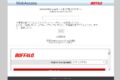



コメント