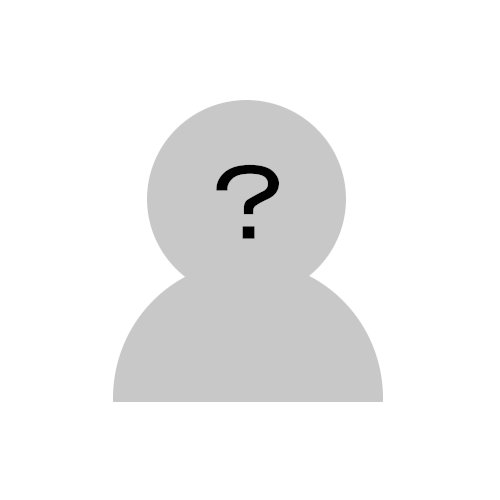
パソコンのマルチディスプレイ化ってどうやってするの?変わることある?
自分は約4年半前から、メインパソコンをマルチディスプレイ化しています。
画面の数は3枚。
パソコン本体はタワー型のデスクトップ。
タワーパソコンは基本的にモニターにつなぐ端子が何種類か搭載されています。

何種類かある端子を利用することで、簡単にパソコンを3画面化できる!
3画面にする方法
タワーパソコンの裏は下の写真のようになっていることが多いのではないでしょうか。
写真はドスパラのBTOパソコン「Magnate IM」の裏側です。
赤枠で囲っている端子が映像出力端子です。
左上は「DVI」端子、右上は「D-sub」端子、左下は「HDMI」端子になります。
この複数の映像出力端子を利用することで3画面化が可能です。
つまり「Magnate IM」では
・DVI端子用のコードと、
DVI端子対応モニター
・D-sub端子用のコードと、
D-sub端子対応モニター
・HDMI端子用のコードと、
HDMI端子対応モニター
を用意すれば簡単に3画面化できます。
モニターは上記すべての端子(DVI、D-sub、HDMI)を備えているものが、個人的にオススメです。
レイアウトを自由に変えることができますし、場合によっては対応するケーブルが付属品として含まれていることがあります。
ちなみにそれぞれのコードをパソコンにつなげるだけで、OSが勝手に複数画面と判断します。
ですが、1画面分がすべてのモニターにコピーされて映る、実際モニターを配置した位置とパソコンが認識している位置が異なるなどの現象が発生することがあります。
その場合は設定から変更するディスプレイの設定を変更する必要があります。
Windows10ならば次のようにして変更します。
1.デスクトップ上で適当に右クリック
2.「ディスプレイ設定」を選択
3.ディスプレイ位置をドラッグして変更、または下の設定項目で内容を変更
グラボを使えば4画面以上にできる
先程の「Magnate IM」ではマザーボード(以下、マザボ)からの映像出力のみになります。
ですがグラフィックボード(以下、グラボ)を使うことで4画面以上にすることも可能です。
上の写真は、「Magnate IM」にグラボ「GeForce GTX 750 Ti」を取り付けて拡張した状態です。
グラボは赤枠部分になります。
左から「DVI」端子、「DisplayPort」端子、「HDMI」端子です。
つまり先程の3種類のコードと3台のモニター以外に新たに、
・DVI端子用のコードと、
DVI端子対応モニター
・DisplayPort端子用のコードと、
DisplayPort端子対応モニター
・HDMI端子用のコードと、
HDMI端子対応モニター
を用意すれば、最大6画面にすることもできます。
ただしグラボを取り付けると、グラボの映像が優先になり、マザボからの映像は映らなくなります。
マザボの映像も有効にする場合は、BIOSから設定を変更する必要があります。
ちなみに自分は現在、グラボのDVI端子とHDMI端子、マザボのDVI端子で3画面表示にしています。
ノートパソコンを3画面化する方法
今まではタワー型のデスクトップパソコンでのマルチディスプレイ化を紹介しました。
タイトルから少し外れますが、ノートパソコンでもアダプタを使うことで3画面化することができます。
例えば上のアダプタはType-Cポートを利用して、HDMI端子のモニターを2台つなげることができます。
2台のモニターを新たにつなげることで、ノートパソコン本体の画面と、2台分のモニターの画面の計3画面にすることができます。
実際に3画面も必要?4年半使用した結果
自分は約4年半前からメインパソコンを3画面で使用してきました。
ですがマルチディスプレイにして次のように思う方もいるかもしれません。
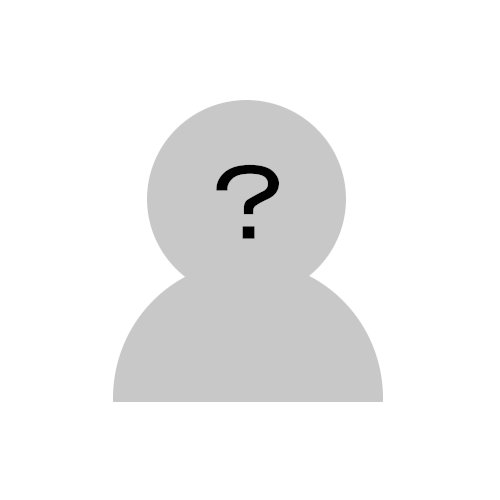
3画面も必要なの?
実際のところ

3画面も必要ない。2画面で十分。でも1画面では足りない。
という感想が正直なところです。
自分のパソコンの主な用途は次の通りです。
・ネット閲覧
・動画視聴・テレビ視聴
・資料作成など事務作業
・ブログ作成
・画像編集・動画編集 等
この中で
・ネット閲覧と動画視聴
・ブログ作成とネット閲覧
は並行することが多いです。
そのため画面が2台あることで、別々の画面をフルに使えます。
マルチディスプレイの最大のメリットですね。
裏を返すと、この程度の目的では3画面も必要がないことになります。
ただ最近は画像編集・動画編集する際に3画面を使うことが多いです。
1画面目に編集方法を映し、2画面目で実際の編集作業、3画面目でファイル操作・整理と用途を分けて使っています。
マルチディスプレイ化はメリットもありますが、デメリットもあります。
マルチディスプレイにすると、モニターの設置場所などが必要になりますので、ある程度広い机などの作業場がないと使うことができません。
また上で紹介したように、用意するものもありコストがかかります。
なのでマルチディスプレイ化させる場合は使用用途を考える必要があります。
・・・自分がメインパソコンをマルチディスプレイにした理由は半分趣味みたいなものです
( ̄▽ ̄;)
3画面化は簡単!でも用途は考えるべき
タワー型のデスクトップパソコンならモニターにつなぐ端子が何種類か搭載されています。
D-sub端子、DVI端子、DisplayPort端子、HDMI端子など・・・
何種類かある端子を利用することで、簡単にパソコンを3画面化できます!
デスクトップパソコンだけでなくアダプタを利用することでノートパソコンも3画面化することが可能です。
パソコンのマルチディスプレイ化は作業効率が上がりますが、用意するものがあり設置場所も考えなければなりません。
使用用途を考えたときに必要がなければ無理にマルチディスプレイ化はする必要はないかもしれませんね。
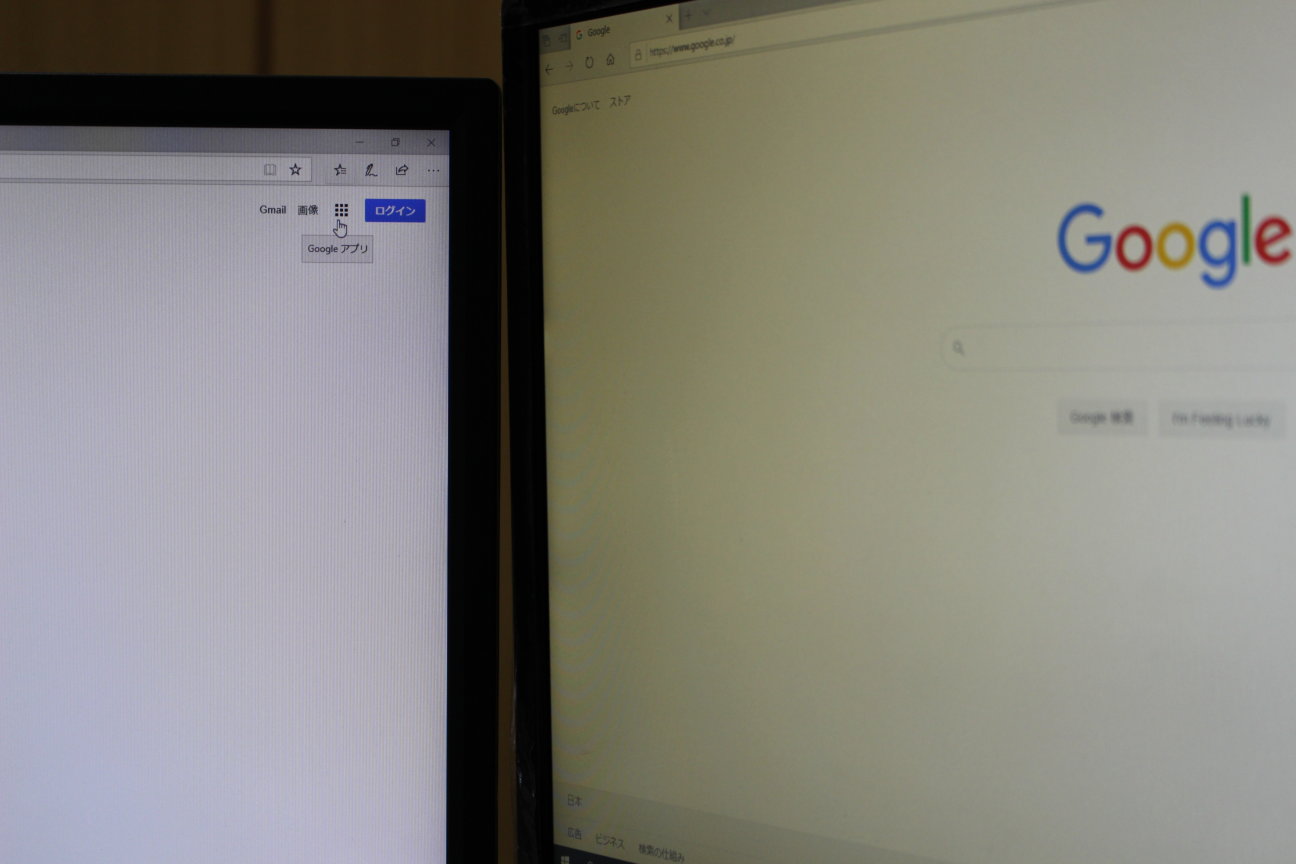

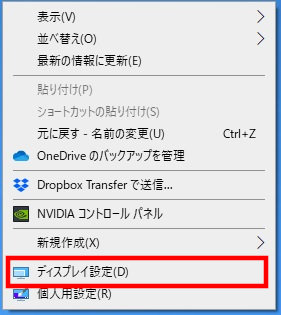
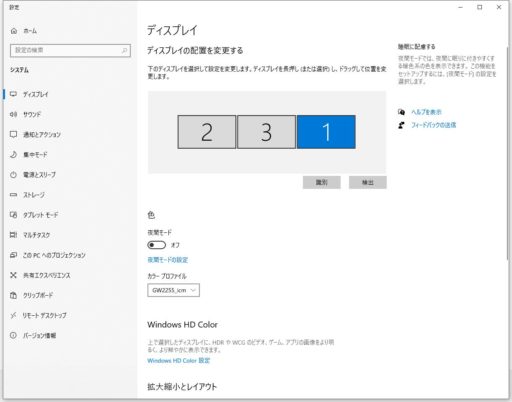
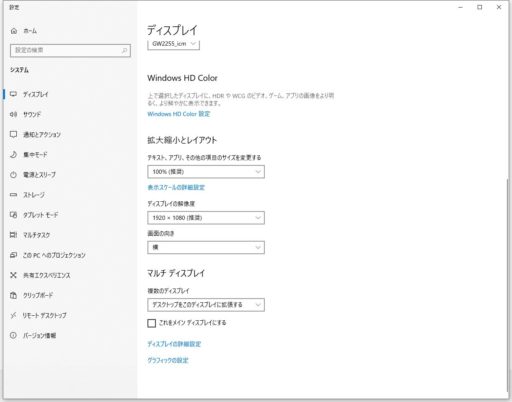



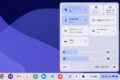


コメント
Magnate IMのマザーボードは2画面までしか出力できない物だと思っているのですが、ケーブルを繋ぐだけでトリプルディスプレイになるのでしょうか。
MagnateIMに3種類の端子(DVI・HDMI・D-Sub)がないですか?
あるなら、それぞれ対応するコードで、それぞれのディスプレイにつなぐことで、3画面(トリプルディスプレイ)にできると思いますよ。
もし端子が2種類しかない場合は2画面しかできませんね。
その場合はグラフィックボードなどを使って拡張することになりますね。