パソコンのメールソフト(アプリ)に有名なものとして「Thunderbird」(サンダーバード)があります。
「Thunderbird」は無料で高機能、Windows・Mac・LinuxとOSを選ばず使える便利なメーラーです。
今回は「Thunderbird」でフリーメール(Gmail・Yahooメール・Hotmail)の設定方法を忘れないために、まとめます。

Gmailは簡単だったけれど、Yahooメール・Hotmailは結構厄介だった。
ちなみに自分は今まで毎回ブラウザからフリーメールを見ていました。
用途別にメールアカウントを持っていましたので結構な数があり、手間がかかるので「Thunderbird」に集約しようと考えたわけです
( ̄▽ ̄)
目次
ダウンロード&インストール
まずは「Thunderbird」のダウンロード。
そして画面の指示に沿ってインストール。
インストール方法は「標準」か「カスタム」がありますが、普通に使うだけなら「標準インストール」で問題ないでしょう。
あとは特に選択するものもありませんので簡単にインストールできます。
フリーメール設定方法
「Thunderbird」にフリーメールの設定をしていきます。
今回設定するフリーメールは次の3種類。
・Gmail
・Yahooメール
・Hotmail(現:Outlook)
それぞれ、Googleのフリーメール(Gmail)、YahooJapanのフリーメール(Yahooメール)、Microsoftのフリーメール(Hotmail)です。
Hotmailは旧名称なので、現在は「Outlook」ですね。
ただ自分が使っているメールアドレスは古いのでドメインが「hotmail.co.jp」。
なので以降も「Hotmail」とします。
ちなみに自分が使っている「Thunderbird」はバージョンが「68.12.1」と少し古め。
(2020年10月24日現在の最新バージョンは78.4.0)
しかし設定方法は同じと思われます。
設定前に:2種類のメール受信方法
実際に設定する前に、2種類のメール受信方法「POP3」と「IMAP」の違いを簡単に紹介します。

間違えるとメールの管理に余計な手間がかかるので重要!
・「POP3」:メールを端末にダウンロード
・「IMAP」:メールを直接閲覧
時代はクラウド。
(とある国会議員ではありませんw)
現在はパソコンだけでなく、スマホでもフリーメールを確認することが多いでしょう。
そうなるとメールを直接閲覧している「IMAP」の方が管理しやすくなります。
なので今回紹介しているメール受信設定は「IMAP」になります。
Gmail → 自動認識で簡単
まずはGmailから。
1.「Thunderbird」を起動して、ローカルフォルダー、アカウントセットアップのメールを選択。
2.名前(メールの名前・なんでもOK)、メールアドレス、パスワードを入力し、「続ける」を選択。
3.「IMAP」を選択し、「完了」を選択。
これで設定完了です。
Gmailは特に設定がいらないので簡単ですね。
しかし他の2種類は簡単にいきませんでした。
Yahooメール → 許可&手動設定
「Thunderbird」にYahooメールを設定する前に、Yahooメールの「IMAP/POP/SMTPアクセスとメール転送」を有効にしないといけません。
この設定を有効にしないと、「サーバーにログインできません。ユーザー名やパスワード、設定が間違っていないか確認してください。」とエラーになってしまいます。
1.ブラウザからYahooメールにつなぎ、右側の「設定・利用規約」から「メールの設定を選択」。
2.「IMAP/POP/SMTPアクセスとメール転送」を選択。
3.「Yahoo!Japan公式サービス以外からのアクセスも有効にする」を選択し、「保存」。
これで「Thunderbird」でYahooメールが使えるようになります。
次に「Thunderbird」にYahooメールを設定します。
1.ローカルフォルダー、アカウントセットアップのメールを選択。
2.名前(メールの名前・なんでもOK)、メールアドレス、パスワードを入力し、「続ける」を選択。
3.「手動設定」を選択。
手動設定理由は、検索結果が「POP3」のためです。
手動で「IMAP」に変更します。
4.受信サーバーを「POP3」から「IMAP」に変更し、「完了」。
受信サーバーを「IMAP」、受信サーバーのホスト名を「imap.mail.yahoo.co.jp」、受信ポート番号を「993」にします。
ちなみにこちらのページから自分自身のYahooメールのIMAPアクセス設定を見ることができます。
↓
これでYahooメールも設定完了です。

Yahooメール、厄介すぎる。
Hotmail → アプリパスワードが必要
Hotmail(現:Outlook)の場合、アカウントに2段階認証設定をしていると、「アプリパスワード」が必要になります。
いつものパスワードではログインできず、「サーバーにログインできません。ユーザー名やパスワード、設定が間違っていないか確認してください。」とエラーになってしまいます。
(ちなみに自分はGmailも2段階認証設定をしています。)

Hotmailも厄介。
「アプリパスワード」の作成は以下の通りです。
追記:2020/12/06 一部の内容が変わっていましたので変更しました。
1.ブラウザから「MSN」に繋ぎ「設定」を選択。
2.「アカウントの設定を変更する」を選択。
3.「セキュリティ」から「高度なセキュリティオプション」を選択。
4.ページ下の方にある「アプリパスワード」から「新しいアプリパスワードの作成」を選択。
作成すると、自動的にパスワードが生成されます。
ワンタイムパスワードになるのでしょうか。
このパスワードを「Thunderbird」に入力します。
5.「Thunderbird」を起動して、ローカルフォルダー、アカウントセットアップのメールを選択。
6.名前(メールの名前・なんでもOK)、メールアドレス、作成したアプリパスワードを入力し、「続ける」を選択。
7.「IMAP」を選択し、「完了」を選択。
これで設定完了です。
追記:2020/12/06
一定期間経過すると、Thunderbirdからログアウトしてしまうようです。
その都度、作成したアプリパスワードを入力する必要がありますね。
「Thunderbird」の設定・まとめ
今回は「Thunderbird」のフリーメールの設定を忘れないためにまとめました。
Gmailは簡単でしたが、YahooメールとHotmail(現:Outlook)は厄介でしたね。

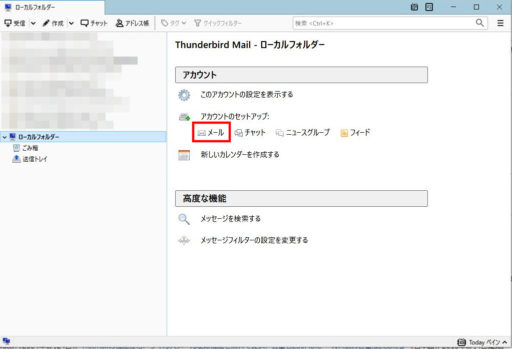
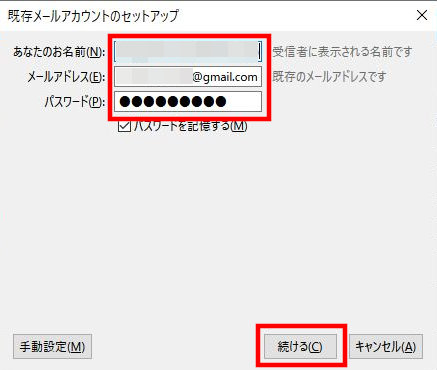
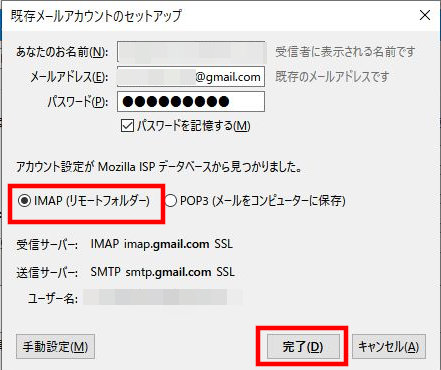
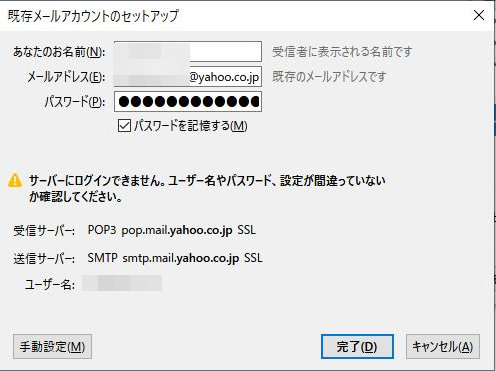

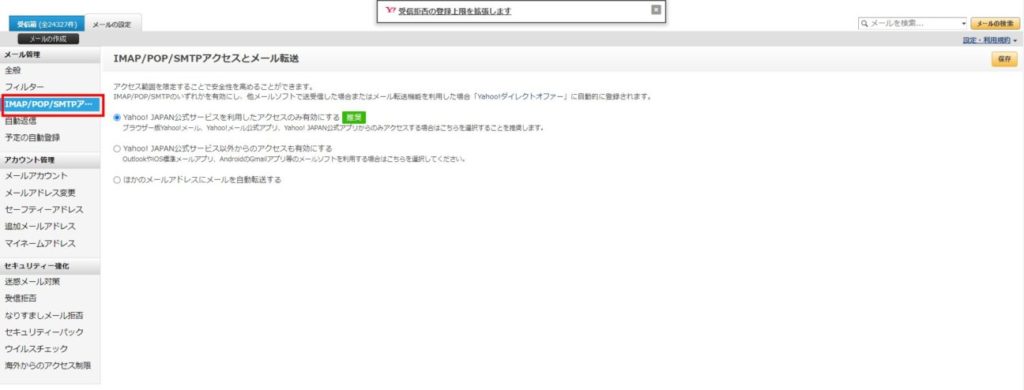
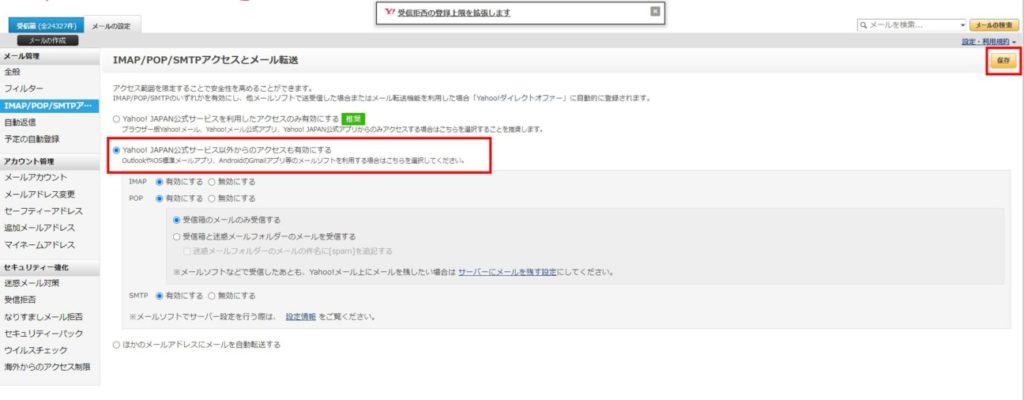
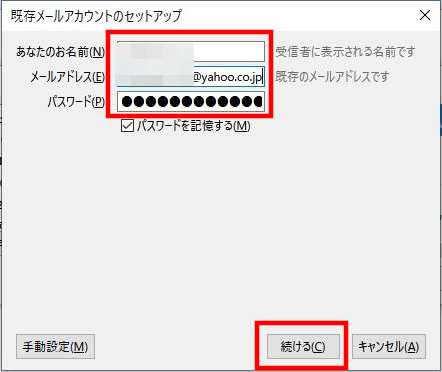
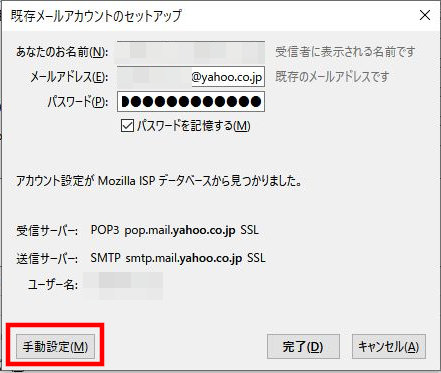

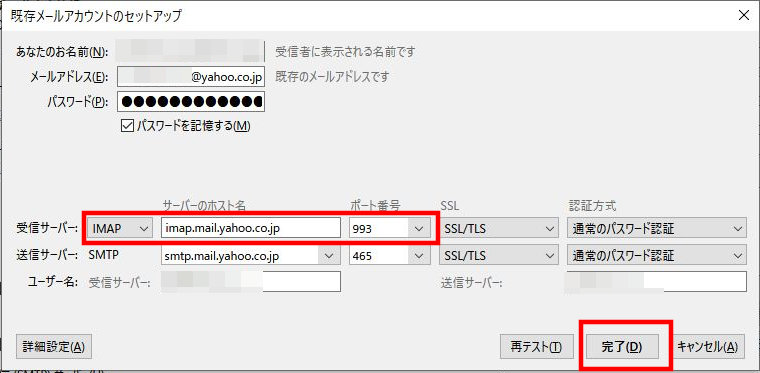
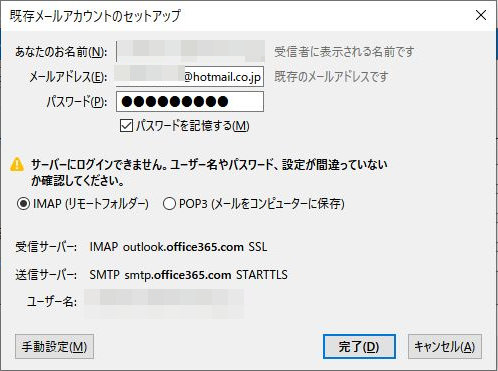
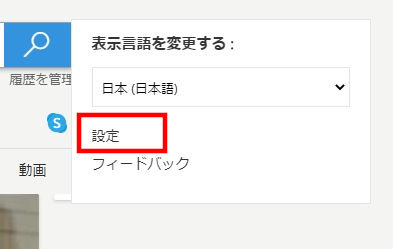
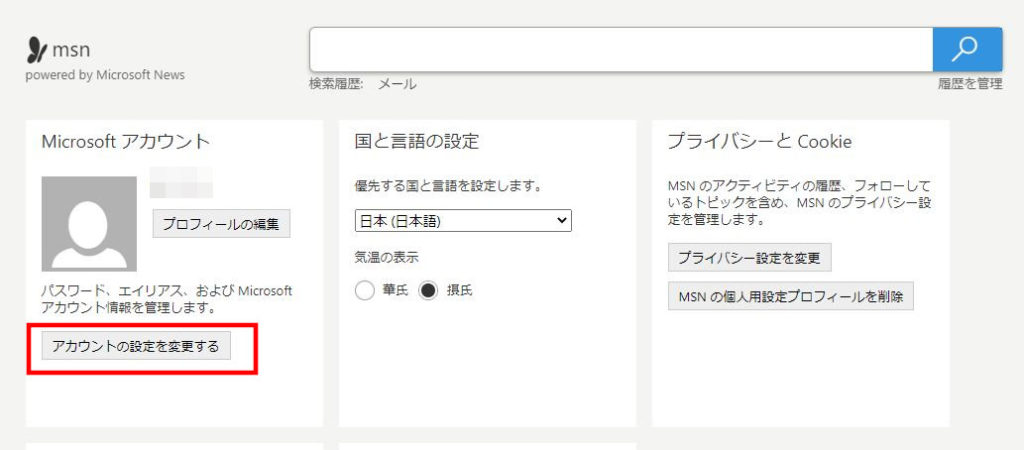
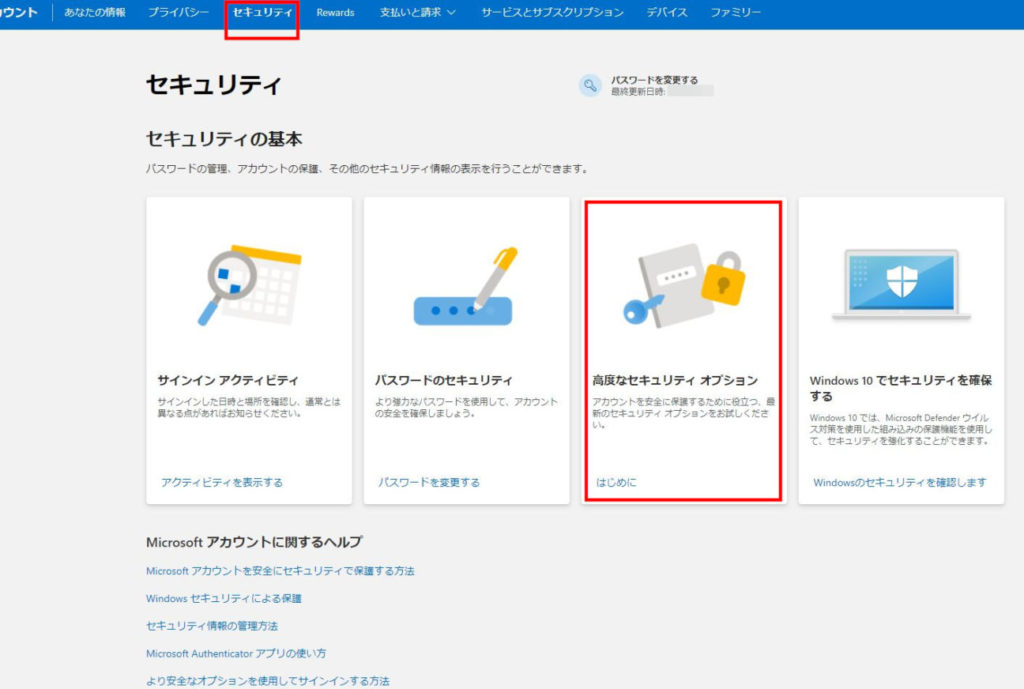
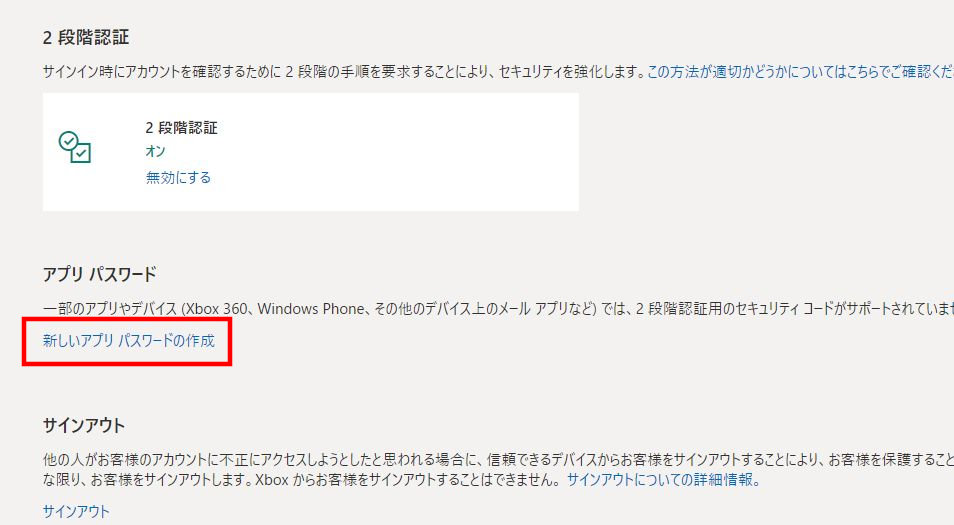
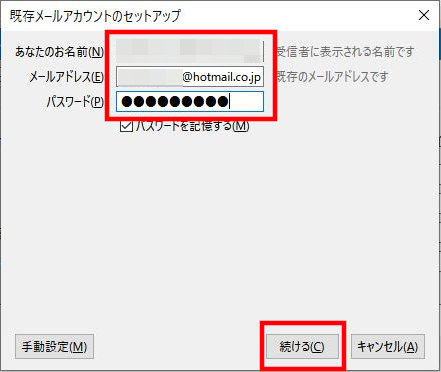
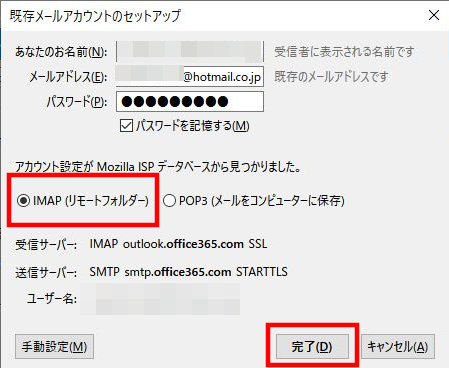
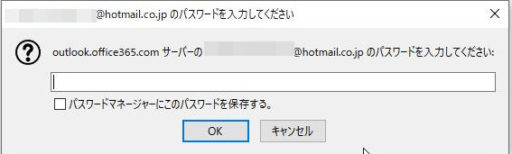





コメント