「Gmail」は誰でも簡単に無料で使えるメールアドレス。
もはや説明不要ですね。
「新しいGmailを作りたい」場合、多くの人は「新しいGoogleアカウントを作る」ことが多いでしょう。
しかしこれではGoogleアカウントも増えてしまいますね。
管理が大変です。
「Gmailのエイリアス」を使えば、1つのGoogleアカウントで複数のGmailメールアドレスを作成することができます。
今回はその方法をまとめますね。

既存メアドに「+XX」で、メアドを増やせる。
特定用途にメアドを分けたい場合は便利な機能。
「○○”+XX”@gmail.com」で複数メアド
まずは簡単に概要をまとめますね。
例えば以下のメールアドレスが既にあったとします。
このメアドの「@の前(ローカル部)」の後ろに「+XX」を設定することで、別のメールアドレスとして使うことができます。
※「XX」は文字。
例えば上のメールアドレスなら次のようになりますね。
hogehoge+testtest@gmail.com
hogehoge+question@gmail.com
hogehoge+answer@gmail.com
このような機能を「メールアドレスのエイリアス」と言います。
参考:エイリアス(IT用語辞典)
Gmailの場合、最大30個までエイリアスによるメールアドレスの追加ができます。
ただしご覧のように、元のメールアドレス部分(例なら「hogehoge」)は変更できません。
プラス以降の文字は自由に設定できますね。
Gmailのエイリアスメールアドレスは、元のメールアドレスを知っていると簡単に個人を特定できてしまいます。
そのため完全な新しい・別のメールアドレスではありませんね。
どちらかというと、「既存メールアドレスを特定用途として使いたい」場合に使うことが最適でしょう。
例えば「登録しているサービス毎にエイリアスを設定する」などですね。
「設定」→「他のメールアドレスを追加」
さて実際にGmailのエイリアスで、新たにメールアドレスを作成しますね。
なお画像はPCブラウザのものです。
1.「設定」(歯車マーク、PCブラウザは右上)から「すべての設定を表示」を選択。
2.「アカウントとインポート」から「他のメールアドレスを追加」。
3.新たなメールアドレスの「名前」と「メールアドレス」を入力し、「エイリアスとして扱います。」にチェックして「次のステップ」。
メールアドレスははじめに紹介したように、「元のメアド”+XX”@gmail.com」。
※「XX」は自由に設定可能な文字。
すると元のメールアドレス以外にに、エイリアスメールアドレスも追加されます。
これで1つのGoogleアカウントで複数のメールアドレスが使えるようになりましたね。
共通の「受信トレイ」「送信済み」
エイリアスメールアドレスで「受信」「送信」するとどうなるのでしょうか?
複数メールアドレスを作成しても、「受信トレイ」や「送信済み」トレイは一つしかありません。
そのため、元のメールアドレスと共通の「受信トレイ」「送信済み」トレイになりますね。
ラベル・フィルタを使えば分けられる
2つのメールアドレスの「受信トレイ」「送信済み」トレイを分けたい場合は、「ラベル」や「フィルタ」を使えば分けられますね。
例えばエイリアスメールアドレス用の「受信トレイ」「送信済み」トレイを作成してみます。
まずはフォルダーに当たる、「ラベル」の作成。
1.「設定」→「ラベル」の一番下にある、「新しいラベルを作成」を選択。
2.エイリアスメールアドレス用の「ラベル」を作成。
自分は今回、エイリアスメールアドレスの下の階層に「受信トレイ」と「送信済み」のラベル、計3種類を作成しました。
「次のラベルの下位にネスト」をチェックすれば、作ったラベルを親ラベルにすることができます。
続いてメールを自動振り分けする、「フィルタ」の作成。
1.「設定」→「フィルタとブロック中のアドレス」→「新しいフィルタを作成」を選択。
2.受信用(To)、送信用(From)に「フィルタ」を設定。
受信用を設定するときはこんな感じですね。
「To」にエイリアスメールアドレスを設定し「検索」。
「ラベルを付ける」にチェックし、作成したラベルの「受信トレイ」を選択。
あとは「フィルタを更新」して作成完了です。
同様に送信用も作成。
注意点はメールアドレスの入力は「To」ではなく「From」にするところぐらいでしょう。
これでエイリアスメールアドレス用の「受信トレイ」「送信済み」トレイを作成できました。
受信メール・送信メールは自動的に作成したエイリアスメールアドレス用のラベルに分けられますね。
ただしこのように分けても、大元の「受信トレイ」「送信済み」トレイにもエイリアスメールアドレスの受信メール・送信メールはあります。
これは仕様なのでどうしようもないですね。
ちなみに送信時に使用するメールアドレスは、メール作成時にその都度選択できますね。
Gmailの複数メアドを作る方法・まとめ
今回は「Gmailのエイリアス」についてまとめました。
「Gmailのエイリアス」を使えば、1つのGoogleアカウントで複数のGmailメールアドレスを作成することができますね。
ただしGmailのエイリアスメールアドレスは、元のメールアドレスの後ろに「+XX」が付いたもの。
※「XX」は文字。
そのため完全な新しい・別のメールアドレスではありません。
「既存メールアドレスを特定用途として使いたい」場合に使うことが最適でしょう。

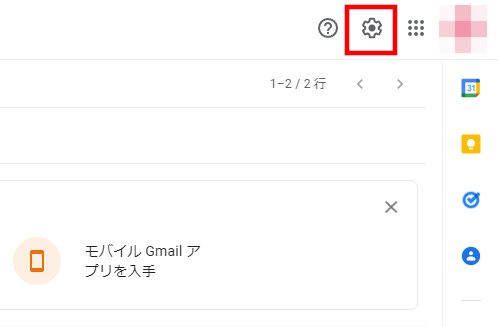
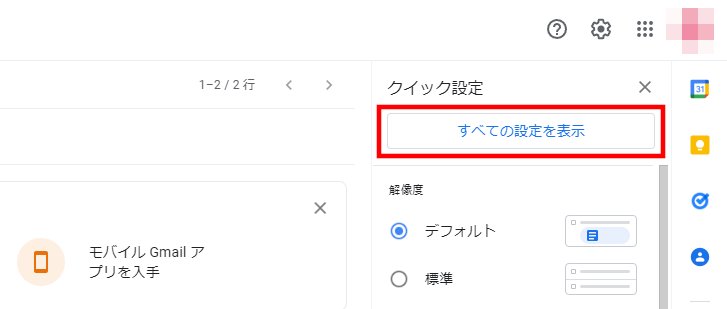
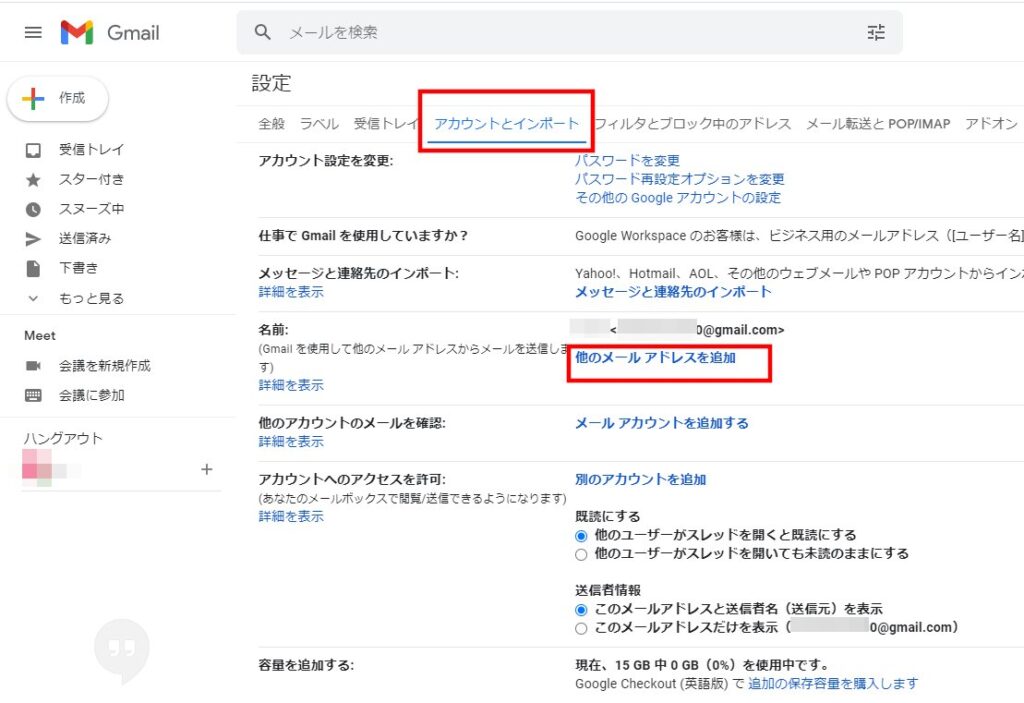
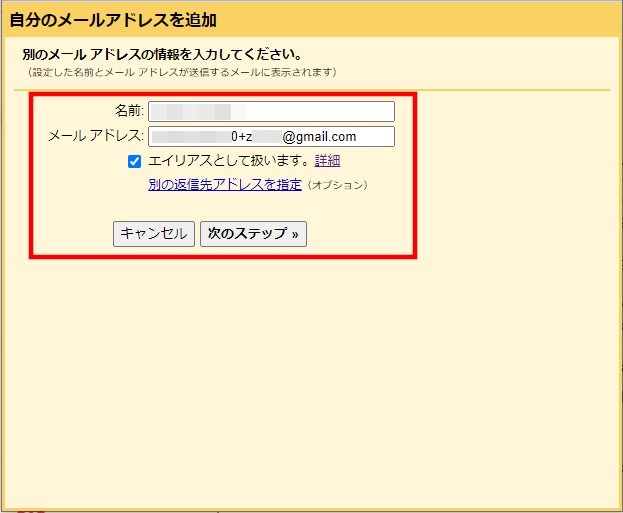
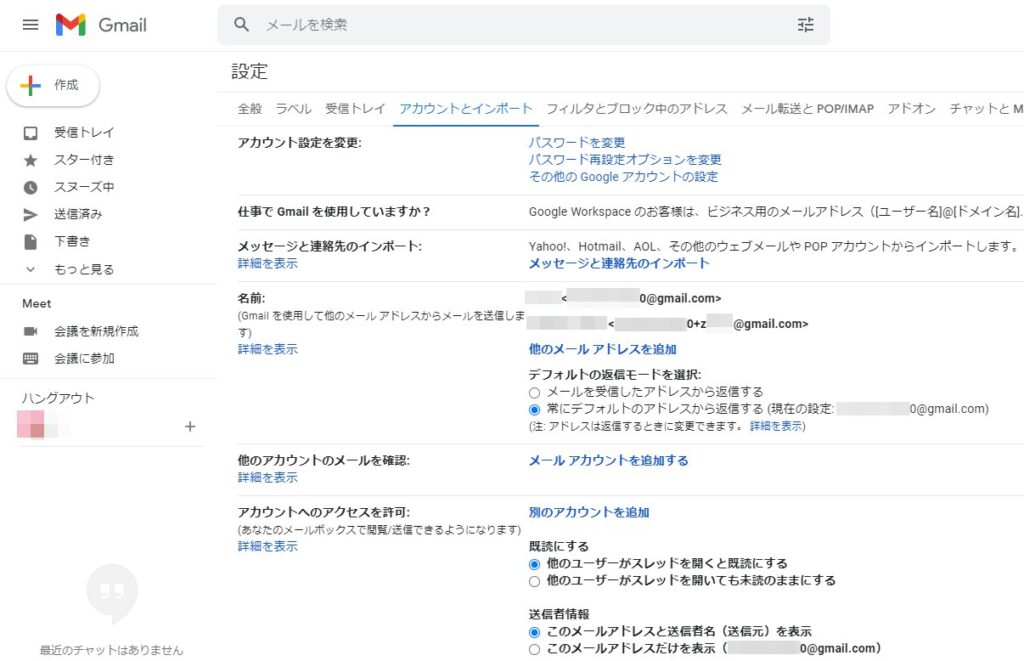
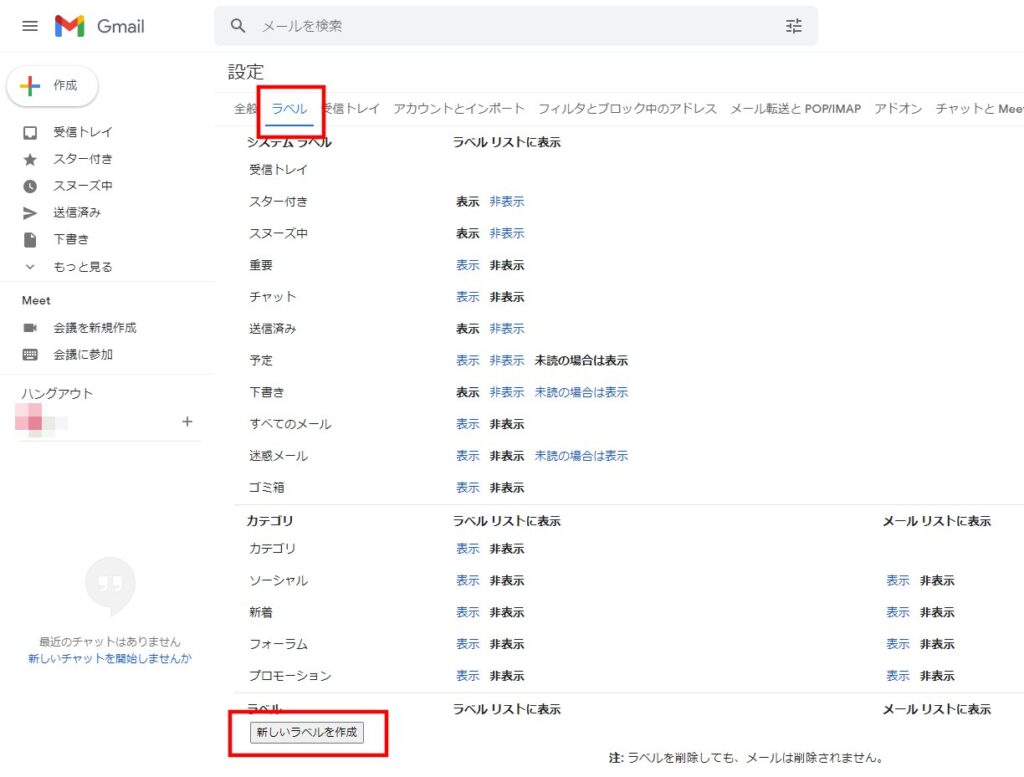
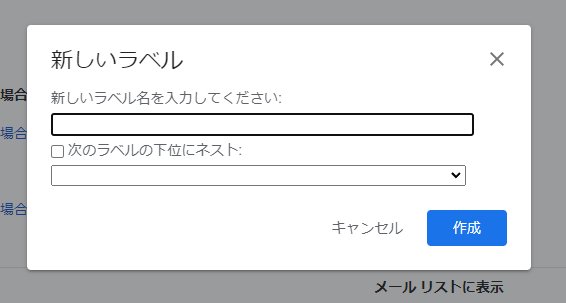
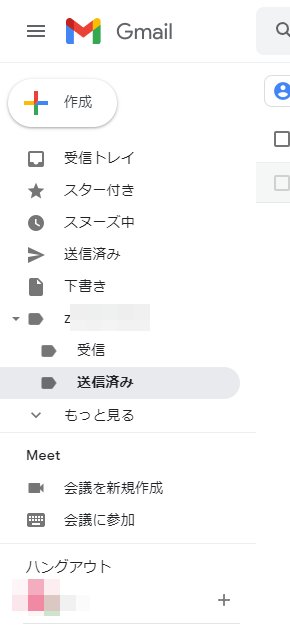
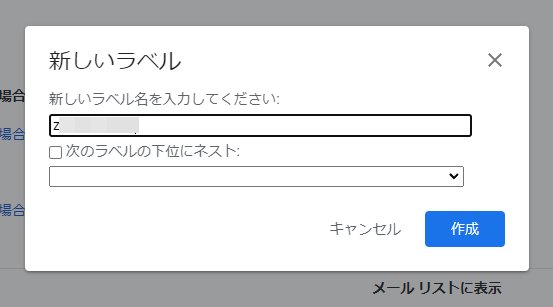
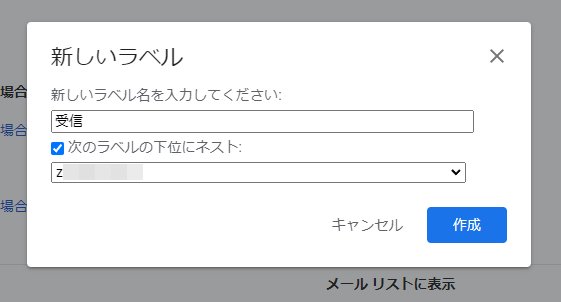
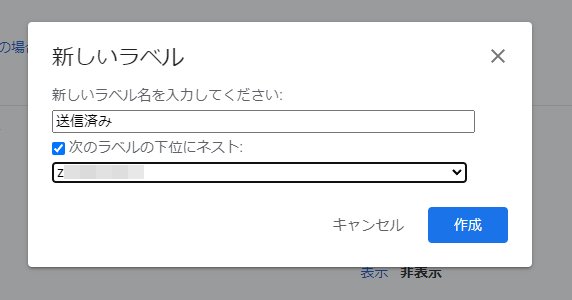
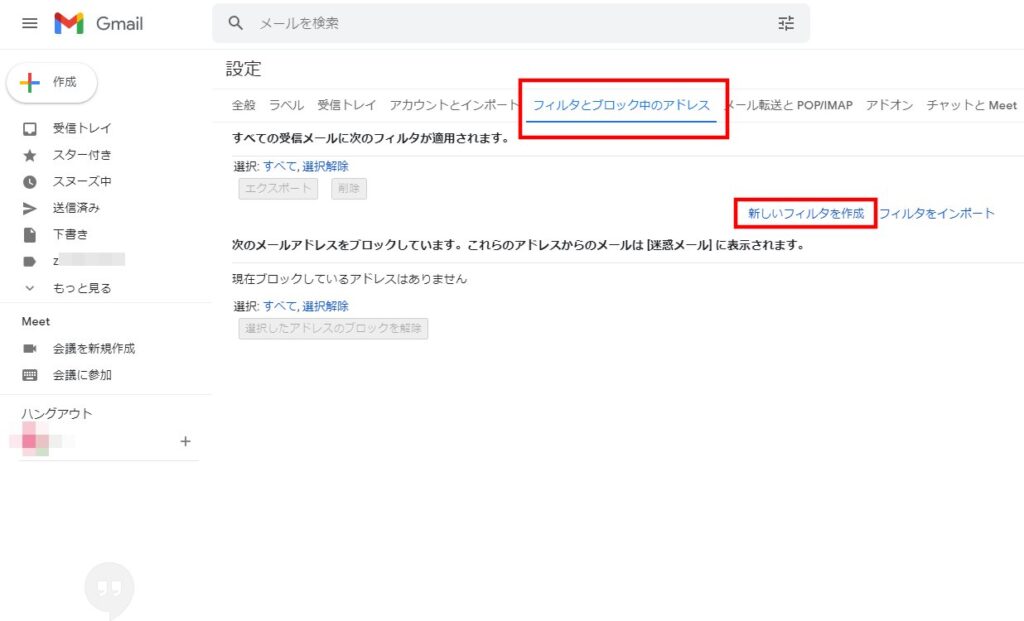
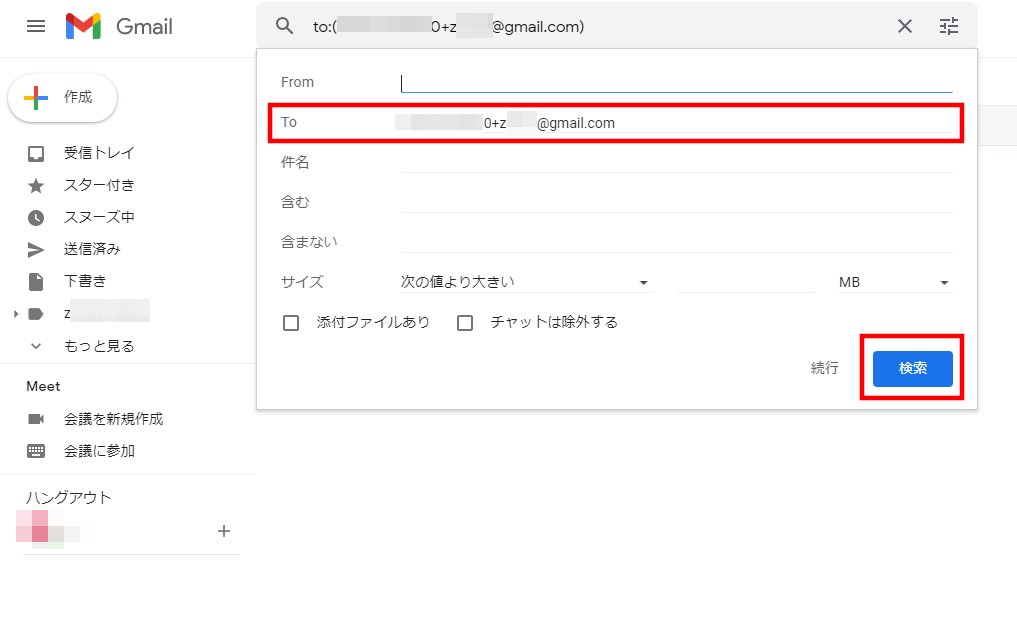
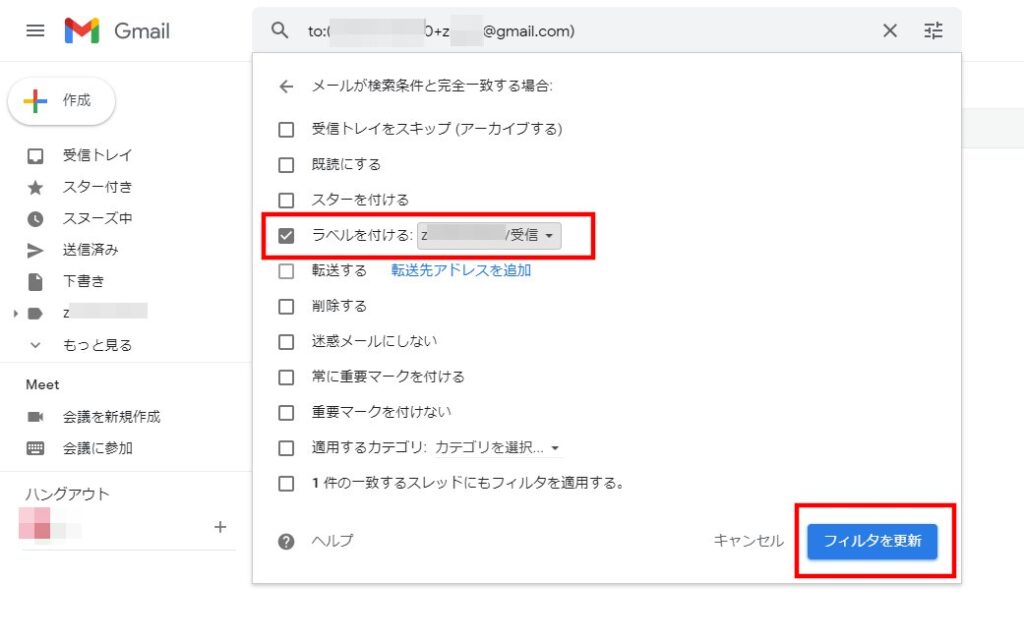
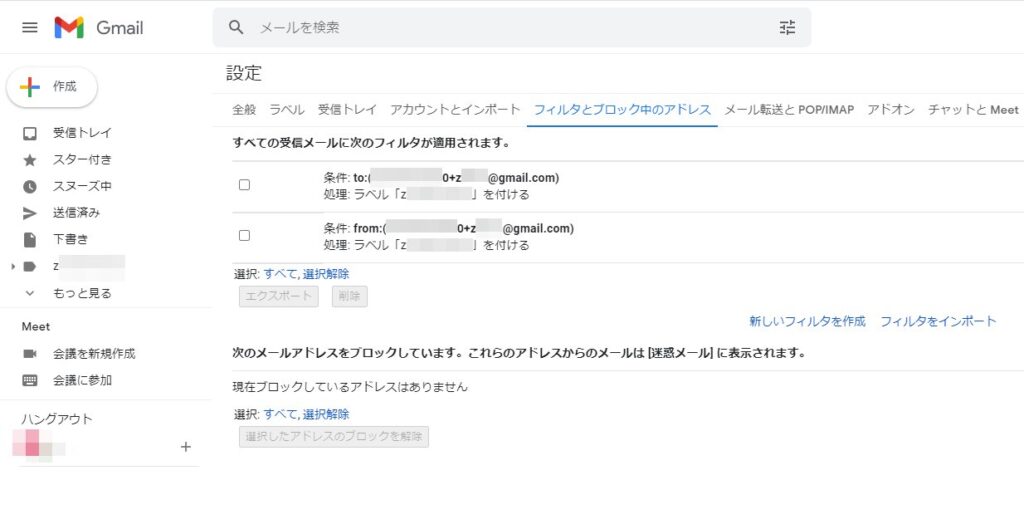
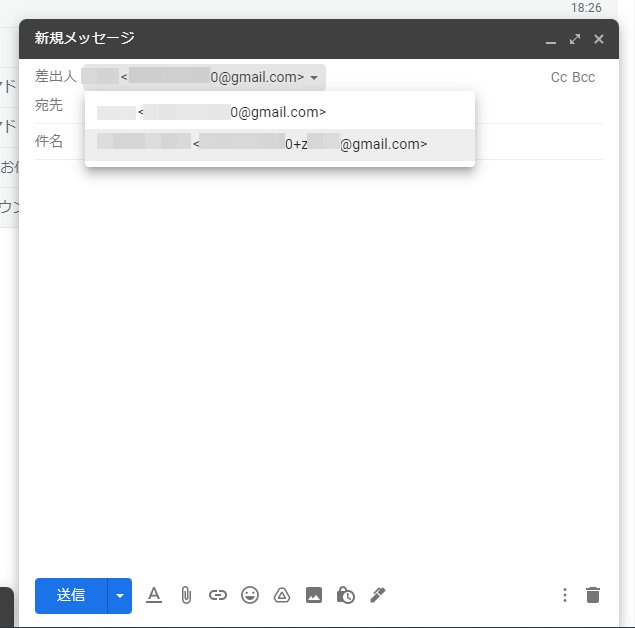
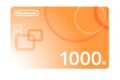




コメント